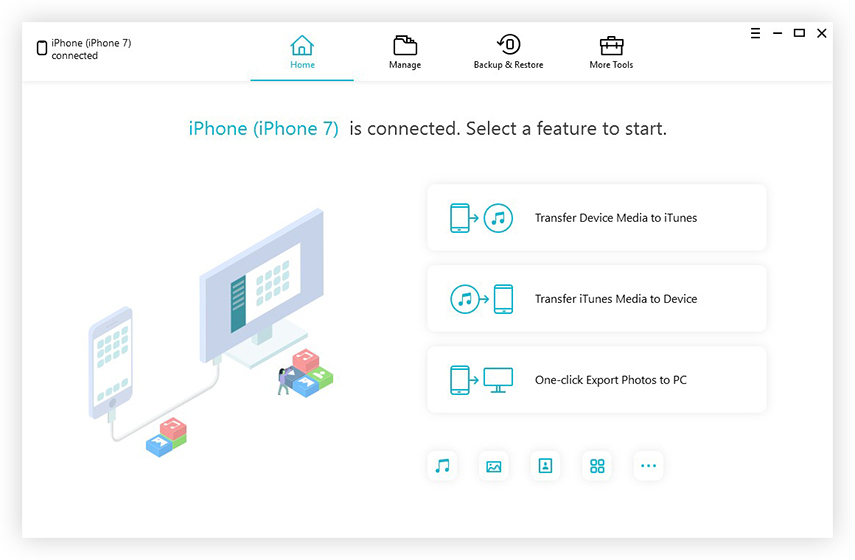คู่มือที่ครอบคลุมเพื่อการส่งออกรูปภาพจาก iPhone ไปยังพีซี
กำลังมองหาวิธีที่มีประสิทธิภาพ วิธีส่งออกรูปภาพจาก iPhone ไปยังคอมพิวเตอร์? ผู้ใช้ iPhone เกือบทุกคนต้องผ่านภาวะที่กลืนไม่เข้าคายไม่ออกนี้สักครั้งในชีวิตทั้งชีวิต ในกรณีที่คุณกำลังค้นหาวิธีอย่างกระตือรือร้นแล้วคุณจะโชคดีเพราะเราอยู่ที่นี่พร้อมกับรายการวิธีที่มีประสิทธิภาพสูงสุดในการทำให้รูปถ่ายของคุณลง iPhone จากคอมพิวเตอร์ วิธีการเหล่านี้แตกต่างกันโดยสิ้นเชิงในธรรมชาติเช่นเดียวกับในการทำงานดังนั้นคุณสามารถเลือกสิ่งที่เหมาะสมกับความต้องการของคุณได้ดีที่สุด ดังนั้นมาเริ่มกันเลย
ส่วนที่ 1: วิธีที่ง่ายที่สุดในการส่งออกรูปภาพจาก iPhone ไปยังพีซี
หากคุณต้องการที่จะรู้ว่าง่ายที่สุดและมากที่สุดวิธีที่มีประสิทธิภาพในการส่งออกรูปภาพจาก iPhone ไปยังคอมพิวเตอร์เราขอแนะนำให้คุณใช้ Tenorshare iCareFone มันเป็นโปรแกรมถ่ายโอนอเนกประสงค์ที่ไม่เพียง แต่สามารถจัดการไฟล์ที่มีคุณสมบัติ File Manager ของมัน แต่ยังสามารถถ่ายโอนรูปภาพจาก iPhone ไปยังคอมพิวเตอร์ทั้ง Windows และ Mac
ต่อไปนี้เป็นสาเหตุบางประการที่ทำให้เราพูดว่าเป็นวิธีที่ง่ายที่สุดที่นี่:
- ใช้งานด้วยคลิกเดียวและความเร็วในการโอนที่รวดเร็ว
- ไม่มีข้อ จำกัด พื้นที่เก็บข้อมูล
- ไม่จำเป็นต้องเชื่อมต่อ Wi-Fi
- คุณสามารถเลือกหนึ่งภาพหลายภาพหรือหลายภาพสำหรับการถ่ายโอน
- ไม่จำเป็นต้องลงชื่อเข้าใช้บัญชีเหมือนใน iTunes และ iCloud
นี่คือคำแนะนำทีละขั้นตอนเกี่ยวกับวิธีใช้ Tenorshare iCareFone บนคอมพิวเตอร์ของคุณ:
- 1. ก่อนอื่นให้ดาวน์โหลดและติดตั้งซอฟต์แวร์จากเว็บไซต์อย่างเป็นทางการในคอมพิวเตอร์ของคุณ ซอฟต์แวร์นี้สามารถทำงานได้กับ Mac และ Windows ทุกรุ่น
- 2. ตอนนี้เชื่อมต่ออุปกรณ์ทั้งสองผ่าน USB
- 3. หลังจากซอฟต์แวร์ตรวจพบ iPhone ของคุณไปที่ "ตัวจัดการไฟล์" และแตะที่ "รูปภาพ"
- 4. คุณจะเห็นรายการรูปถ่าย iPhone ของคุณทันที
- 5. ตอนนี้คุณสามารถเลือกถ่ายหลายภาพหรือทั้งหมดพร้อมกันเพื่อถ่ายโอน เพียงคลิกปุ่ม“ ส่งออก” หลังจากเลือก


และนั่นมัน! คุณอัปโหลดรูปภาพไปยังพีซีของคุณเองโดยใช้ซอฟต์แวร์ Tenorshare iCareFone สิ่งนี้ยังแสดง "ฉันจะดาวน์โหลดรูปภาพจาก iPhone X ไปยังคอมพิวเตอร์ของฉันได้อย่างไร" ลอง!
ส่วนที่ 2: วิธีอื่น ๆ ในการส่งออกรูปภาพจาก iPhone ไปยังคอมพิวเตอร์
มีวิธีการต่างๆในวิธีการส่งออกรูปภาพจาก iPhone ไปยังพีซี นอกเหนือจากวิธีการทั่วไปที่คุณต้องใช้ iTunes หรือ iCloud หรือแอพบุคคลที่สามเช่น Dropbox คุณสามารถทำงานที่คล้ายกัน แต่ไม่มีพวกเขา วิธีการเหล่านี้ใช้งานง่ายและคุณไม่ต้องการการสนับสนุนเพิ่มเติม วิธีการเหล่านี้มีอธิบายไว้ด้านล่าง
วิธีที่ 1: ส่งออกรูปภาพด้วยการเชื่อมต่อ USB
มีหลายวิธีที่มีประสิทธิภาพในการแบ่งปันรูปภาพของคุณกับพีซีของคุณ แต่ด้วยการติดตั้ง iTunes ไว้แล้วและเชื่อมต่อด้วยสาย USB ผู้ใช้ iPhone จะสามารถเข้าถึงโฟลเดอร์รูปภาพได้ นี่คือวิธี:
วินโดว 7:
ไม่ว่าคุณจะใช้ iPhone รุ่นใด อาจเป็น iPhone 5/6 / 6S และแม้แต่ iPhone X คุณจะสามารถถ่ายโอนภาพถ่ายไปยังพีซี Windows ของคุณได้อย่างง่ายดาย
- 1. เชื่อมต่อ iPhone และ Windows PC ด้วยสาย USB
- 2. ใช้เวลาสักครู่เพื่ออ่านอุปกรณ์
- 3. หลังจากนั้นสองสามวินาที AutoPlay จะเปิดตัว ไม่ใช่ซอฟต์แวร์หรือแอป นี่เป็นเพียงฟังก์ชั่น inbuilt ของคอมพิวเตอร์ Windows ใด ๆ
- 4. คลิกที่ตัวเลือก“ นำเข้าภาพถ่ายและวิดีโอ” ที่ปรากฏใน AutoPlay
- 5. มันจะเปิดแผงตั้งค่าตำแหน่งการดาวน์โหลด
- 6. คลิกตกลง กระบวนการเสร็จสิ้น
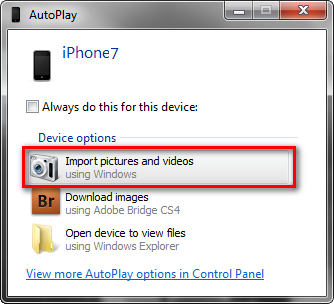
Windows 8/10:
Windows 10/8 ยังมาพร้อมกับ AutoPlay แต่เช่นเดียวกับ Mac คุณสามารถใช้แอพ Photo เพื่อส่งออกรูปภาพจาก iphone ไปยังพีซี
- 1. ก่อนที่คุณจะเริ่มคุณต้องติดตั้ง iTunes สำหรับ Windows
- 2. เชื่อมต่อ iPhone และคอมพิวเตอร์ Windows ของคุณด้วยสาย USB
- 3. จะใช้เวลาสักครู่ในการจดจำอุปกรณ์จากนั้นแอพ Photo จะเปิดตัวโดยอัตโนมัติ
- 4. คลิกที่ Photo App และแผงใหม่จะเปิดขึ้น
- 5. ที่ด้านบนของแผงมีปุ่มนำเข้าคลิกที่มันและเลือกรูปถ่ายที่คุณต้องการส่ง
- 6. สุดท้ายคลิกที่ดำเนินการต่อด้านล่างเพื่อนำเข้ารูปภาพ

และนี่คือวิธีการส่งออกรูปภาพจาก iPhone ไปยังคอมพิวเตอร์โดยใช้ Photo App อย่างถูกวิธี
วิธีที่ 2: ส่งภาพถ่าย iPhone ทางอีเมล
มีซอฟต์แวร์และแอพมากมายให้เลือกตลาดที่จะถ่ายโอนหรือซิงค์ภาพถ่ายที่เรามักจะลืมวิธีการเบื้องต้นในการถ่ายโอนข้อมูลและนั่นคือทางอีเมล เราใช้มันทุกวันเพื่อส่งสิ่งต่าง ๆ มากมายให้กับเพื่อนครอบครัวคนอื่น ๆ มันเป็นวิธีที่มีประสิทธิภาพ แต่ไม่เหมาะที่จะส่งรูปภาพจำนวนมาก โปรดจำไว้ว่าทำตามขั้นตอนด้านล่างเพื่อใช้อีเมลสำหรับการนำเข้ารูปภาพ:
- 1. ไปที่อัลบั้มรูปภาพของคุณเลือกรูปภาพที่คุณต้องการส่ง
- 2. มองหาตัวเลือก“ เมล” ในขณะที่คุณเปิดตัวเลือกแชร์
- 3. ตอนนี้แตะที่ "Mail" และหน้าต่างสร้างอีเมลใหม่จะเปิด u พร้อมรูปภาพที่คุณเลือกทั้งหมดที่แนบไว้แล้ว
- 4. ท้ายนี้เพียงแค่ใส่ที่อยู่อีเมลและคลิกส่ง
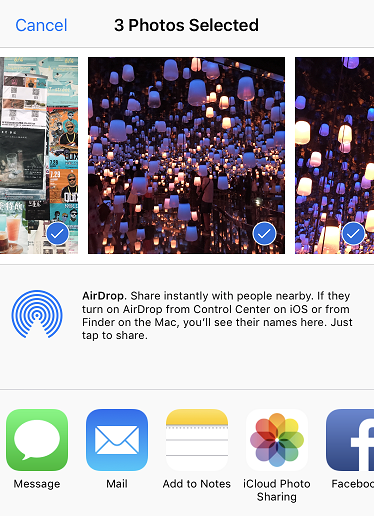

ตอนนี้รับคอมพิวเตอร์ที่คุณต้องการดาวน์โหลดภาพถ่ายเหล่านี้ เปิดเมลและดาวน์โหลดรูปภาพไปยังตำแหน่งที่คุณต้องการ ตอนนี้คุณจะสามารถเข้าถึงรูปภาพ iPhone ของคุณได้ทุกเวลาบนคอมพิวเตอร์ของคุณ มันง่ายอย่างนั้น!
วิธีที่ 3: รับภาพถ่ายลงพีซีด้วยซอฟต์แวร์ Cloud
ที่เก็บข้อมูล iPhone เป็นปัญหาใหญ่สำหรับบางเวลา; Apple และ บริษัท อื่น ๆ ได้เปิดตัวแอพจำนวนมากเพื่อกำจัดปัญหาดังกล่าว มีแอพเก็บข้อมูลบนคลาวด์ที่สามารถช่วยให้คุณซิงค์รูปภาพกับพีซีของคุณเพื่อให้คุณสามารถดาวน์โหลดได้ทุกเวลาที่ต้องการ แอพที่จัดเก็บข้อมูลบนคลาวด์ที่ยอดเยี่ยมที่สุดคือ iCloud, Google Drive, Dropbox และ One Drive เป็นต้น
ที่นี่ฉันจะนำ iCloud เป็นตัวอย่างซึ่งเป็นวิธีที่เป็นทางการที่ Apple แนะนำ คุณยังสามารถเลือกแอพอื่น ๆ เพื่อดำเนินการต่อ
- 1. ดาวน์โหลด iCloud สำหรับ Windows บนพีซีของคุณ
- 2. ติดตั้งและทำตามคำแนะนำที่ถูกต้องเพื่อเปิดบน Windows
- 3. ตอนนี้ไปที่ ‘รูปภาพ” และเลือก“ iCloud Photo Library”
- 4. คลิกใช้เพื่อดำเนินการให้เสร็จสิ้น
- 5. ในทำนองเดียวกันบน iPhone ของคุณไปที่“ การตั้งค่า” จากนั้นไปที่“ iCloud
- 6. ตอนนี้เปิด“ ภาพถ่าย” และเปิดใช้งาน“ iCloud Photo Library” ด้วยสวิตช์สลับ
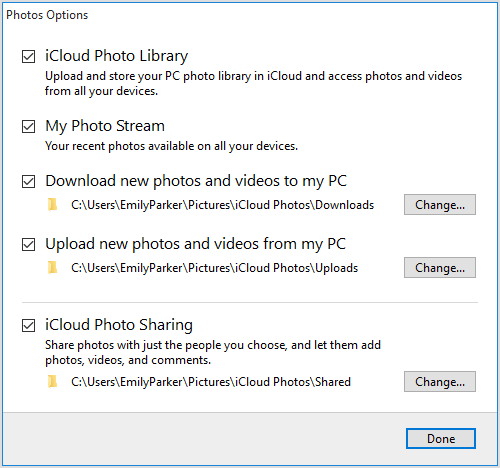

ตอนนี้ทุกครั้งที่คุณเชื่อมต่อ iPhone ของคุณกับพีซีรูปภาพและวิดีโอใหม่ทั้งหมดของคุณจะถูกดาวน์โหลดโดยอัตโนมัติภายใต้ Wi-Fi

คุณสามารถนำรูปถ่ายเหล่านี้เข้าไปใน“ iCloud Photos” ใน File Explorer ของคุณ
สรุป
ดังนั้นนี่คือคำแนะนำที่ครอบคลุมของเราเกี่ยวกับวิธีการส่งออกรูปภาพจาก iPhone ไปยังพีซี ทำตามคำแนะนำทีละขั้นตอนและคุณจะได้รับการแก้ไขปัญหาของคุณในเวลาไม่นาน ในกรณีที่คุณต้องการทราบตัวเลือกที่ดีที่สุดที่นี่ก็คือซอฟต์แวร์ Tenorshare iCareFone ลองใช้แล้วมันจะช่วยคุณได้มาก!