4 ตัวเลือกในการสำรองรูปภาพจาก iPhone ไปยังพีซี
คุณอาจถ่ายภาพจำนวนมากบน iPhone ของคุณ แต่การสำรองข้อมูลไว้เพื่อให้คุณสามารถมองย้อนกลับไปได้เป็นครั้งคราวเป็นสิ่งสำคัญ คุณสามารถบันทึกและจัดการรูปภาพสำคัญเหล่านี้จาก iPhone ของคุณไปยังพีซีเพื่อเพิ่มพื้นที่บน iPhone ของคุณได้เช่นกัน ดังนั้นในบทความนี้เราจะอธิบายความคิดทั้งสองอย่างละเอียดและเราได้หาวิธีแก้ปัญหาที่ดีที่สุด วิธีการสำรองข้อมูลรูปภาพจาก iPhone กับคอมพิวเตอร์. มาเริ่มกันเลยดีกว่า
ตัวเลือก 1: วิธีซิงค์รูปภาพจาก iPhone กับพีซีโดยใช้ iTunes
ไม่ต้องสงสัยเลยว่า iTunes เป็นแอพที่สำคัญสำหรับผู้ใช้ Apple iTunes เปิดโอกาสให้คุณเพิ่มลบซิงค์แชร์และจัดการข้อมูลทั้งหมดของคุณด้วยอุปกรณ์ Apple อื่น ๆ คุณสามารถจัดเก็บข้อมูลโดยเฉพาะในบัญชี iTunes ของคุณ เมื่อพูดถึงการจัดการรูปภาพนี่คือวิธีการสำรองข้อมูลรูปภาพบน iPhone ไปยังคอมพิวเตอร์โดยใช้ iTunes
- 1. ก่อนอื่นตรวจสอบให้แน่ใจว่าคุณได้ติดตั้ง iTunes เวอร์ชั่นที่อัปเดตแล้วบนพีซีของคุณ
- 2. ตอนนี้เพียงเชื่อมต่อ iPhone ของคุณกับพีซีโดยใช้สาย USB ตรวจสอบให้แน่ใจว่าได้รับประสบการณ์ที่ราบรื่นยิ่งขึ้นเชื่อมต่อทั้ง iPhone และพีซีของคุณ
- 3. หลังจากเชื่อมต่อไอคอนอุปกรณ์จะปรากฏที่ด้านบนของแผง iTunes
- 4. แตะที่ไอคอนอุปกรณ์และไปที่บทสรุป
- 5. คลิกที่ Back Up Now จากนั้นกดปุ่ม Done

ตอนนี้รูปภาพของคุณจะได้รับการซิงค์และสำรองข้อมูลบนพีซีของคุณเป็นอย่างดี แต่โปรดทราบว่ารูปภาพที่ถ่ายโอนโดยใช้ iTunes จะไม่สามารถอ่านได้
ตัวเลือกที่ 2: วิธีการสำรองรูปภาพจาก iPhone ไปยังพีซีโดยใช้ iCloud
การถ่ายโอนภาพถ่ายผ่าน iCloud เป็นหนึ่งในตัวเลือกที่ปลอดภัยที่สุดออกมี หากคุณมีคล้ายกับ iTunes iCloud จะเป็นประโยชน์สำหรับผู้ใช้ iPhone เป็นบริการคลาวด์สามารถทำสิ่งต่าง ๆ มากมายและช่วยในประสบการณ์ผู้ใช้โดยรวมของอุปกรณ์ iOS ผู้ใช้ iPhone ตระหนักถึงความจริงที่ว่า iCloud สามารถจัดเก็บรูปภาพได้อย่างง่ายดาย มันให้พื้นที่เก็บข้อมูลฟรี 5 GB และคุณสามารถซื้อพื้นที่เก็บข้อมูลเพิ่มเมื่อจำเป็น และด้วย iCloud Photo Library ที่เปิดใช้งานบนอุปกรณ์ทั้งหมดของคุณคุณสามารถสำรองข้อมูลรูปภาพจาก iPhone ไปยังพีซีของคุณได้อย่างง่ายดาย
1. ก่อนอื่นให้ไปที่เว็บไซต์อย่างเป็นทางการและดาวน์โหลด iCloud สำหรับ Windows บนพีซีของคุณ
2. ติดตั้งซอฟต์แวร์โดยทำตามคำแนะนำบนหน้าจอที่แจ้งโดยตัวช่วยสร้าง
3. ตอนนี้เปิดตัวซอฟต์แวร์และเข้าสู่ระบบด้วยข้อมูลประจำตัว Apple ID ของคุณ
4. ตอนนี้ไปที่“ iCloud” จากนั้นไปที่“ ภาพถ่าย” และเปิดตัวเลือก“ iCloud Photo Library” โดยทำเครื่องหมายที่กล่อง
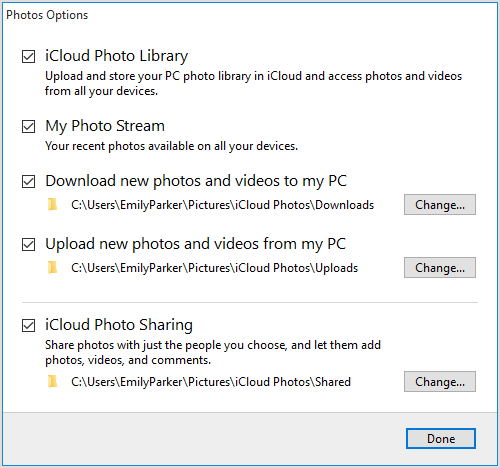
ตอนนี้มาถึง iPhone X / 8/7 / 7Plus / 6 / 6S / 5 / 5S / SE ของคุณและทำตามขั้นตอนด้านล่าง:
1. เปิด“ การตั้งค่า” จากนั้นไปที่“ iCloud”
2. ภายใต้“ iCloud” ค้นหาและแตะที่“ รูปภาพ” สำหรับผู้ใช้ iOS 11 สำหรับ iOS 10 และก่อนหน้านี้คุณจะพบ“ รูปภาพและกล้อง”
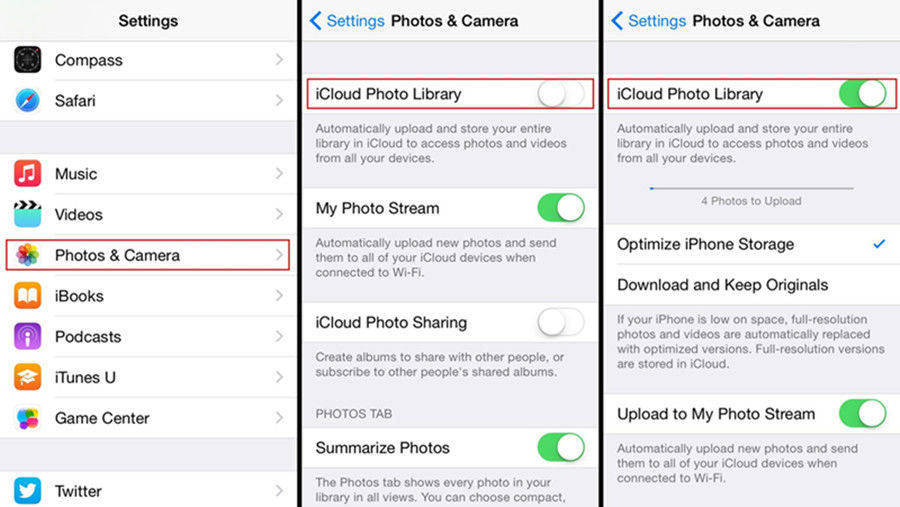
3. ตอนนี้เปิดใช้งาน“ iCloud Photo Library” จาก iPhone ของคุณ
การตั้งค่าเสร็จสมบูรณ์แล้วและคุณจะมีทุกอย่างรูปภาพ iPhone ของคุณตรงกับพีซีของคุณ กระบวนการนี้จะเริ่มต้นเฉพาะเมื่อคุณเชื่อมต่อกับ Wi-Fi หรือการเชื่อมต่ออินเทอร์เน็ตที่มั่นคง คุณสามารถเปิด File Explorer และค้นหารูปภาพของคุณในโฟลเดอร์“ ดาวน์โหลด” ภายใต้“ iCloud Photos”
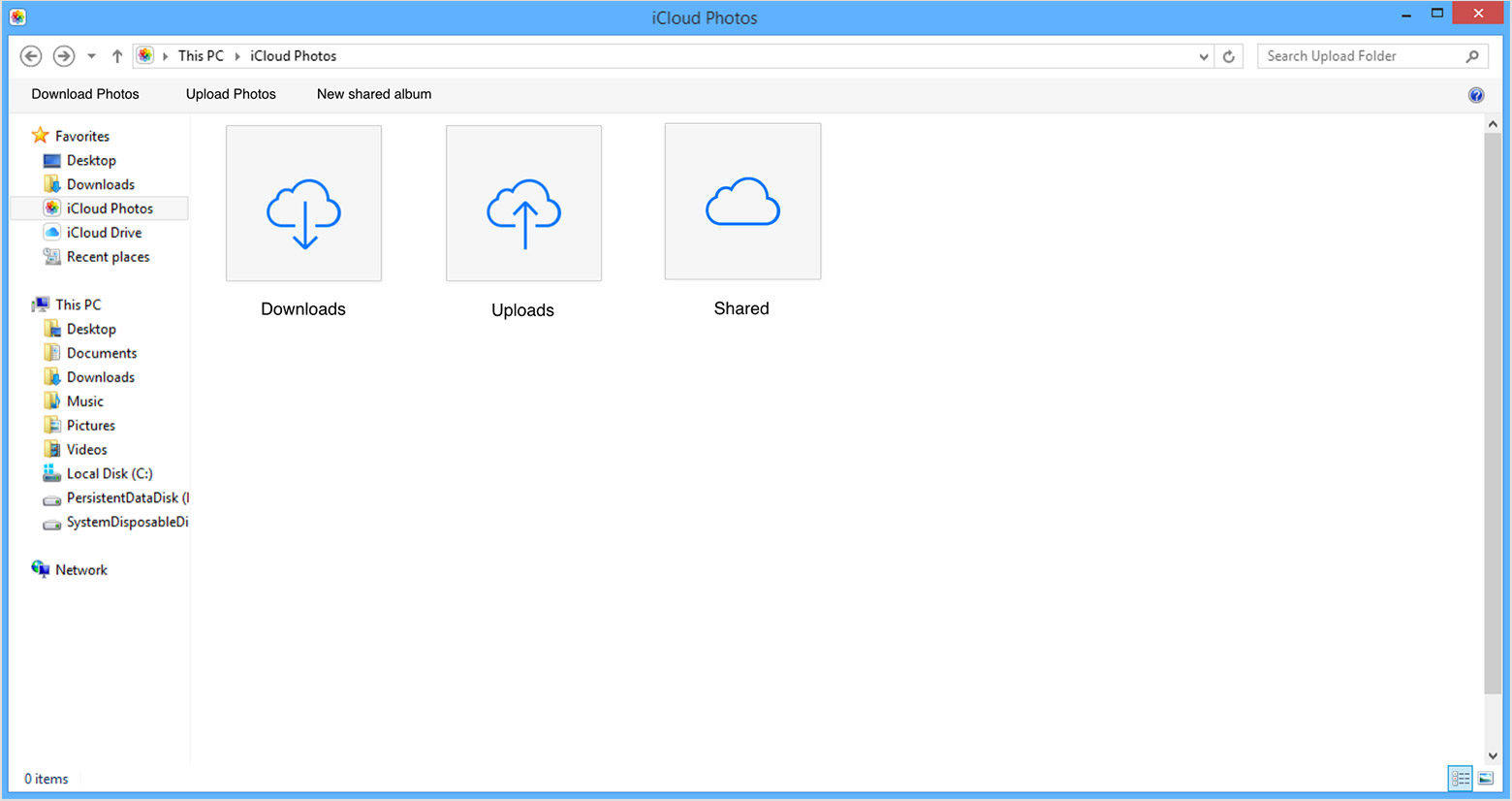
ตัวเลือกที่ 3: วิธีการสำรองรูปภาพบน iPhone กับคอมพิวเตอร์โดยใช้บริการคลาวด์
นอกเหนือจาก iCloud แล้วยังมีศักยภาพอีกมากมายแอพของบุคคลที่สามนั้นมีทั้ง Google Photos, Dropbox และอื่น ๆ แต่ละตัวมาพร้อมกับคุณสมบัติและความสามารถที่ไม่เหมือนใคร และนั่นหมายความว่าต้องมีการเชื่อมต่ออินเทอร์เน็ตที่มั่นคง! ที่นี่เราจะพูดคุยเกี่ยวกับ Dropbox เป็นแอปบริการคลาวด์ที่เข้ากันได้กับอุปกรณ์ทั้งหมดไม่ว่าจะเป็นโทรศัพท์หรือคอมพิวเตอร์ มันเพียงแค่ต้องติดตั้งบนอุปกรณ์ใด ๆ และมันจะพร้อมที่จะใช้แล้วและมี มันให้พื้นที่เก็บข้อมูลฟรี 2GB และคุณจะต้องซื้อที่เก็บเพิ่มเติมเมื่อจำเป็น นี่คือวิธีใช้ Dropbox เพื่อถ่ายโอนรูปภาพจาก iPhone ไปยังแล็ปท็อป:
1. ก่อนอื่นดาวน์โหลดและเปิดแอป Dropbox จาก iPhone ของคุณและทำพิธีการเข้าสู่ระบบที่จำเป็น
2. ตอนนี้ค้นหาโฟลเดอร์ที่คุณต้องการอัปโหลดรูปภาพ คุณสามารถเลือกโฟลเดอร์ใดก็ได้
3. แตะที่จุดสามจุดแล้วคลิกปุ่มอัปโหลด
4. ตอนนี้คุณสามารถนำทางไปยังอัลบั้มใด ๆ บน iPhone ของคุณและเลือกรูปภาพที่คุณต้องการอัปโหลด
5. หลังจากเลือกแล้วให้คลิกที่อัปโหลด
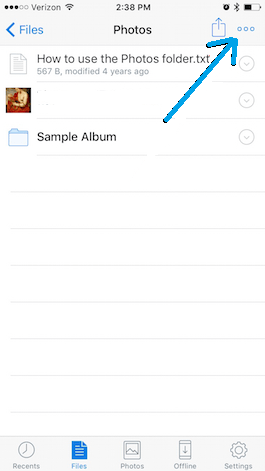
6. ในทำนองเดียวกันดาวน์โหลดและติดตั้งซอฟต์แวร์เดสก์ท็อป Dropbox หรือเปิด Drpbox.com บนพีซีของคุณ
7. เข้าสู่ระบบด้วยข้อมูลประจำตัวของบัญชี Dropbox ของคุณและค้นหารูปภาพที่อัปโหลด คลิกขวาเพื่อดาวน์โหลดไปยังคอมพิวเตอร์ของคุณได้อย่างง่ายดาย
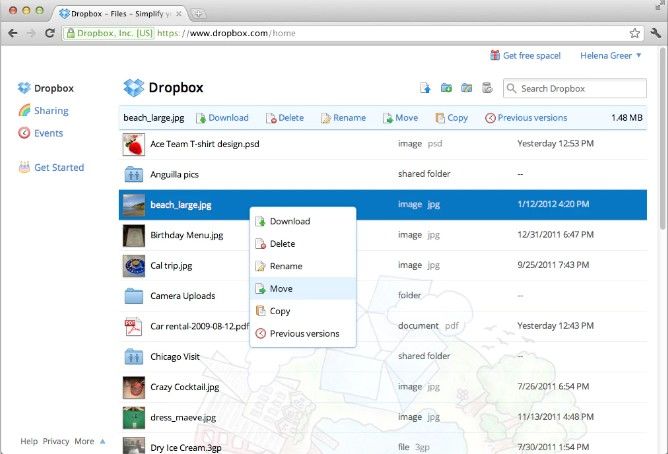
ตัวเลือก 4: วิธีการสำรองรูปภาพจาก iPhone ไปยังคอมพิวเตอร์โดยใช้ Tenorshare iCareFone
ในฐานะที่เป็นโปรแกรมถ่ายโอนข้อมูลระดับมืออาชีพมีไม่ต้องสงสัยเลยว่า Tenorshare iCareFone นั้นดีที่สุด สนับสนุนทั้งการบันทึกและดาวน์โหลดภาพถ่ายทุกชนิดซึ่งไม่เพียง แต่ในม้วนฟิล์มของคุณ แต่ยังอยู่ในอัลบั้มคลังภาพและแหล่งอื่น ๆ คุณสามารถเลือกหรือใช้การโอนเป็นกลุ่มเพื่อส่งภาพถ่ายทั้งหมดของคุณไปยังคอมพิวเตอร์ภายในไม่กี่วินาที รองรับ Windows และ Mac ทุกรุ่นและยังรองรับอุปกรณ์ iPhone ทุกรุ่น นอกจาก Windows แล้วคุณยังสามารถใช้สิ่งนี้เพื่อนำเข้ารูปภาพจาก iPhone ไปยัง Mac ได้อย่างง่ายดาย!
Tenorshare iCareFone นั้นใช้คุณสมบัติ File Manager เพื่อดูแลทุกความต้องการในการถ่ายโอนภาพถ่าย นี่คือวิธีการสำรองรูปภาพจาก iPhone ไปยังพีซีโดยใช้คุณสมบัติ File Manager ของ iCareFone:
1. ดาวน์โหลดซอฟต์แวร์บนพีซีของคุณ ติดตั้งและเปิดโปรแกรม (มีทั้ง Mac และรุ่น Windows)
2. เชื่อมต่อ iPhone ของคุณกับพีซีด้วยสาย USB หรือสายฟ้าผ่า
3. ให้ซอฟต์แวร์ตรวจจับอุปกรณ์ของคุณและคุณจะได้รับการต้อนรับด้วยอินเทอร์เฟซหลักทันที
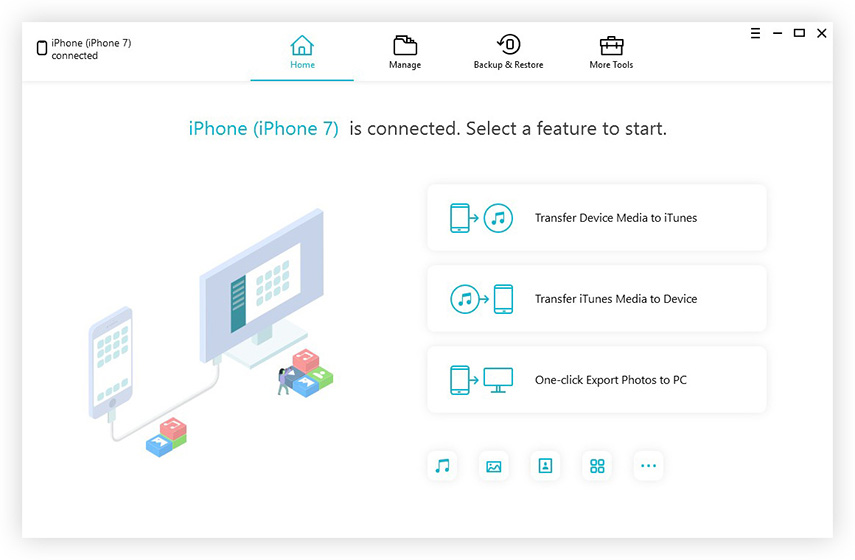
4. ตอนนี้ค้นหาและเลือกตัวเลือก“ ตัวจัดการไฟล์” จากนั้นไปที่ไอคอน "ภาพถ่าย"
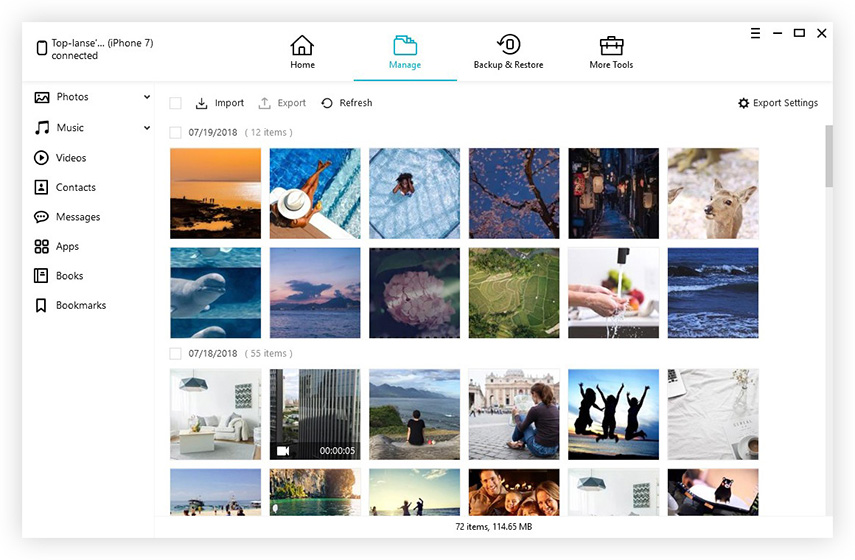
5. คุณจะเห็นภาพ iPhone ของคุณบนหน้าจอคอมพิวเตอร์ทันที
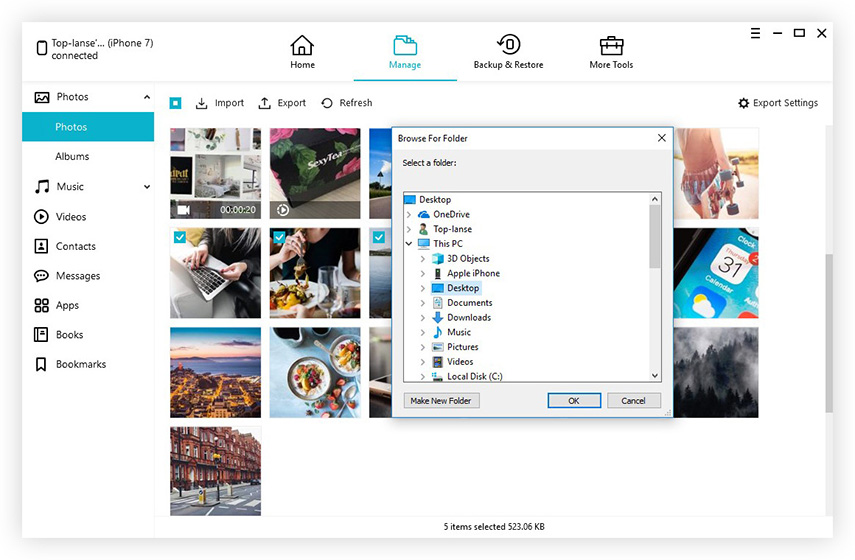
6. เลือกรูปภาพที่คุณต้องการสำรองข้อมูลแล้วคลิก“ ส่งออก”
รูปภาพที่คุณเลือกทั้งหมดจะถูกสำรองไว้ในคอมพิวเตอร์ของคุณทันที!
นอกเหนือจากฟีเจอร์ "ตัวจัดการไฟล์" TenorshareiCareFone ยังมีคุณสมบัติ“ สำรองและกู้คืน” ที่อนุญาตให้สำรองข้อมูลภาพที่ได้รับจากแอพเช่น WhatsApp, Kik, Viber และอีกมากมาย การใช้ประโยชน์จากคุณสมบัติ File Manager และ Backup & Restore คุณจะไม่ต้องคิดถึงการสูญเสียรูปถ่ายอีกต่อไป
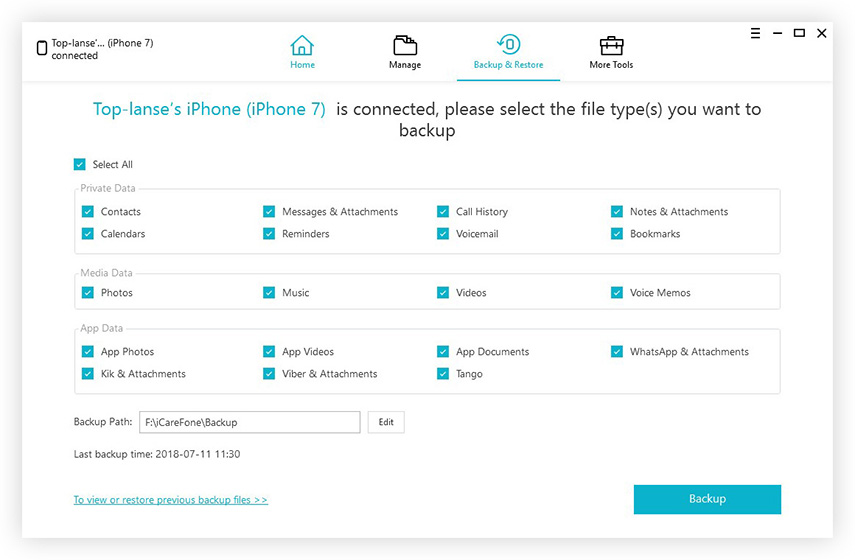
โดยรวมแล้วสิ่งเหล่านี้เป็น 4 โซลูชั่นที่ดีที่สุดเกี่ยวกับวิธีการสำรองรูปภาพและวิดีโอจาก iPhone ไปยังพีซี ตัวเลือกเหล่านี้สามารถประหยัดพื้นที่และยังสามารถสำรองรูปภาพของคุณเพื่อใช้งานต่อไป ในบรรดาตัวเลือกเหล่านี้ Tenorshare iCareFone เป็นผู้ชนะที่ชัดเจนที่นี่ ด้วย File Manager ที่มีคุณสมบัติครบถ้วนการแบ็คอัพและกู้คืนและการสนับสนุนฟีเจอร์ที่มีประโยชน์มากมายมันเป็นตัวเลือกที่ดีที่สุดที่คุณสามารถทำได้ในตอนนี้ ลองแน่นอน!









