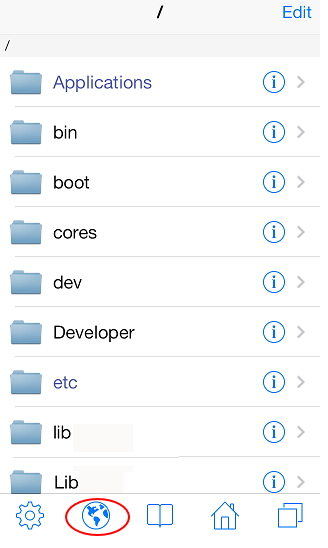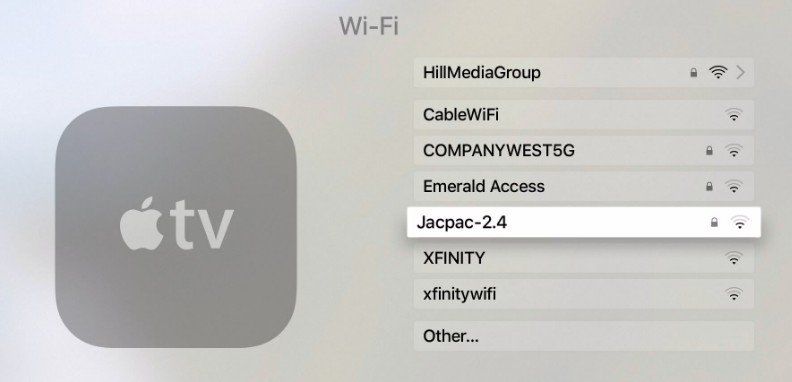2 ตัวเลือกในการถ่ายโอนรูปภาพจาก iPhone ไปยังพีซีผ่าน WiFi

คุณมักจะถ่ายโอนรูปภาพจาก iPhone ไปยังคอมพิวเตอร์? ถ้าคุณทำคุณต้องรู้ว่ามันน่าเบื่อและล้าสมัยอย่างไรในการเชื่อมต่อสาย USB และถ่ายโอนภาพถ่าย แต่ตอนนี้คุณไม่จำเป็นต้องกังวลคุณสามารถถ่ายโอนรูปภาพจาก iPhone ไปยังพีซีโดยใช้ WiFi มันเป็นวิธีที่ง่ายและไม่ซับซ้อนซึ่งไม่จำเป็นต้องใช้เวลานานหรือนาน ที่นี่ฉันจะแสดง 2 ตัวเลือกและอีกหนึ่งเคล็ดลับพิเศษในการถ่ายโอนรูปภาพจาก iPhone ไปยังพีซีผ่าน WiFi เพียงทำตามขั้นตอนดังที่แสดงในบทความและคุณจะได้รู้กระบวนการย้ายภาพถ่ายจาก iPhone ไปยังพีซีแบบไร้สาย
ตัวเลือก 1: ซิงค์ iPhone กับ iTunes ผ่าน WiFi
การเชื่อมข้อมูล iPhone กับ iTunes ช่วยให้ง่ายขึ้นแบ่งปันทุกอย่างแบบไร้สาย เชื่อมต่อ iPhone กับ iTunes หนึ่งครั้งและเพลิดเพลินไปกับเวลาที่เหลือเมื่อคุณเชื่อมต่อกับ WiFi เดียวกัน กระบวนการซิงค์ iPhone กับ iTunes ผ่าน WiFi แสดงอยู่ด้านล่าง
บันทึก: ตรวจสอบให้แน่ใจว่าคุณติดตั้ง iTunes เวอร์ชั่นล่าสุดในพีซีของคุณแล้ว
- เปิดตัว iTunes
- เชื่อมต่อ iPhone ของคุณกับพีซีโดยใช้สาย USB
- ค้นหา iPhone ของคุณและคลิกที่มัน
- 1. ในการดู iPhone ของคุณให้คลิกที่ไอคอนโทรศัพท์ที่มุมบนซ้ายของหน้าจอ iTunes
- 2. หากคุณมีอุปกรณ์มากกว่าหนึ่งเครื่องเชื่อมต่อกับพีซีของคุณให้คลิกที่ไอคอนอุปกรณ์แล้วเลือก iPhone ของคุณจากรายการ
- คลิกที่แท็บสรุป (คุณสามารถหาตัวเลือกนี้ที่ด้านซ้ายของหน้าจอด้านล่าง iPhone ของคุณ)
- ตอนนี้เลือก "ซิงค์กับ iPhone นี้ผ่าน WiFi"
- คลิกที่ ใช้ ปุ่ม.


เมื่อพีซีและ iPhone อยู่บน Wi-Fi เดียวกันกับคุณiPhone จะปรากฏใน iTunes สิ่งที่น่าสนใจคือ iPhone จะเชื่อมข้อมูลกับ iTunes โดยอัตโนมัติทุกครั้งที่มีการเรียกเก็บเงินและ iTunes จะเปิดบนพีซี วิธีนี้คุณสามารถถ่ายโอนรูปภาพจาก iPhone ไปยังพีซีผ่าน WiFi
ตัวเลือกที่ 2: ถ่ายโอนรูปภาพจาก iPhone ไปยังคอมพิวเตอร์แบบไร้สายด้วย iCloud
เราสามารถเชื่อมต่อ iPhone และคอมพิวเตอร์แบบไร้สายใช้ iCloud เพื่อถ่ายโอนรูปภาพ มันจะทำให้งานของเราง่ายขึ้นในการถ่ายโอนภาพถ่ายโดยอัตโนมัติเมื่อใดก็ตามที่เชื่อมต่อกับ WiFi เดียวกัน แต่มีข้อ จำกัด บางอย่าง กระบวนการถ่ายโอนรูปภาพจาก iPhone ไปยังพีซีผ่าน WiFi ด้วย iCloud แสดงไว้ด้านล่าง
- ไปที่ การตั้งค่า ของ iPhone ของคุณ >> แตะที่ iCloud (สำหรับ iOS 10 และอุปกรณ์ iOS รุ่นก่อนหน้า) หรือไปที่ การตั้งค่า >> ชื่อของคุณ >> iCloud (สำหรับ iOS 11)
- คุณจะเห็นตัวเลือกมากมายให้เลือก ภาพถ่าย >> สลับ บน กระแสภาพของฉัน
- วิธีนี้คุณสามารถเปิดใช้งาน กระแสภาพของฉัน บน iPhone และด้านล่างแสดงวิธีเปิดใช้งาน My Photo Stream บนเครื่อง PC
- เปิด iCloud จากพีซีของคุณ >> คลิก ตัวเลือก ถัดจากรูปภาพ
- ทำเครื่องหมายที่ช่องถัดจาก My Photo Stream >> คลิก เสร็จสิ้น ปุ่ม


บันทึก: ตรวจสอบให้แน่ใจว่าคุณได้ดาวน์โหลด iCloud สำหรับ Windows แล้ว
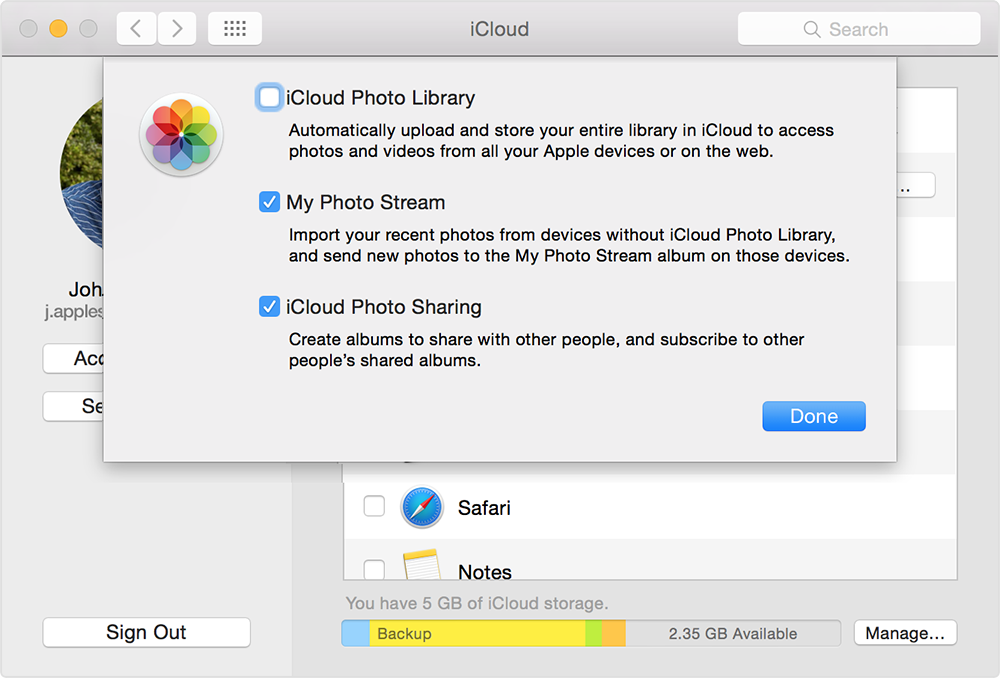
ตามที่เราได้เปิดใช้งาน กระแสภาพของฉัน บนพีซีและ iPhone ทุกครั้งที่มี iPhoneเชื่อมต่อกับ WiFi ภาพถ่ายจะถูกซิงค์โดยอัตโนมัติ แต่ส่วนที่น่าเศร้าเกี่ยวกับเรื่องนี้คือภาพถ่ายจะยังคงอยู่ใน Photo Stream เป็นเวลา 30 วันและมากถึง 1,000 ภาพเท่านั้น มีข้อ จำกัด เนื่องจากเราไม่สามารถถ่ายโอนรูปภาพจำนวนมากได้
เคล็ดลับพิเศษ: ถ่ายโอนรูปภาพโดยไม่ใช้ WiFi หรือไม่ ลองใช้ TenorshareiCareFone
Tenorsharei CareFone เป็นสิ่งมหัศจรรย์ซอฟต์แวร์ที่ช่วยให้คุณถ่ายโอนรูปภาพจาก iPhone ไปยังพีซีได้อย่างง่ายดาย มันไม่มีข้อ จำกัด ใด ๆ เช่นข้อ จำกัด ในการส่งรูปภาพหรือจัดเก็บรูปภาพในบางวันที่เราพบในการถ่ายโอนรูปภาพจาก iPhone ไปยังคอมพิวเตอร์แบบไร้สายด้วย iCloud มากกว่า iCareFone ให้เครื่องมือ 6-in-1 ซึ่งช่วยให้ iPhone ของคุณ มันยังสามารถสำรองและกู้คืน iPhone โดยไม่ต้องใช้ถ้า iTunes หรือ iCloud มันมีการซิงค์ความเร็วสูงในอุปกรณ์ iOS ทุกประเภท
ขั้นตอนการถ่ายโอนรูปภาพจาก iPhone ไปยังพีซีโดยใช้ TenorshareiCareFone:
- ดาวน์โหลดครั้งแรกและในการติดตั้ง iCareFone กับคอมพิวเตอร์ของคุณ
- จากนั้นเชื่อมต่อ iPhone กับ iCareFone ด้วยสาย USB
- เปิดซอฟต์แวร์ iCareFone >> คุณจะเห็นหน้าจอพร้อมรายละเอียด iPhone และคุณสมบัติ 6 ประการ
- ตอนนี้คลิกที่ ตัวจัดการไฟล์ (คุณสามารถดูได้ในหมวดหมู่คุณสมบัติด้านซ้ายแรก)
- เลือก ภาพถ่าย ตัวเลือก >> คุณจะสามารถดูรูปถ่ายของ iPhone ของคุณ
- เลือกรูปภาพทั้งหมดหรือรูปถ่ายที่คุณต้องการและคลิกที่ ส่งออก ตัวเลือก (คุณจะเห็นตัวเลือกนี้ที่แถบเมนูด้านซ้ายบน)
- เมื่อคุณคลิกที่นำเข้ารูปภาพจะถูกจัดเก็บในพีซีของคุณ
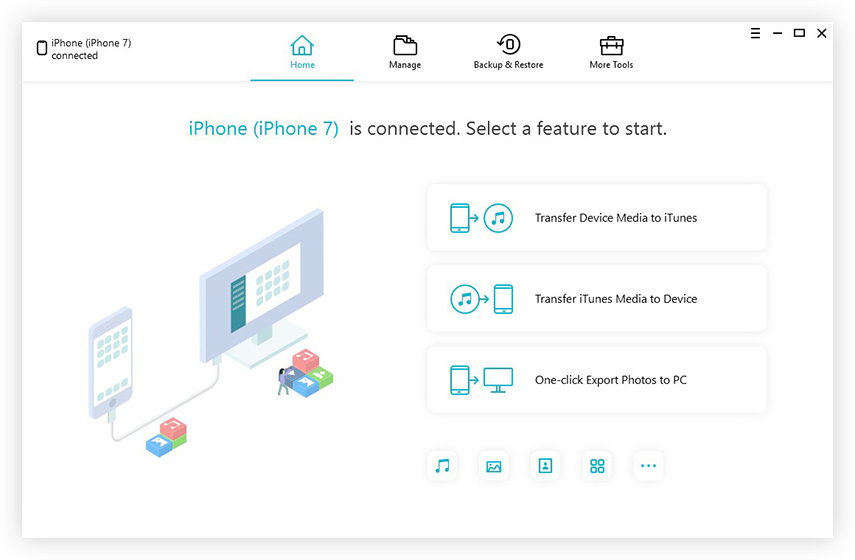


ดังนั้นนี่คือ 2 ตัวเลือกในการถ่ายโอนรูปภาพจาก iPhone X / 8/8 Plus / 7/7 Plus / 6 / 6s และอุปกรณ์ก่อนหน้านี้ไปยังพีซีผ่าน WiFi ด้วยการเพิ่มทิปพิเศษ หากคุณต้องการถ่ายโอนภาพถ่ายโดยไม่มีปัญหาคุณควรเลือก iCareFone สิ่งนี้จะทำให้งานของคุณง่ายขึ้นโดยไม่มีภาระใด ๆ เช่นไม่มี WiFi หรือข้อ จำกัด ใด ๆ ระหว่างหรือหลังการถ่ายโอนรูปถ่าย แจ้งให้เราทราบว่าคุณคิดอย่างไรเกี่ยวกับตัวเลือกเหล่านี้ในส่วนความคิดเห็นด้านล่าง