วิธีดาวน์โหลดรูปภาพจาก iCloud ไปยังพีซี
สมมติว่าคุณมีรูปภาพใน iCloud และคุณต้องการดาวน์โหลดภาพนั้นไปยังพีซีของคุณ ฟังดูง่ายใช่มั้ย ใช่ แต่มันไม่ง่ายอย่างที่คุณคาดหวัง โชคดีสำหรับคุณเราจะแสดงขั้นตอนวิธีการดาวน์โหลดรูปภาพจาก iCloud ไปยังพีซี เป็นหนึ่งในคำถามที่พบบ่อยที่สุดเกี่ยวกับการใช้ iCloud และ iCloud Photo Library เรามีวิธีที่ดีที่สุดและตรงที่สุดเพียงวิธีเดียวสำหรับคุณในการดาวน์โหลดรูปภาพ iCloud ไปยังพีซีเนื่องจากนั่นคือสิ่งที่คุณกำลังมองหา ไม่ว่าคุณต้องการดาวน์โหลดรูปภาพเดียวหรือดาวน์โหลดรูปภาพทั้งหมดจาก iCloud ไปยังพีซีคุณสามารถทำได้ด้วยวิธีนี้
- ส่วนที่ 1: วิธีการดาวน์โหลดรูปภาพจาก iCloud ไปยังพีซีผ่าน iCloud Photos
- ส่วนที่ 2: วิธีดาวน์โหลดรูปภาพทั้งหมดจาก iCloud ไปยังพีซีด้วย UltData
- มองหาทางเลือก iCloud เพื่อสำรองรูปถ่ายของคุณทำไม?
ส่วนที่ 1: วิธีการดาวน์โหลดรูปภาพจาก iCloud ไปยังพีซีผ่าน iCloud Photos
รูปภาพและวิดีโอใหม่ที่คุณเพิ่มใน iCloud Photo Library จะดาวน์โหลดไปยังพีซี Windows ของคุณโดยอัตโนมัติ หากคุณต้องการดาวน์โหลดคอลเล็กชันทุกปีให้ทำตามขั้นตอนเหล่านี้:
- 1 ติดตั้งและตั้งค่าซอฟต์แวร์ซิงค์ iCloud บนพีซี Windows ของคุณ ดาวน์โหลด iCloud สำหรับ Windows จาก Apple โดยคลิกที่ลิงค์นี้ (https://support.apple.com/en-ca/HT204283) หลังจากติดตั้งแอปพลิเคชันแล้วให้ลงชื่อเข้าใช้ด้วย Apple ID ของคุณ
- 2. ไปที่ File Explorer แล้วค้นหาและเลือก "iCloud Photos" เลือกตัวเลือก "ดาวน์โหลดรูปภาพและวิดีโอ" ในแถบนำทางของ File Explorer
- 3. คุณสามารถเลือกรูปภาพที่คุณต้องการดาวน์โหลดตามวันที่ถ่ายภาพ เลือกวันที่หรือปีของรูปภาพที่คุณต้องการดาวน์โหลดรูปถ่าย ถ้าคุณชอบที่จะได้รับภาพทั้งหมดให้เลือกทุกปี
- 4. iCloud จะดาวน์โหลดรูปภาพทั้งหมดของคุณไปยังไดเรกทอรีเริ่มต้นซึ่งเป็น PicturesiCloud PicturesDownloads ไปที่ไดเรกทอรีเพื่อดูรูปถ่ายของคุณ

หากคุณต้องการปรับแต่งตำแหน่งของคุณดาวน์โหลดโฟลเดอร์เลือกใช้ My Photo Stream และ iCloud Photo Sharing เมื่อคุณเปิด iCloud Photo Library บนพีซีของคุณ Photo Stream ของฉันจะถูกปิดโดยอัตโนมัติ คุณสามารถเปิด My Photo Stream อีกครั้งเมื่อคุณต้องการส่งรูปถ่ายใหม่ไปยังอุปกรณ์ที่ไม่มีหรือใช้ iCloud Photo Library
ส่วนที่ 2: วิธีดาวน์โหลดรูปภาพทั้งหมดจากข้อมูลสำรอง iCloud ไปยังพีซีด้วย UltData
https: //www.tenorsharecom / products / iphone-data-recovery.html เป็นหนึ่งในแอพพลิเคชั่นทางเลือกที่คุณสามารถใช้เพื่อดาวน์โหลดรูปภาพจาก iCloud ไปยังพีซี ข้อดีอย่างหนึ่งของ UltData vs. iCloud ก็คือคุณสามารถดูตัวอย่างไฟล์ก่อนดาวน์โหลด และคุณสามารถเลือกรูปถ่ายที่คุณต้องการดาวน์โหลดตัวเลือกอื่นที่ไม่พร้อมใช้งานเมื่อคุณพยายามดาวน์โหลดรูปถ่ายโดยใช้ iCloud Photo Library ก่อนที่คุณจะเริ่มต้นคุณต้องตรวจสอบให้แน่ใจว่าข้อมูลของคุณได้รับการสำรองไว้ที่ iCloud และคอมพิวเตอร์ของคุณเชื่อมต่อกับอินเทอร์เน็ต
ขั้นตอนที่ 1 - เลือกโหมดการกู้คืน
เริ่มแอปพลิเคชันและเปลี่ยนเป็น "กู้คืนจากไฟล์สำรอง iCloud" ลงชื่อเข้าใช้บัญชี iCloud ของคุณโดยใช้หนึ่งในสองตัวเลือก: ลงชื่อเข้าใช้ด้วยบัญชี Apple ID
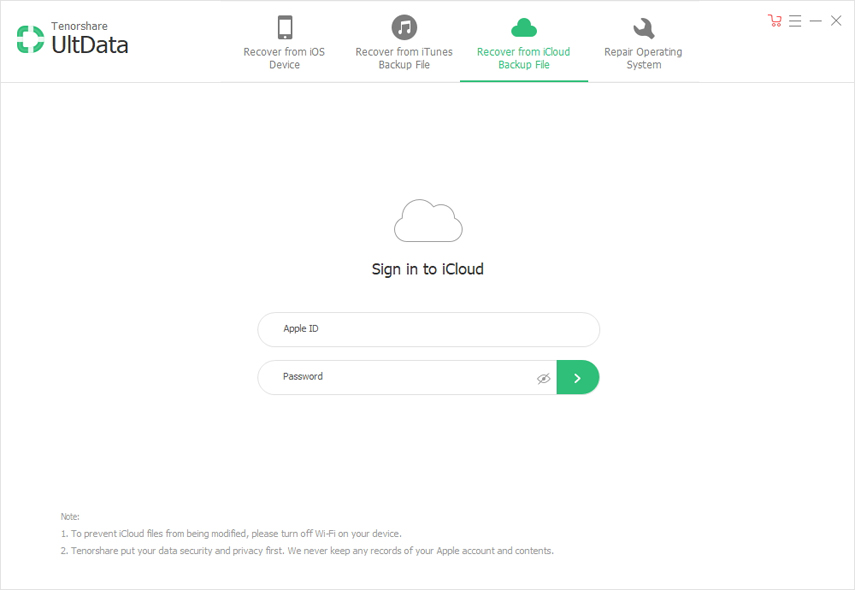
ขั้นตอนที่ 2 - เลือกการสำรองข้อมูล iCloud ที่เฉพาะเจาะจง
ไม่ว่าคุณจะเข้าสู่บัญชี iCloud ของคุณข้อมูลสำรองทั้งหมดที่เกี่ยวข้องกับ Apple ID ของคุณจะแสดงรายการ ตรวจสอบรายละเอียดของไฟล์สำรองแต่ละไฟล์รวมถึงชื่อ, วันที่, รุ่นและขนาด หลังจากนั้นเลือกการสำรองข้อมูลที่คุณต้องการใช้เพื่อดาวน์โหลดรูปภาพ (ภาพที่มีข้อมูลที่คุณต้องการ) คลิกที่ "ถัดไป"

ขั้นตอนที่ 3 - เลือกภาพถ่ายที่คุณต้องการดาวน์โหลด
ในขั้นตอนนี้คุณจะถูกขอให้เลือกไฟล์ประเภทที่คุณต้องการดาวน์โหลด ตัวเลือกรวมถึงภาพถ่ายและวิดีโอข้อความและบันทึกการโทร, บันทึกและอื่น ๆ เนื่องจากเรากำลังดาวน์โหลดรูปภาพให้คลิกรูปแรก คลิกที่ "ถัดไป" เพื่อเริ่มกระบวนการดาวน์โหลด

ขั้นตอนที่ 4 - ดาวน์โหลดไฟล์
ขึ้นอยู่กับขนาดของรูปถ่ายและของคุณความเร็วอินเทอร์เน็ตขั้นตอนการดาวน์โหลดอาจใช้เวลาระหว่างวินาทีและนาที เมื่อกระบวนการดาวน์โหลดเสร็จสิ้นแอปพลิเคชันจะสแกนข้อมูลจากประเภทไฟล์เหล่านี้โดยอัตโนมัติและคุณสามารถดูตัวอย่างรายการได้

ขั้นตอนที่ 5 - ดูตัวอย่างภาพถ่าย
ขั้นตอนนี้เป็นข้อแตกต่างที่สำคัญระหว่างiCloud Photo Library และ UltData อดีตไม่อนุญาตให้คุณดูตัวอย่างรูปภาพก่อนดาวน์โหลด ในทางกลับกัน UltData อนุญาตให้คุณดูตัวอย่างรูปภาพบน iCloud ที่คุณต้องการดาวน์โหลด คลิกที่หมวดหมู่ทางด้านซ้ายและขยายรายการโดยละเอียด ผลลัพธ์มีข้อมูลที่มีอยู่และถูกลบออกจากข้อมูลสำรองของคุณ คุณสามารถเลือกที่จะ "แสดงเฉพาะการลบ", "แสดงทั้งหมด" หรือ "แสดงที่มีอยู่"

ขั้นตอนที่ 6 - กู้คืนภาพถ่ายจาก iCloud
เลือกรายการทั้งหมดที่คุณต้องการคืนค่าพีซีของคุณและคลิกที่ปุ่มกู้คืน คุณสามารถเลือกเฉพาะรายการที่ต้องการแตกต่างอีกอย่างกับ iCloud หากคุณจำได้ว่า iCloud ดาวน์โหลดรูปถ่ายทั้งหมดและคุณไม่สามารถแยกรูปบางส่วนออกจากกระบวนการได้ คุณสามารถคลิกที่การตั้งค่าเอาท์พุทซึ่งเป็นปุ่มที่มุมขวาบนเพื่อเลือกรูปแบบสำหรับไฟล์ต่างๆ
มองหาทางเลือก iCloud เพื่อสำรองรูปถ่ายของคุณทำไม?
- ค่าใช้จ่ายในการจัดเก็บ iCloud ไม่สามารถเปรียบเทียบกับ Google Photos App ได้ซึ่งช่วยให้คุณประหยัดรูปภาพได้ไม่ จำกัด และมีพื้นที่เก็บข้อมูลฟรี 15GB
- คุณไม่สามารถยกเว้นการซิงค์ภาพถ่ายบางภาพ รูปภาพบางรูปที่คุณต้องการออฟไลน์ไม่ว่าจะเป็นเพราะเหตุผลส่วนตัวหรือเรื่องอาชีพ อย่างไรก็ตามปัญหาคือคลังภาพ iCloud เป็นแอพพลิเคชั่นทั้งหมดหรือไม่มีอะไรเลย
- iCloud เชื่อมโยงกับ Photos สำหรับ iOS และ Photos for Mac ดังนั้นจึงมีข้อบกพร่องผูกติดอยู่กับการใช้งานเหล่านั้น ตัวอย่างเช่น Photos สำหรับ Mac ไม่สนับสนุนโปรแกรมแก้ไขภาพภายนอกเช่น Photoshop
ดังนั้นเราขอแนะนำให้คุณลองใช้ซอฟต์แวร์สำรองข้อมูลฟรีโดยไม่มีข้อ จำกัด พื้นที่เก็บข้อมูล - iCareFone มันไม่ได้เป็นเพียงเครื่องมือสำรองข้อมูลฟรี แต่ยังสามารถนำเข้าส่งออกลบเพิ่มหรือแม้แต่ทำซ้ำหลาย ๆ ไฟล์ได้ในคลิกเดียวเรียนรู้เพิ่มเติมได้ที่ https://www.tenorshare.com/products/icarefone.html .



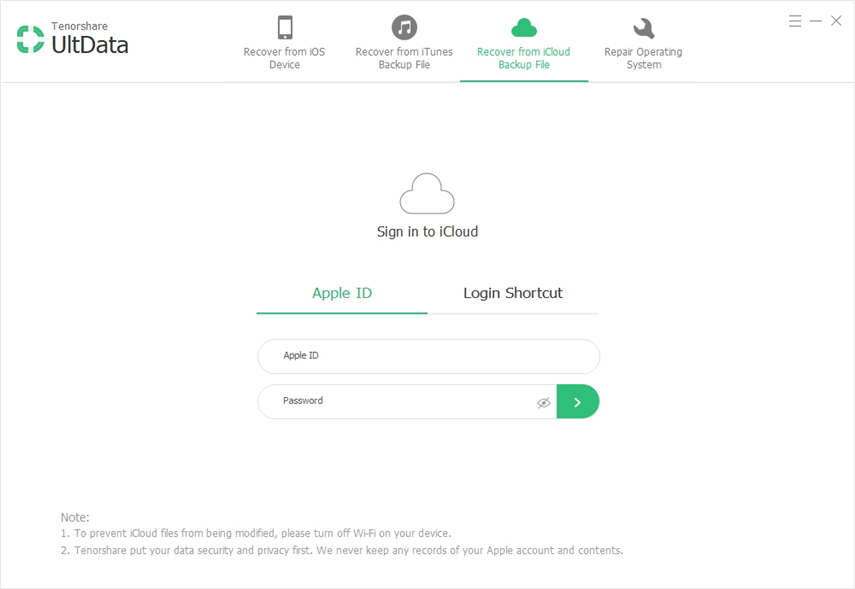
![[คำแนะนำ] วิธีเข้าถึงภาพถ่าย iCloud บนพีซี](/images/icloud/guidehow-to-access-icloud-photos-on-pc.jpg)




