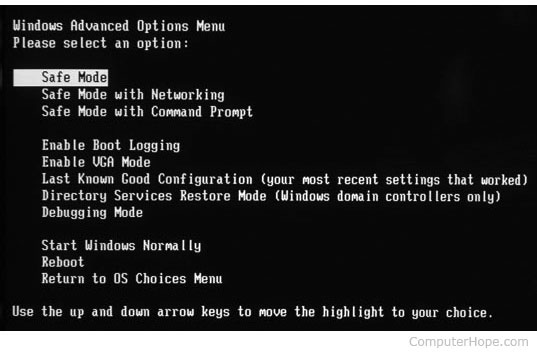วิธีแก้ไข Windows 7 ไม่เริ่มต้น
Windows 7 ของคุณไม่บูทหรือไม่ มันไม่เริ่มต้นในทางที่เหมาะสมใช่ไหม วิธีที่ง่ายที่สุดและเป็นที่รู้จักกันดีสำหรับโซลูชั่นนี้คือตัวเลือกแบบรวมของ "การซ่อมแซมการเริ่มต้น" แต่ก่อนที่จะไปที่วิธีแก้ปัญหาของ Windows 7 ที่ไม่เริ่มทำงานในโหมดใด ๆ ให้เราดูเหตุผลของปัญหาก่อน
ทำไม Windows ไม่สามารถเริ่ม Windows 7 ได้
อาจมีเหตุผลมากมายสำหรับปัญหานี้ อย่างไรก็ตามเราได้แสดงรายการสาเหตุที่พบบ่อยที่สุดด้านล่างสำหรับ Windows 7 ที่ไม่สามารถเริ่มต้นปัญหาได้
เหตุผลที่ 1: BCD เสียหายหรือหายไป
BCD (ข้อมูลการกำหนดค่าการบู๊ต) เป็นส่วนใหญ่สาเหตุทั่วไปของปัญหานี้ BCD บางครั้งได้รับความเสียหายหรือหายไป เหตุผลที่อยู่เบื้องหลังนี้อาจเป็นข้อผิดพลาดของการเขียนดิสก์ไวรัสบูตเซกเตอร์ไฟดับหรือแม้แต่ข้อผิดพลาดในระหว่างการกำหนดค่าด้วยตนเองของ BCD
เหตุผลที่ 2: ความถูกต้องสมบูรณ์ของระบบไฟล์
ด้วยเหตุผลที่คล้ายกันดังกล่าวข้างต้นไฟล์ระบบอาจเสียหายหรือเสียหายได้ โดยทั่วไปถ้าพีซีถูกปิดในขณะที่กำลังเขียนข้อมูลสำคัญบางส่วนระบบไฟล์อาจเสียหายได้
เหตุผลที่ 3: ไฟล์ระบบที่เสียหาย
และด้วยเหตุผลเดียวกันไฟล์ระบบเท่านั้นก็สามารถได้รับความเสียหายหรือเสียหาย
โซลูชันที่ 1: เริ่มระบบไปยังการกำหนดค่าที่ดีที่ทราบล่าสุด
การบูตระบบ Windows 7 ที่ผิดพลาดของคุณไปยังตัวเลือก Last Known Good Configuration สามารถช่วยคุณแก้ปัญหา Windows 7 ไม่สามารถบู๊ตได้ ทำตามขั้นตอนด้านล่างเพื่อทำ:
ขั้นตอนที่ 1: สิ่งแรกที่ต้องทำคือรีสตาร์ทพีซีของคุณ ทีนี้กด F8 ซ้ำ ๆ จนกระทั่งรายการตัวเลือกการบูตปรากฏขึ้น

ขั้นตอนที่ 2: ตอนนี้เลือกตัวเลือก Last Known Good Configuration (ขั้นสูง) แล้วกด Enter เพียงแค่รอขั้นตอนการบู๊ต
โซลูชันที่ 2: จากแผ่นดิสก์การติดตั้ง Windows เรียกใช้การคืนค่าระบบ
สำหรับวิธีนี้คุณต้องใช้แผ่นดิสก์การติดตั้งและคุณต้องเปิดใช้งานการคืนค่าระบบในสำเนา Windows ของระบบของคุณ ทำตามขั้นตอนด้านล่างเพื่อซ่อมแซมระบบของคุณผ่านการคืนค่าระบบ:
ขั้นตอนที่ 1: อันดับแรกใส่แผ่นดิสก์การติดตั้ง Windows ตอนนี้กดปุ่มสุ่มใด ๆ เมื่อมีข้อความ "กดปุ่มใด ๆ เพื่อบูตจากซีดีหรือดีวีดี" ปรากฏบนหน้าจอ
ขั้นตอนที่ 2: ตอนนี้แตะที่ตัวเลือกซ่อมคอมพิวเตอร์ของคุณเมื่อคุณเลือกเวลาภาษาและคีย์บอร์ด

ขั้นตอนที่ 3: เลือกไดรฟ์ที่คุณติดตั้ง Windows (โดยทั่วไปคือ C :) แล้วแตะถัดไป เลือกตัวเลือกการคืนค่าระบบที่มีอยู่ในตัวเลือกการกู้คืนระบบ
ขั้นตอนที่ 4: ตอนนี้สิ่งที่คุณต้องทำคือทำตามคำแนะนำของตัวช่วยสร้างการคืนค่าระบบเพื่อเลือกจุดคืนค่า ตอนนี้เพียงแค่คืนค่าคอมพิวเตอร์ของคุณโดยคลิกที่ปุ่มเสร็จสิ้น
โซลูชันที่ 3: เรียกใช้ chkdsk
ทางเลือกอื่นในการแก้ปัญหา "Windows 7 ไม่เริ่มต้นอย่างถูกต้อง" คือคุณสามารถรัน chkdsk เพื่อตรวจสอบปัญหาที่เกี่ยวข้อง ทำตามขั้นตอนด้านล่างเพื่อแก้ปัญหา:
ขั้นตอนที่ 1: ใส่แผ่นซีดีครั้งแรกและเพียงรีสตาร์ทคอมพิวเตอร์ โดยการกดปุ่มสุ่มใด ๆ บูตเข้าสู่ซีดีเมื่อข้อความ "กดปุ่มใด ๆ เพื่อบูตจากซีดี" จะปรากฏขึ้นบนคอมพิวเตอร์
ขั้นตอนที่ 2: ตอนนี้กดปุ่ม R เพื่อเปิดคอนโซลการกู้คืนที่มีอยู่ในเมนูของตัวเลือก
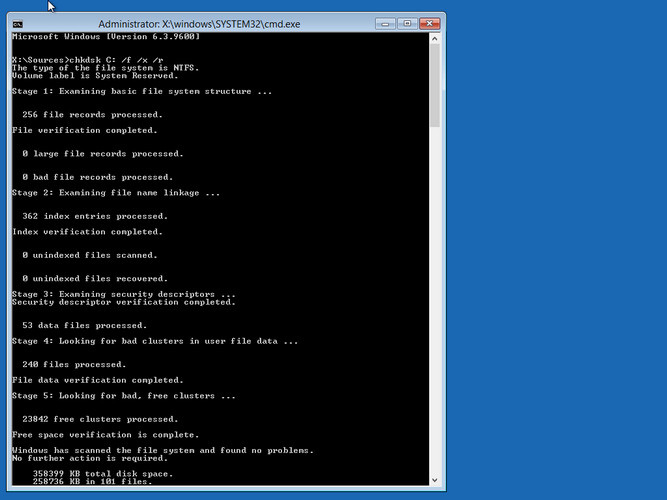
ขั้นตอนที่ 3: พิมพ์รหัสผ่านผู้ดูแลระบบของคุณแล้วคลิก Enter
ขั้นตอนที่ 4: พิมพ์ chkdsk C: / f / x / r ใน command prompt แล้วกด enter รีสตาร์ทพีซีของคุณเมื่อกระบวนการเสร็จสิ้น
โซลูชันที่ 4: สร้างเซกเตอร์เริ่มระบบของคุณใหม่
ด้วย Bootrecexe one สามารถสร้าง BCD อีกครั้ง (บูตเซกเตอร์หลัก) เครื่องมือนี้สามารถซ่อมแซมข้อมูลของการกำหนดค่าการบู๊ตและสร้างขึ้นใน Windows RE (Windows Recovery Environment) BCD มีตัวเลือกสำหรับการกำหนดค่าการบูตรวมทั้งควบคุมวิธีการเริ่ม Windows ทำตามขั้นตอนง่าย ๆ ด้านล่าง:
ขั้นตอนที่ 1: ใส่แผ่นซีดีครั้งแรกและเพียงรีสตาร์ทคอมพิวเตอร์ โดยการกดปุ่มสุ่มใด ๆ บูตเข้าสู่ซีดีเมื่อข้อความ "กดปุ่มใด ๆ เพื่อบูตจากซีดี" จะปรากฏขึ้นบนคอมพิวเตอร์
ขั้นตอนที่ 2: ตอนนี้แตะที่ตัวเลือกซ่อมคอมพิวเตอร์ของคุณเมื่อคุณเลือกเวลาภาษาและคีย์บอร์ด
ขั้นตอนที่ 3: เลือกไดรฟ์ที่คุณติดตั้ง Windows (โดยทั่วไปคือ C :) แล้วแตะถัดไป เลือกตัวเลือกพร้อมรับคำสั่งที่มีอยู่ในตัวเลือกการกู้คืนระบบ
ขั้นตอนที่ 4: พิมพ์คำสั่งด้านล่างแล้วกด Enter:
- bootrec / FixMbr
- bootrec / FixBoot
- bootrec / ScanOs
- bootrec / rebuildBcd
โซลูชันที่ 5: ทางออกที่ดีที่สุดสำหรับ Windows 7 ไม่เริ่มทำงาน
ทางออกสุดท้ายสำหรับ "Windows 7 ไม่เริ่มต้นขึ้นโดยปกติ "ปัญหาคือ Windows Boot Genius เครื่องมือนี้จะช่วยคุณแก้ไขปัญหาได้อย่างง่ายดายและรวดเร็วโดยทำตามขั้นตอนด้านล่างเพื่อแก้ไขปัญหาของคุณ
ขั้นตอนที่ 1: เรียกใช้ Windows Boot Genius บนพีซีของคุณ สิ่งที่จำเป็นสำหรับการดำเนินการเพิ่มเติมคือดิสก์ที่สามารถบู๊ตได้ดังนั้นคุณควรเตรียมมัน คุณสามารถทำได้โดยใช้ DVD / CD / แฟลชไดรฟ์ที่เตรียมไว้ สำหรับแฟลชไดรฟ์ให้เชื่อมต่อ pendrive ผ่านพอร์ต USB สำหรับ CD / DVD ให้ใส่ดิสก์ของคุณในไดรเวอร์ CD-Rom คลิกที่ตัวเลือก "เขียน" เพื่อเริ่มต้นการเขียนดิสก์ซ่อมแซม
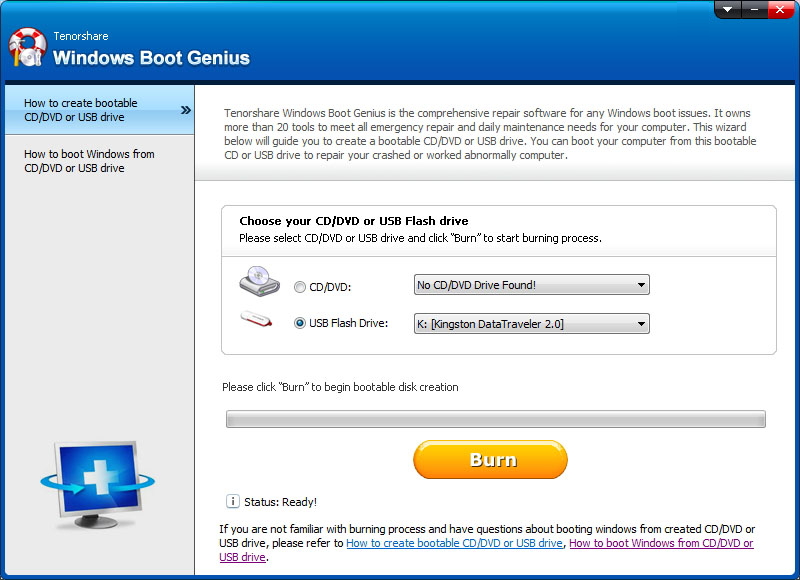
ขั้นตอนที่ 2: ใส่แผ่นซีดีนี้ในระบบที่จัดการกับปัญหา ตอนนี้กด F12 อย่างต่อเนื่องเพื่อบูตคอมพิวเตอร์ด้วยความช่วยเหลือของ CD / USB คลิก Enter สำหรับหน้าโปรแกรมรวม

ขั้นตอนที่ 3: เมื่อคอมพิวเตอร์บูตจาก USB / CD จะเห็นส่วนต่อประสานซอฟต์แวร์ ถัดไปคุณต้องเลือกเหตุผลที่ถูกต้องสำหรับปัญหาคอมพิวเตอร์ของคุณตอนนี้เพียงทำตามคำแนะนำบนหน้าจอเพื่อแก้ไขปัญหา

ในบทความข้างต้นเราได้กล่าวถึงทั้งหมดวิธีแก้ปัญหาสำหรับปัญหา "Windows 7 ไม่เริ่มทำงานอย่างถูกต้อง" เราขอแนะนำ Windows Boot Genius เพราะเป็นทางออกที่ดีที่สุดสำหรับปัญหานี้ เราหวังว่าการแก้ปัญหาข้างต้นช่วยให้คุณแก้ปัญหาได้ แชร์ความคิดเห็นด้านล่างนี้เพื่อแก้ปัญหาของคุณ