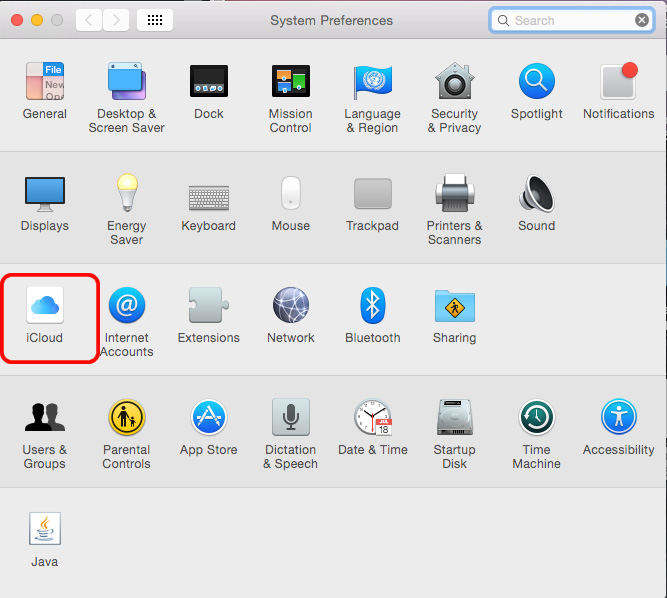[แก้ไข] ลงชื่อเข้าใช้ iTunes Store ช่วย Popping up
ในขณะที่พยายามเข้าถึงบริการ iTunes คุณอาจเคยเห็นพรอมต์ ลงชื่อเข้าใช้ iTunes store โผล่ขึ้นมาเรื่อย ๆ บนหน้าจอของคุณ คุณได้รับคำตอบสำหรับปัญหานั้นหรือไม่? มีวิธีแก้ไขปัญหาแบบนี้มากมาย ในกรณีที่คุณยังใหม่ต่อการตัดสินใจที่จะเลือกอันใดอันหนึ่งเรายินดีที่จะเป็นคนที่ดีที่สุดที่นี่
ในบทความนี้เราได้รวบรวมชุดของการแก้ปัญหาเพื่อต่อสู้กับการลงชื่อเข้าใช้ใน iTunes store ทำให้ปัญหาโผล่ขึ้นมา อ่านต่อเพื่อทราบข้อมูลเพิ่มเติม
โซลูชันที่ 1: ป้อนซ้ำตามที่ร้องขอ
หากลงชื่อเข้าใช้ iTunes store จะเปิดขึ้นมาเรื่อย ๆหน้าจอของคุณกรณีนี้อาจเป็นเพราะคุณได้ออกจากระบบ iTunes แล้ว ป้อน Apple ID ของคุณอีกครั้งเพื่อลงชื่อเข้าใช้โปรไฟล์ iTunes ของคุณ ในกรณีที่คุณไม่สามารถเข้าสู่ระบบได้ให้ไปที่วิธีแก้ไขปัญหาถัดไปที่ระบุไว้ที่นี่
โซลูชันที่ 2: รีบูตอุปกรณ์ของคุณ
เมื่อวิธีแรกล้มเหลวในการแก้ไขการลงชื่อเข้าใช้ร้านค้า iTunes เก็บ popping ปัญหา คุณสามารถลองบังคับการรีสตาร์ท iPhone ได้ตลอดเวลา ในกรณีส่วนใหญ่จะแก้ไขปัญหา iOS และทำให้ iPhone ของคุณเชื่อมต่อและซิงค์กับ iTunes อย่างไม่มีที่ติ
บังคับให้รีสตาร์ท iPhone 6 / 6S / SE / เวอร์ชั่นที่เก่ากว่า -
- กดปุ่ม "หน้าแรก" และ "นอน / ตื่น" พร้อมกันเว้นแต่ว่าคุณเห็นโลโก้ Apple
- ปล่อยปุ่มแล้วรอให้ iPhone รีสตาร์ท

บังคับให้รีสตาร์ท iPhone 7/7 Plus -
- แตะที่ปุ่ม "พัก / ปลุก / ล็อค" พร้อมกับปุ่ม "ลดระดับเสียง"
- รอจนกระทั่งโลโก้ Apple ปรากฏบนหน้าจอและอนุญาตให้ iPhone รีสตาร์ท

บังคับให้รีสตาร์ท iPhone 8/8 Plus / X -
- แตะและปล่อยปุ่ม "เพิ่มระดับเสียง" ทันที
- ทำซ้ำเช่นเดียวกันด้วยปุ่ม "ลดระดับเสียง"
- กดปุ่ม "นอน / ตื่น" จนกว่าคุณจะเห็นโลโก้ Apple เรืองแสง จากนั้นปล่อยและปล่อยให้ iPhone รีสตาร์ท
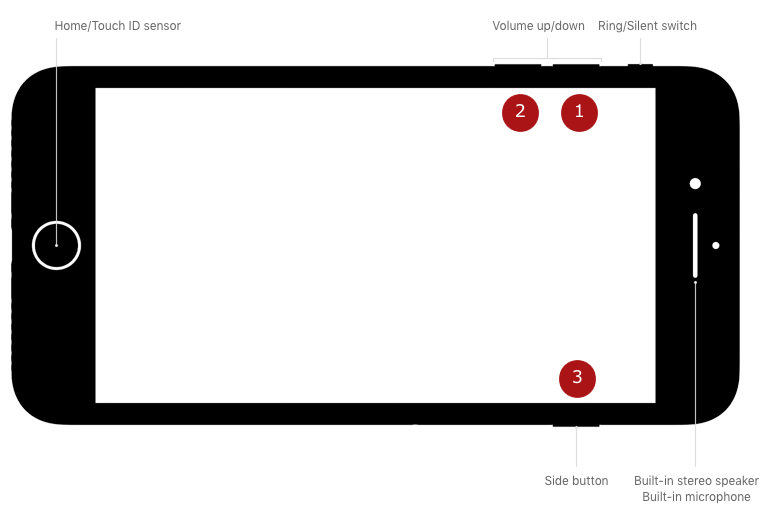
โซลูชันที่ 3: ตรวจสอบการดาวน์โหลดที่หยุดชั่วคราวใน App Store หรือ iTunes Store
- เปิดแอป iTunes บน iPhone ของคุณแล้วคลิก "เพิ่มเติม ... "> "ดาวน์โหลด"> ป้อน "Apple ID" และรหัสผ่านหากได้รับแจ้ง
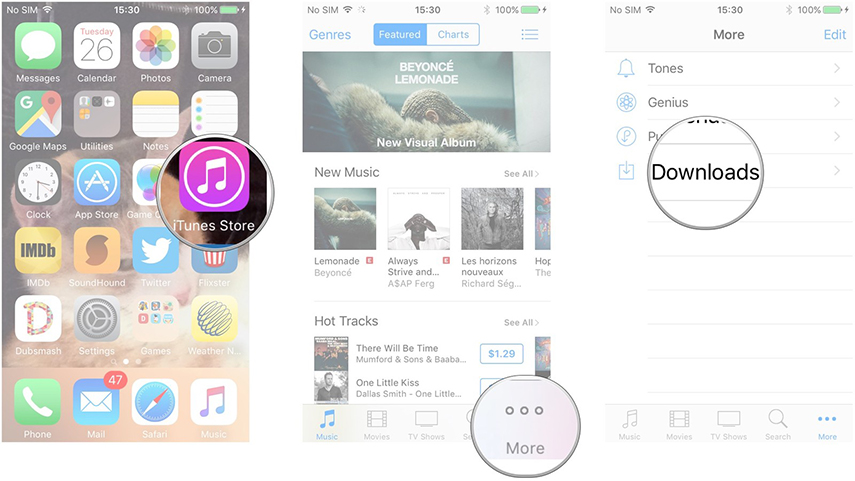
เลือกรายการที่หยุดชั่วคราวแล้วคลิกไอคอน "ดาวน์โหลด"
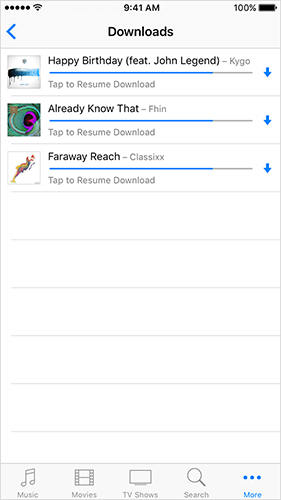
หากไม่สามารถแก้ไขปัญหาได้ให้ไปที่ Mac / Windows แล้วเปิด iTunes
ลงชื่อเข้าใช้ iTunes> "บัญชี"> "ตรวจสอบการดาวน์โหลดที่พร้อมใช้งาน"> ใส่รหัสผ่าน> ปุ่ม "Return" หรือ "Enter"
รายการจะเริ่มการดาวน์โหลดอัตโนมัติ
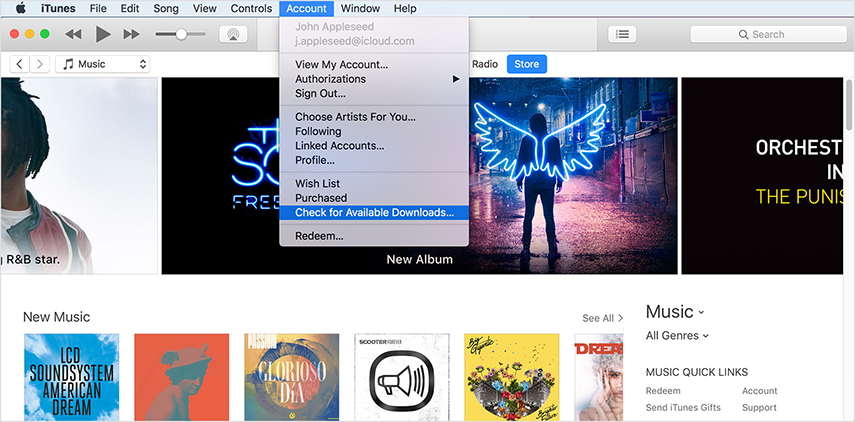
โซลูชันที่ 4: รีเซ็ต iPhone / iPad ของคุณ
ลงชื่อเข้าใช้ iTunes store ช่วยให้คุณไม่ต้องกังวลกับปัญหาการกระตุกอีกต่อไปลองรีเซ็ตการตั้งค่า iPhone (ไม่ใช่รีเซ็ตจากโรงงาน) ตาม -
ใช้การสำรองข้อมูลบน iCloud เพื่อให้แน่ใจว่าไม่มีข้อมูลสูญหาย บน iPhone ของคุณหา "ตั้งค่า"> "ทั่วไป"> "รีเซ็ต"> "รีเซ็ตการตั้งค่าทั้งหมด"
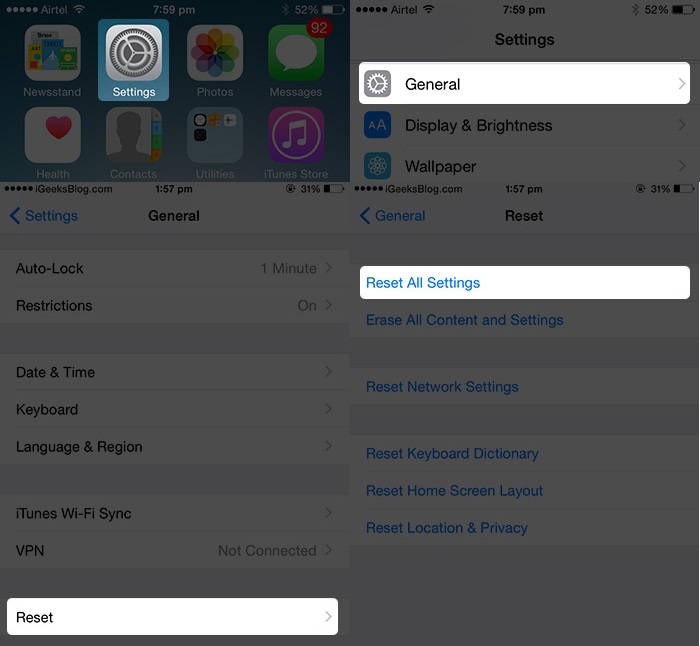
ยืนยันการกระทำของคุณโดยกดปุ่ม "รีเซ็ต" อีกครั้งและป้อนข้อมูลประจำตัวของคุณเมื่อมีการร้องขอ
เคล็ดลับโบนัส:
สำรองข้อมูลทั้งหมดของคุณได้อย่างง่ายดายด้วย Tenorshare iCareFone ก่อนรีเซ็ต
หากวิธีการข้างต้นไม่ได้ขึ้นเครื่องหมายคุณคุณสามารถเลือกวิธีที่ดีกว่าและเชื่อถือได้สำหรับการลงชื่อเข้าใช้ iTunes store ช่วยให้ปัญหาโผล่ขึ้นมา แต่ก่อนหน้านั้นคุณต้องสำรองข้อมูล iPhone ทั้งหมด Tenorshare iCareFone เป็นเครื่องมือที่ดีที่สุดในการทำเช่นนั้น เครื่องมือนี้ช่วยให้คุณถ่ายโอนไฟล์ระหว่าง iPhone และคอมพิวเตอร์ได้อย่างราบรื่นโดยไม่ผิดพลาด มันทำงานเป็นผู้จัดการไฟล์ที่มีประสิทธิภาพในการจัดระเบียบ iPhone ของคุณ เป็นทางเลือก iTunes ที่เชื่อถือได้ในการซิงค์ไฟล์ของคุณกับคอมพิวเตอร์สามารถลบไฟล์ขยะและเพิ่มประสิทธิภาพของอุปกรณ์ได้อีกด้วยนอกจากนี้ยังปกป้อง iPhone ของคุณจากปัญหา iOS ทั่วไป
นี่คือคำแนะนำโดยละเอียดเกี่ยวกับวิธีการสำรองข้อมูลด้วย Tenorshare iFoneCare -
ขั้นตอนที่ 1: ตรวจสอบให้แน่ใจว่าติดตั้ง Tenorshare iCareFone เวอร์ชันล่าสุดบนคอมพิวเตอร์ของคุณแล้วเปิดใช้เมื่อการติดตั้งเสร็จสิ้น ผ่านสายฟ้าผ่าเชื่อมต่อ iPhone และพีซีของคุณหลังจากนั้น กดปุ่ม "สำรองข้อมูลและคืนค่า" เมื่ออุปกรณ์เชื่อมต่อกับคอมพิวเตอร์ของคุณ
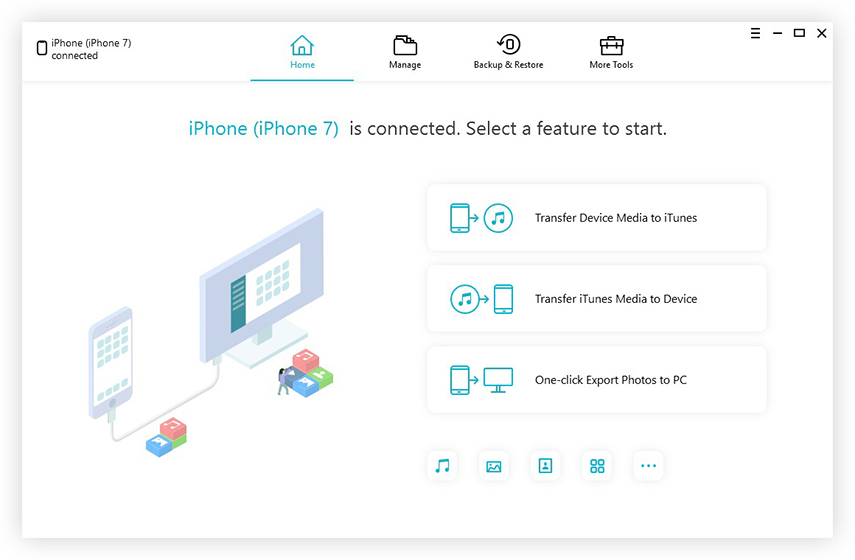
ขั้นตอนที่ 2: ตอนนี้เลือกข้อมูลที่คุณต้องการสำรองข้อมูลแล้วแตะที่ปุ่ม "สำรองข้อมูล" กระบวนการจะใช้เวลาสักครู่จึงจะเสร็จสมบูรณ์ หลังจากเสร็จสิ้นข้อมูลที่คุณเลือกจะถูกจัดเก็บเป็นการสำรองข้อมูลในคอมพิวเตอร์ของคุณ
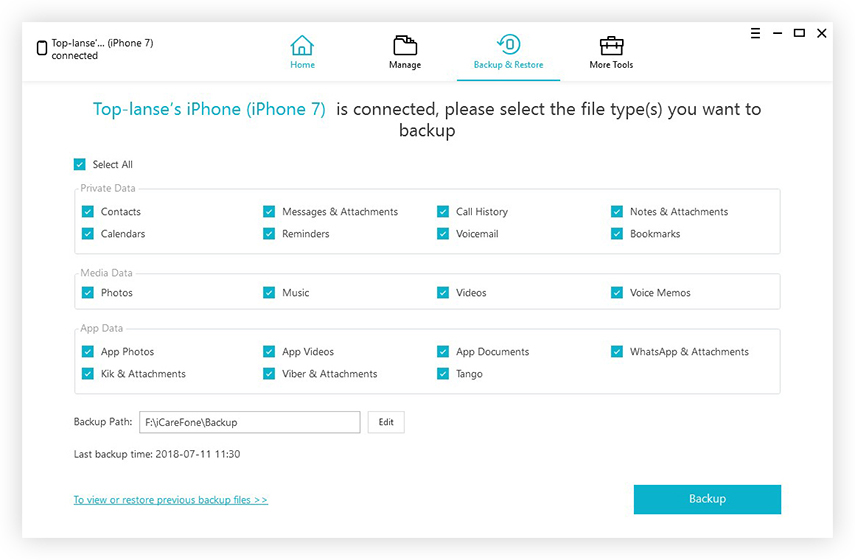
แก้ไขปัญหา iTunes ทั้งหมดด้วย Tenorshare TunesCare
ตอนนี้คุณได้สร้างการสำรองข้อมูลบนคอมพิวเตอร์ของคุณแล้วมันจะง่ายขึ้นในการแก้ไขปัญหา iPhone ให้ขอให้ลงชื่อเข้าใช้ปัญหาร้านค้า iTunes พร้อมกับปัญหา iOS อื่น ๆ ที่ใช้ Tenorshare TunesCare. ขอแนะนำให้สำรองข้อมูล iPhone ของคุณไปที่ตรวจสอบให้แน่ใจว่าไม่มีข้อมูลสูญหายขณะแก้ไขปัญหา iOS เครื่องมือนี้สามารถแก้ไขปัญหาการซิงค์ iTunes ทั้งหมดได้อย่างมีประสิทธิภาพในสถานการณ์ที่ iTunes ไม่สามารถอ่านเนื้อหา iPhone เซสชันการซิงค์ไม่ได้เริ่มหรือไม่เชื่อมต่อกับอุปกรณ์ iOS มันสามารถซ่อมแซมปัญหาการซิงค์ iTunes เล่นปัญหาติดตั้งและปรับปรุงข้อผิดพลาดหรือแก้ไข iTunes li / pary ที่เสียหาย
ขั้นตอนที่ 1: รับ Tenorshare TunesCare ติดตั้งบนคอมพิวเตอร์ของคุณแล้วเปิดใช้งาน ใช้สาย USB เชื่อมต่อ iPhone ของคุณตอนนี้ ซอฟต์แวร์ควรตรวจสอบอุปกรณ์ของคุณ ในกรณีที่ไม่ทำเช่นนั้นให้แตะ "แก้ไขปัญหา iTunes ทั้งหมด"
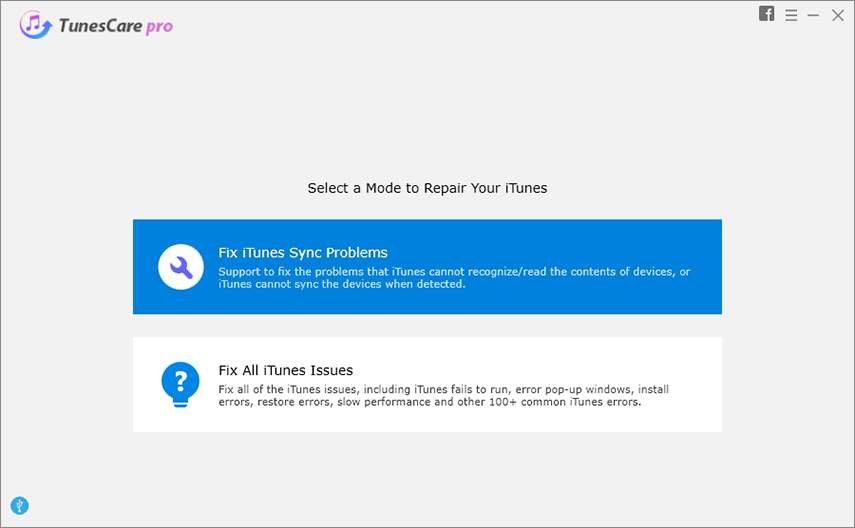
ขั้นตอนที่ 2: แตะที่ปุ่ม "ซ่อมแซม iTunes" เพื่อให้ไฟล์ iTunes ที่เสียหายสามารถซ่อมแซมได้โดยอัตโนมัติ
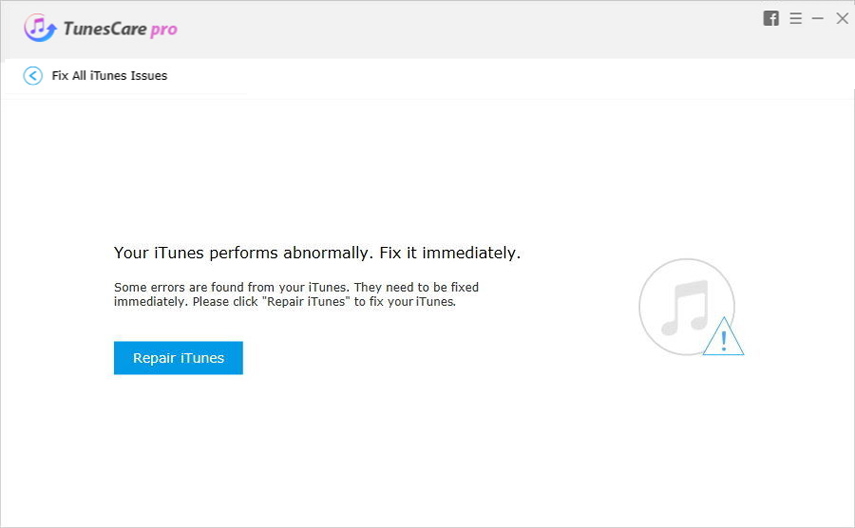
ขั้นตอนที่ 3: หลังจากซ่อมแซม iTunes สำเร็จแล้วคุณสามารถเปิดใช้งานการซิงค์อุปกรณ์ iOS กับ iTunes หรือถ่ายโอนข้อมูล
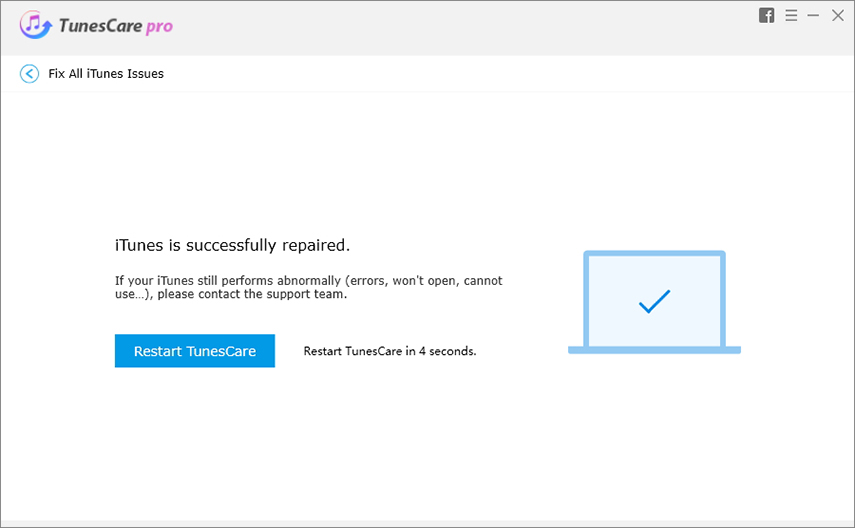
ข้อสรุป
จากบทความข้างต้นเราพบว่าไม่ว่าiTunes ชนิดใดที่เปิดใช้งานมากขึ้น คุณสามารถมีคะแนนเหนือกว่าได้ด้วย TunesCare การใช้ Tenorshare iCareFone คุณสามารถสำรองข้อมูลได้อย่างราบรื่นจากนั้นซ่อมแซมระบบปฏิบัติการของอุปกรณ์ด้วย Tenorshare Tunescare ในระหว่างการเดินทาง



![[แก้ไข] การยืนยัน Apple ID ปรากฏขึ้นอย่างต่อเนื่องบน iPhone ของคุณ](/images/iphone-tips/solvedapple-id-verification-constantly-pop-ups-on-your-iphone.jpg)
![[แก้ไข] iPhone บอกว่าไม่มีการติดตั้งซิมการ์ด](/images/iphone-tips/fixed-iphone-says-no-sim-card-installed.jpg)