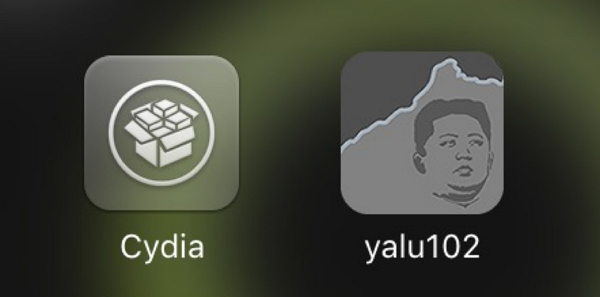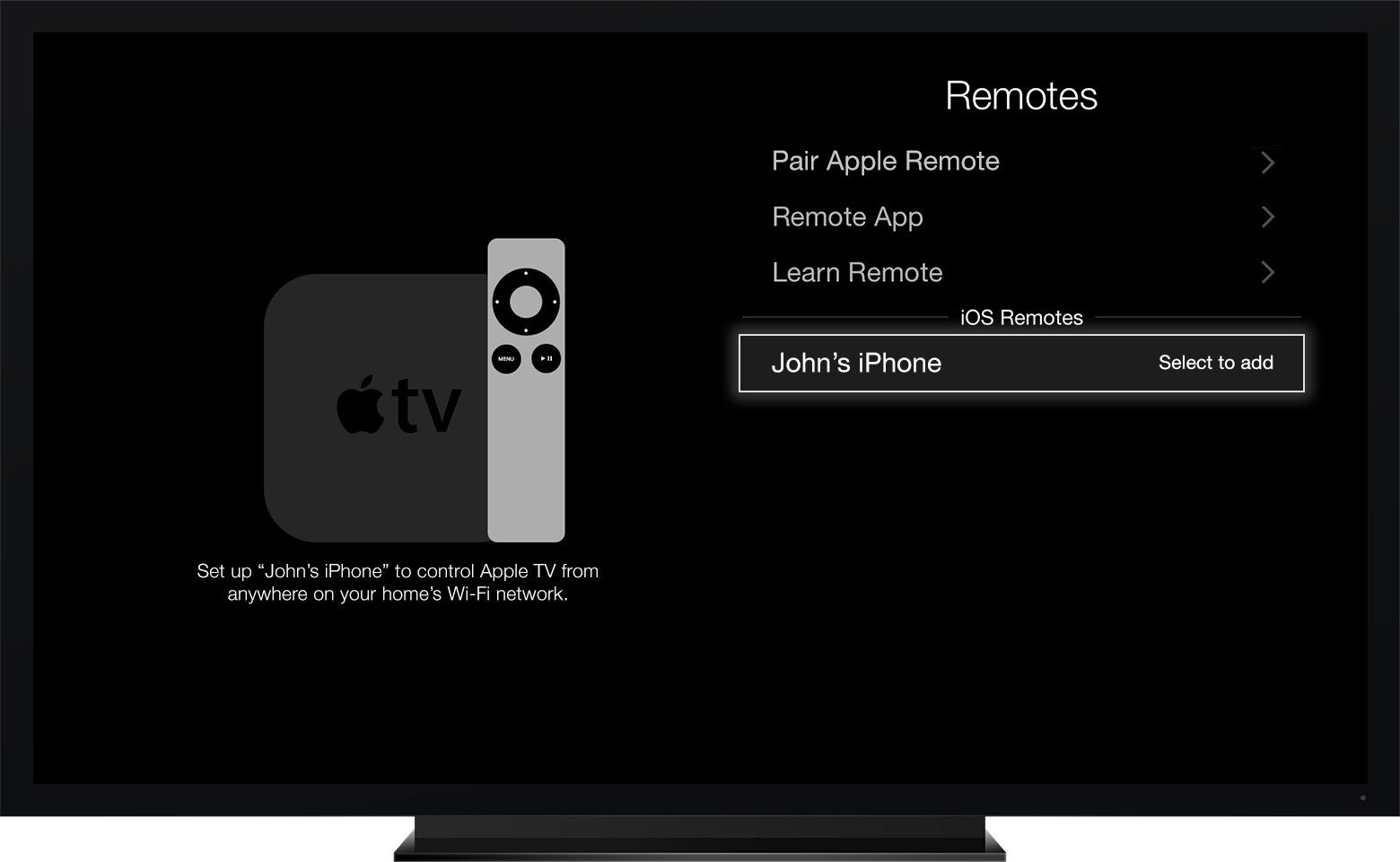การแก้ไขรหัสผ่าน iCloud ไม่สามารถทำงานได้บน Mac Error
ไม่กี่สัปดาห์ที่ผ่านมาฉันประสบปัญหา iCloud ของฉันหยุดการทำงาน. หากฉันเข้าสู่บัญชี iCloud ของฉันอีกไม่กี่นาทีต่อมาจะมีข้อความใหม่ปรากฏขึ้นและขอให้ฉันลงชื่อเข้าใช้อีกครั้ง ที่จริงแล้วฉันรู้ว่ามันไม่ใช่แค่ตัวฉันผู้ใช้จำนวนมากต้องเผชิญกับปัญหานี้ รหัสผ่าน iCloud ไม่ทำงานบน Mac นั้นเป็นบั๊กวนการเข้าสู่ระบบ iCloud ดังนั้นฉันคิดว่าจะนำ Mac ของฉันไปที่ศูนย์บริการที่ใกล้ที่สุด แต่แล้วฉันก็พบวิธีแก้ปัญหาที่เป็นประโยชน์มากบนอินเทอร์เน็ตและฉันคิดว่าจะแบ่งปันสิ่งนี้เพื่อช่วยเหลือผู้ใช้รายอื่น ฉันกำลังดิ้นรนกับปัญหานี้มานานกว่าหนึ่งสัปดาห์ แต่รายการของการแก้ปัญหาที่แท้จริงแก้ปัญหา iCloud ของฉันค้างคืน อ่านบทความด้านล่างเพื่อแก้ไขบั๊กวนรอบการลงชื่อเข้าใช้ iCloud ของคุณด้วย
- วิธีที่ 1: ออกจากระบบ iCloud และลงชื่อเข้าใช้อีกครั้ง
- วิธีที่ 2: ปิดใช้งาน iCloud Sync บน Mac
- วิธีที่ 3: ตรวจสอบว่ามีการเปิดใช้งานการยืนยันสองขั้นตอน
- วิธีที่ 4: ลบไฟล์แคช iCloud
- วิธีที่ 5: ตรวจสอบการอัปเดตซอฟต์แวร์
- วิธีที่ 6: รีเซ็ตรหัสผ่าน iCloud บน Mac
วิธีที่ 1: ออกจากระบบ iCloud และลงชื่อเข้าใช้อีกครั้ง
มีปัญหาเล็กน้อยที่เกิดขึ้นบน iOSอุปกรณ์ที่อาจดูเหมือนเป็นไปไม่ได้ที่จะแก้ไข แต่ถ้าคุณค้นหาอินเทอร์เน็ตอย่างละเอียดคุณอาจพบวิธีแก้ไขปัญหาง่ายๆที่คุณสามารถลองใช้ที่บ้าน สมมติว่า Mac ของคุณยังคงขอรหัสผ่าน iCloud แม้ว่าคุณจะป้อนรหัสผ่านที่ถูกต้องข้อความยังคงปรากฏขึ้น เพียงทำตามขั้นตอนเหล่านี้และอาจแก้ไขปัญหาได้ทันที
- 1. บน Mac ของคุณและไปที่ "Apple Menu"
- 2. ตอนนี้ไปที่ "การตั้งค่าระบบ"
- 3. จากนั้นเลือก "iCloud"
- 5. จากนั้นคลิกตัวเลือก "ออกจากระบบ"
- 6. จากนั้นปิดพาเนลการกำหนดค่าตามความชอบ รอสักครู่แล้วลองลงชื่อกลับมาอีกครั้งเพื่อดูว่าปัญหานี้ได้รับการแก้ไขหรือไม่
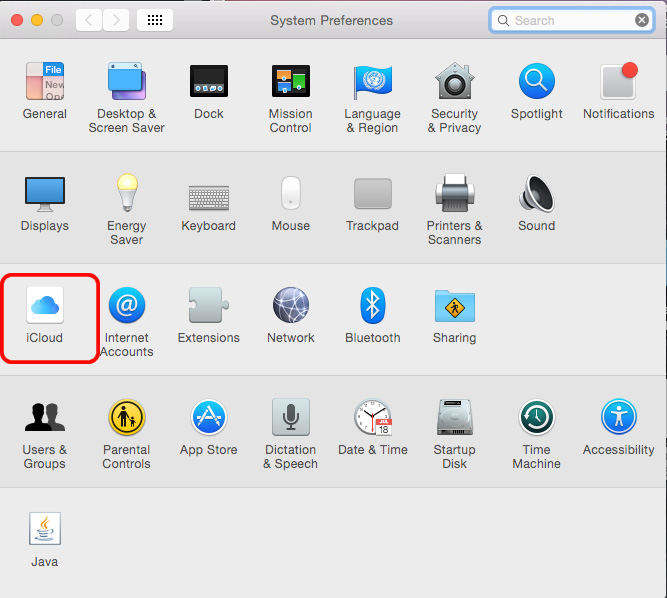

หากวิธีนี้ไม่ช่วยแก้ปัญหาให้ไปที่ขั้นตอนถัดไป
วิธีที่ 2: ปิดใช้งาน iCloud Sync บน Mac
วิธีที่สองที่เป็นไปได้ที่คุณสามารถแก้ไขปัญหานี้คือการปิดการซิงค์ iCloud บน Mac ของคุณ ดังนั้นหาก iCloud ขอรหัสผ่าน Mac อยู่ให้ทำตามคำแนะนำด้านล่าง:
- 1. เปิด Mac ของคุณแล้วไปที่การตั้งค่าระบบ
- 2. ป้อน iCloud และยกเลิกการเลือกตัวเลือกทั้งหมด

วิธีที่ 3: ตรวจสอบว่ามีการเปิดใช้งานการยืนยันสองขั้นตอน
หากรหัสผ่าน iCloud ของคุณใช้ไม่ได้กับ Mac คุณต้องตรวจสอบให้แน่ใจว่าเปิดใช้งานการรับรองความถูกต้องสองขั้นตอนแล้ว การยืนยันแบบสองขั้นตอนเป็นเลเยอร์เพิ่มเติมของการตั้งค่าความปลอดภัยสำหรับบัญชีของคุณ ในการแก้ไขปัญหาคุณต้องไปที่เว็บไซต์ทางการของ Apple และลงชื่อเข้าใช้ด้วยข้อมูลประจำตัว Apple ID ของคุณ ค้นหาคุณลักษณะการตรวจสอบและดูว่าเปิดใช้งานหรือปิดใช้งานหรือไม่ หากปิดอยู่คุณจะต้องเปิดใช้งานการยืนยันแบบสองขั้นตอนนี่เป็นวิธีการทำบน Mac:
- 1. ไปที่ "เมนู" จากนั้นไปที่ "การตั้งค่าระบบ"
- 2. ตอนนี้แตะ "iCloud" จากนั้นเข้าสู่ "รายละเอียดบัญชี" โดยป้อนข้อมูลประจำตัว Apple ID ของคุณ
- 3. แตะแท็บ "ความปลอดภัย" และแตะตัวเลือก "การตรวจสอบสิทธิ์แบบสองปัจจัย" เพื่อเปิดใช้

หากคุณโชคดีกระบวนการนี้จะทำงานและหลังจากนั้นปัญหา iCloud ของคุณควรได้รับการแก้ไข
วิธีที่ 4: ลบไฟล์แคช iCloud
ถึงกระนั้นหาก iCloud ไม่ยอมรับรหัสผ่าน Mac คุณสามารถลบไฟล์แคชเพื่อดูว่าใช้งานได้หรือไม่ ทำตามขั้นตอนด้านล่างเพื่อทำเช่นนั้น:
- 1. เปิด Mac ของคุณและเรียกใช้ Finder
- 2. จากนั้นเลือกโฟลเดอร์ผู้ใช้ของคุณ
- 3. ตอนนี้เปิดหน้าต่าง Finder และเลือกตัวเลือก
- 4. เลือก "แสดงโฟลเดอร์ไลบรารี" วิธีนี้คุณสามารถดูโฟลเดอร์ไลบรารีผู้ใช้ของคุณ
- 5. ตอนนี้เลือก Library และย้ายบางสิ่งไปยังถังขยะ
- 1. ในโฟลเดอร์ ~ / Library / โฟลเดอร์ให้ลบโฟลเดอร์ "Caches"
- 2. ในโฟลเดอร์ ~ / Library / Application Support / ให้ลบโฟลเดอร์ "iCloud"
- 3. ในโฟลเดอร์ ~ / Library / Preferences / ถังขยะไฟล์นี้: MobileMeAccounts.plist "
- 1. คุณต้องไปที่ App Store
- 2. แตะอัพเดตบนแถบเครื่องมือ
- 3. ตอนนี้เลือกปุ่มอัพเดตที่เกี่ยวข้องเพื่อติดตั้งการอัพเดตทันที
- 4. สำหรับการอัปเดตอัตโนมัติไปที่เมนู Apple จากนั้นไปที่การตั้งค่าระบบและเปิดตัวเลือกการอัปเดตอัตโนมัติ
- 1. เปิด Mac ของคุณเปิด Safari และเปิด หน้าบัญชี Apple ID.
- 2. ตอนนี้แตะ "ลืม Apple ID หรือรหัสผ่าน" หากคุณเปิดใช้งานการยืนยันแบบสองปัจจัยให้ระบุหมายเลขของคุณ
- 3. ใส่ Apple ID และตัวเลือกรหัสผ่านของคุณแล้วแตะทำต่อ
- 4. ตอนนี้คุณต้องเลือกวิธีการในการรีเซ็ตรหัสผ่านของคุณ ตัวเลือกแรกคือใช้คำถามเพื่อความปลอดภัยส่วนอีกอันคือใช้ Gmail เพื่อรับรหัสยืนยัน
- 5เลือกข้อใดข้อหนึ่งจากด้านบนจากนั้นทำตามคำแนะนำบนหน้าจอเพื่อทำอย่างง่ายดาย หากคุณเลือกอีเมลลิงก์ "รีเซ็ต Apple ID ของคุณ" จะถูกส่งไปยังอีเมลสำรองของคุณ คุณจะเปิดลิงค์นั้นและรีเซ็ตรหัสผ่านของคุณ
นี่คือรายการไฟล์ที่คุณต้องส่งไปที่ถังขยะ ...
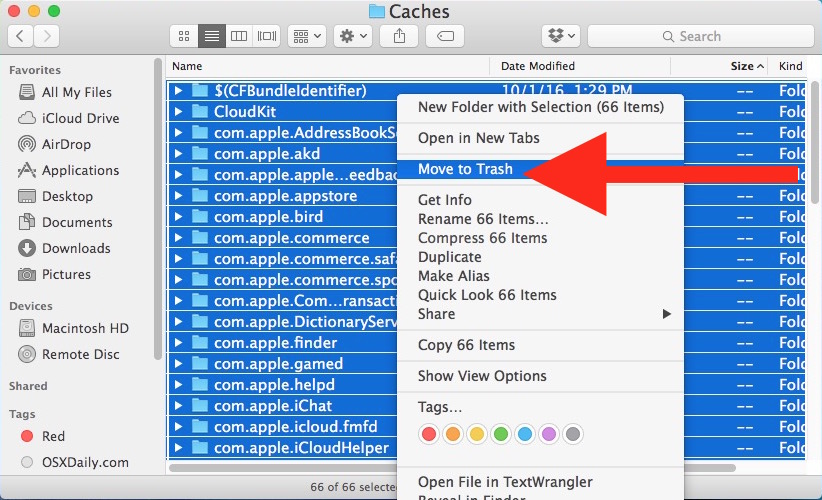
บางครั้งวิธีนี้จะแก้ไขปัญหาและคุณจะไม่ได้รับข้อความแสดงข้อผิดพลาดใด ๆ ถ้าไม่ดำเนินการกับบทความ
วิธีที่ 5: ตรวจสอบการอัปเดตซอฟต์แวร์
เมื่อเกิดปัญหาใหญ่ผู้ใช้หลายคนได้พูดและรายงานว่าการอัพเดต iCloud หรือ MacOS ของคุณสามารถช่วยแก้ไขปัญหาได้ ดังนั้นในการทำเช่นนั้น:

สิ่งนี้จะช่วยให้มั่นใจได้ว่าหากมีการอัพเดทใหม่หรือไม่คุณจะทราบและจะได้รับการอัปเดตโดยอัตโนมัติ
รีเซ็ตรหัสผ่าน iCloud
คุณสามารถลองรีเซ็ตรหัสผ่าน iCloud ของคุณเพื่อแก้ไขข้อบกพร่องของลูปเข้าสู่ระบบ iCloud การรีเซ็ตรหัสผ่านทำได้ง่ายมากบน Mac เนื่องจากจะรีเซ็ตและแทนที่รหัสผ่านก่อนหน้านี้อย่างสมบูรณ์จึงเป็นทางออกที่ดีที่สุดที่คุณสามารถใช้เพื่อแก้ไขปัญหา เพียงทำตามขั้นตอนด้านล่างและคุณจะทำมันได้อย่างรวดเร็ว!


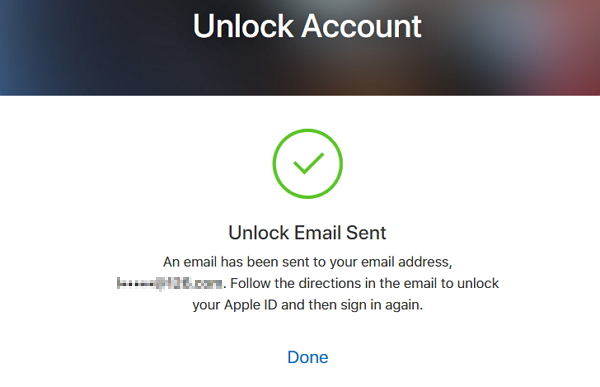
หลังจากนี้คุณจะต้องจบกระบวนการภายในเข้าสู่ iCloud จาก Mac อีกครั้งจากนั้นคุณจะสามารถรีเซ็ตรหัสผ่าน iCloud ได้สำเร็จ การรีเซ็ตรหัสผ่าน iCloud ของคุณจาก Mac ของคุณอาจเป็นวิธีแก้ไขปัญหาที่ทำงานได้เพื่อแก้ไขปัญหา iCloud
สรุป
มันไม่ได้เป็นประสบการณ์ที่สนุกที่จะติดอยู่ลูปเข้าสู่ระบบ iCloud ฉันหวังว่าหนึ่งในวิธีการแก้ปัญหาข้างต้นควรหยุดให้ใช้รหัสผ่าน iCloud บน Mac น่าเสียดายที่หากยังไม่ได้สำรองข้อมูลและกู้คืนอุปกรณ์หากคุณใช้ iPhone หากคุณใช้ Mac คุณอาจมีบัญชีผู้ใช้ที่เสียหาย
นอกจากนี้ในระหว่างกระบวนการถ้าคุณสูญเสียใด ๆไฟล์ที่มีความละเอียดอ่อนจากนั้นคุณสามารถใช้ Tenorshare Any Data Recovery สำหรับ Mac app บน Mac ของคุณเพื่อกู้คืนข้อมูลที่สูญหายได้อย่างง่ายดาย เป็นเครื่องมือการกู้คืนข้อมูล Mac และ Windows มืออาชีพที่มีประสิทธิภาพและรวดเร็ว แนะนำเป็นอย่างยิ่ง!