Så här återställer du WhatsApp Backup från Google Drive
Människor brukade använda WhatsApp för njutning tidigaremen nu har det blivit en nödvändighet för alla. Många använder det för arbetsändamålet; många tycker att det är bekvämt att helt enkelt hålla kontakt med vännerna och för många är det ett medium att dela tankar och känslor genom statusuppdateringsfunktionalitet. Denna omvandling från detta "vill" till "behov" är verkligen prisvärt och faktum bör erkännas att hela världen, från barn till gamla älskar att använda den oavsett vad.
Om du plötsligt inte hittar WhatsApp idin enhet, det kan vara riktigt nedslående. Ändå ska du tacka tekniken för att du gjorde det möjligt att få tillbaka de raderade data. Ni har alla hört talas om Google Drive. Med hjälp av det kan du få din WhatsApp-säkerhetskopia. I den här artikeln kommer vi att meddela dig hur man återställer WhatsApp-säkerhetskopia från Google-enheten.
Hur återställer jag WhatsApp Chat från Google-enheten
Google Drive kan lagra dina chattar ochbilagor som säkerhetskopia och sedan kan du återställa dina data från det när du vill. Men du måste ha ställt in en viss frekvens för säkerhetskopian. Enkelt sagt måste du ställa in säkerhetsfrekvensen i dina WhatsApp-inställningar och därmed skapar Google Drive automatiskt säkerhetskopiering enligt den tidsvaraktigheten. Till exempel får du alternativ att välja mellan "Daily", "Weekly" och "Monthly". Om du har valt någon av dessa varaktigheter, är oddsen att du enkelt kan återställa WhatsApp från Google-enheten. Låt oss nu förstå steg-för-steg-guiden för återställning av Google-konton för Android-enheter.
Handledning om återställning av WhatsApp-säkerhetskopia från Google-enheten
Steg 1 - Antagande att du har ordnat säkerhetskopiering och säkerhetskopieringen skapas i Google Drive måste du först avinstallera WhatsApp från din Android-enhet.
Steg 2 - Nu måste du installera det igen. Gå bara till Google Play Store och sök efter WhatsApp där. Installera det därifrån och vänta tills installationen är klar.
Steg 3 - När installationen är klar måste du göra detlogga in din WhatsApp och slutför installationen. Ange samma telefonnummer som det du använde tidigare. Verifiera telefonnumret genom att ange engångslösenordet eller OTP.
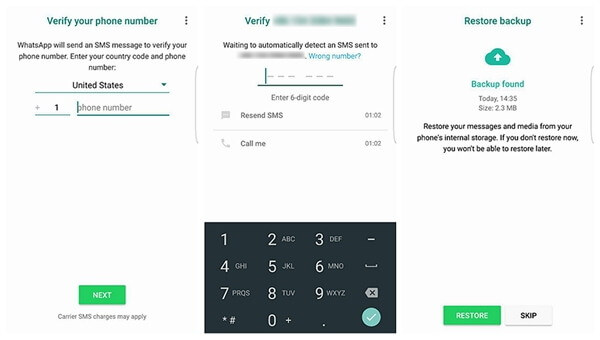
Steg 4 - När alla formaliteter i installationen kommerNär du är klar kommer WhatsApp att informera dig om att den har hittat en säkerhetskopia från Google Drive. Du blir ombedd att återställa den. Klicka bara på alternativet "Återställ" och följ anvisningarna. Din WhatsApp börjar återställa från Google Drive nu. Vänta ett tag och få alla dina WhatsApp-data tillbaka till dig.
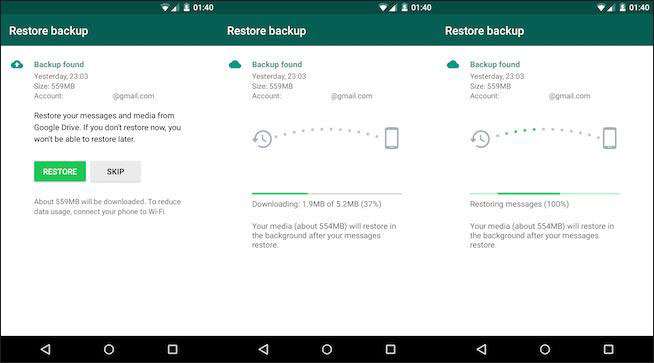
Du har nu lärt dig hur du återställer WhatsApp frånGoogle-enhet. Vi hoppas att du har förstått det väl. Men nu uppstår frågan - vad händer om du inte har gjort säkerhetskopiering av din WhatsApp tidigare? Tänk om din WhatsApp raderas och du inte kan återställa WhatsApp-meddelanden från Google-enheten? Om detta är din situation, oroa dig inte! Vi har också en lösning för detta. Fortsätt bläddra ner och läs om vad du ska göra.
Vad händer om du misslyckades med att återställa WhatsApp från Google Drive
Utan att vrida historien mer, låt oss skära tilljaga. Lösningen är Tenorshare Android Data Recovery som vi diskuterade för några sekunder sedan. Det är ett av de kraftfullaste verktygen som finns tillgängliga för att återställa Android-data som går förlorade under alla situationer. Du kan återställa ett brett utbud av datatyper med det såsom kontakter, SMS, foton, videor och liknande. Dessutom har den möjlighet att stödja nästan alla Android-enheter och surfplattor. Här är guiden för att veta hur man kan använda det här verktyget för att återställa WhatsApp.
Steg 1 - Till att börja med ladda ner och installeraprogramvara. Starta det efteråt och komma till huvudskärmen. Fortsätt med att ansluta Android-enheten till datorn via USB-kabel. Glöm inte att aktivera USB-felsökning.
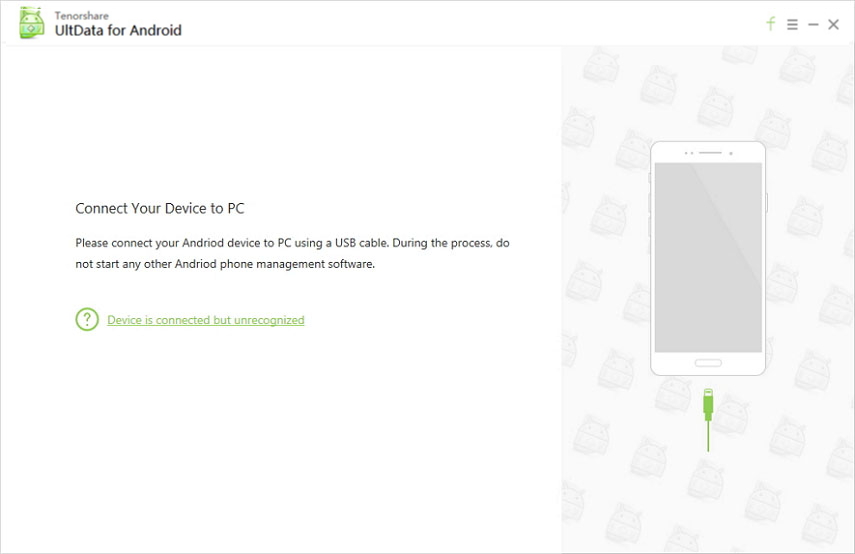
Steg 2 - När din enhet kommer att upptäckas avprogrammet, klicka på "Tillåt" på enhetens skärm för att ge programmet tillåtelse att gå vidare. Nu är det dags att välja datatyp. Klicka på "WhatsApp-meddelanden & bilagor" och slå sedan på "Nästa".
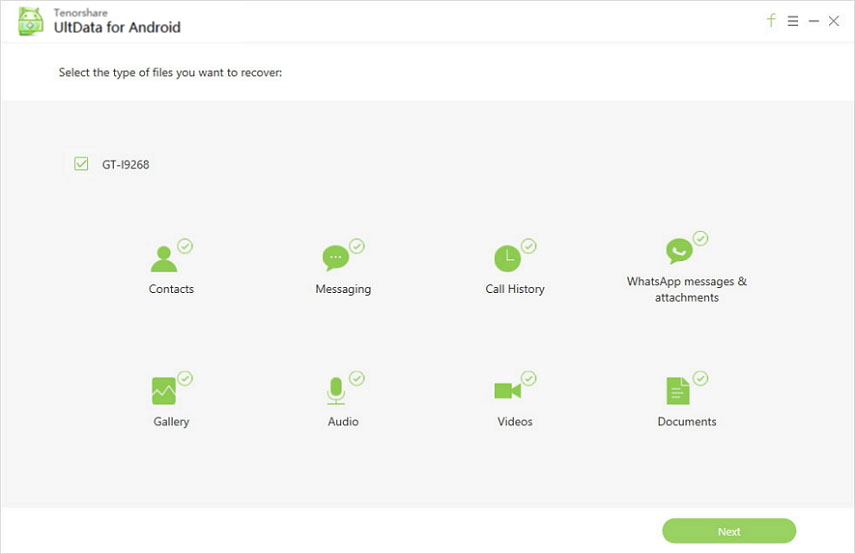
Steg 3 - När dina WhatsApp-data har skannats kan du förhandsgranska dem på nästa skärm. Slutligen, klicka på "Återställ" och få tillbaka.
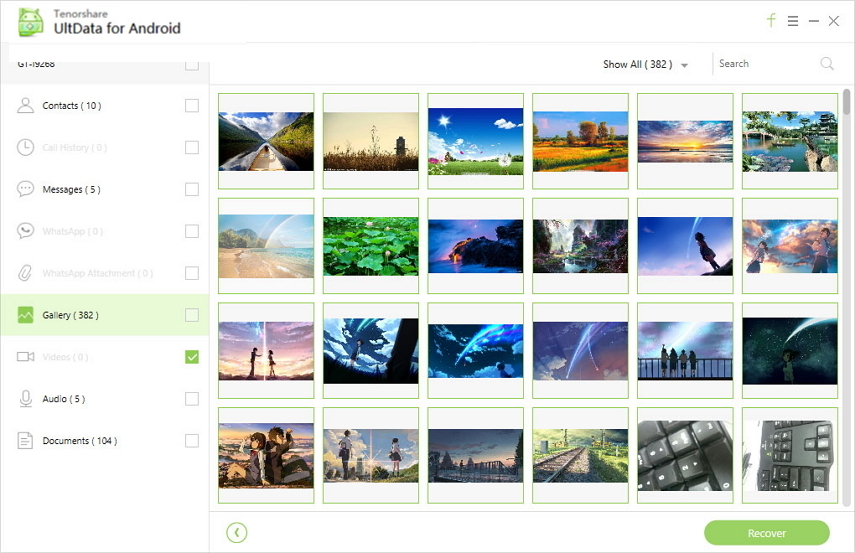
Vårt syfte bakom att skriva och dela detta inläggvar att göra dig medveten om att återställa WhatsApp-säkerhetskopia från Google-enheten. Och nu i slutet hoppas vi att du har fått rätt förståelse för metoden så att nästa gång när WhatsApp-radering kommer att ske, kan du återställa från säkerhetskopiering på egen hand. Om du inte har säkerhetskopiering har du en aning om vad du behöver göra, bara hjälp med pålitligt verktyg som Tenorshare så kommer du att vara ur problem. Tack för att du läste killar!









