5 enkla sätt att säkerhetskopiera WhatsApp-meddelanden på iPhone- och Android-telefoner
"Chatbackup verkar ha fryst vid uppladdning: 16,8 MB av 52,4 MB (32%) på min iPhone. WhatsApp började säkerhetskopiera och någonstans mellan 32% fastnade det och fortsätter fortfarande också. Finns det några andra sätt att göra kopiera iPhone WhatsApp-konserveringar till PC?"- Apple Community
WhatsApp används allmänt över hela världen eftersom det tillåter att kommunicera och skicka meddelanden, foton och ljud via nätverk. Eftersom uppgifterna är ganska viktiga för oss, är det nödvändigt att säkerhetskopiera WhatsApp-meddelanden innan fabriksinställning eller avinstallera appen. Det här inlägget kommer att lista dig fem säkra metoder för att säkerhetskopiera WhatsApp chatthistorik på iPhone och Android enkelt.
- Metod 1: Säkerhetskopiera WhatsApp-data i iPhone med iCloud
- Metod 2: Alternativt säkerhetskopiera iPhone WhatsApp-konversationer på PC
- Metod 3: Exportera WhatsApp-chatt på iPhone och Android via e-post
- Metod 4: Kopiera selektivt WhatsApp-meddelanden från iPhone till dator
- Metod 5: Använda Google Drive för att säkerhetskopiera WhatsApp-chatthistorik
Metod 1: Säkerhetskopiera WhatsApp-data i iPhone med iCloud
Öppna Setting-appen på iPhone, klicka på "iCloud" och tryck sedan på "iCloud Drive". Om iCloud Drive är av, slå på den. Kontrollera sedan WhatsApp-alternativet i listan och se till att det är på.

Metod 2: Alternativt säkerhetskopiera iPhone WhatsApp-konversationer på PC
Det finns också ett alternativt sätt att säkerhetskopieraWhatsApp chattar bara istället för att säkerhetskopiera all data i iPhone, vilket sparar mycket tid. Tenorshare iCareFone är ett sådant användarvänligt verktyg som gör att du eventuellt kan säkerhetskopiera WhatsApp-filer med bara ett klick.
- Ladda ner Tenorshare iCareFone, anslut iPhone till datorn och klicka på "Backup & Restore" från huvudgränssnittet.
- Välj nu WhatsApp & Attachments och klicka på "Backup" för att starta processen. När processen är klar klickar du på "Exportera till PC" för att spara data på din dator.
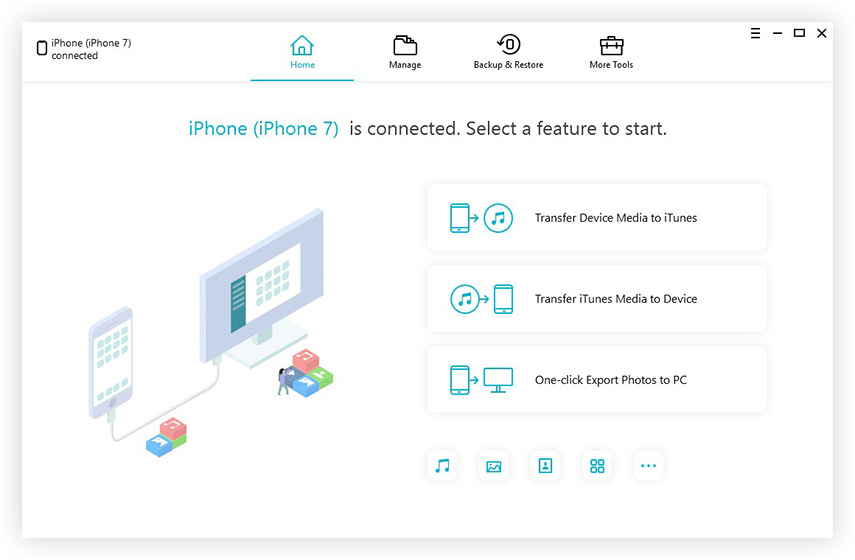
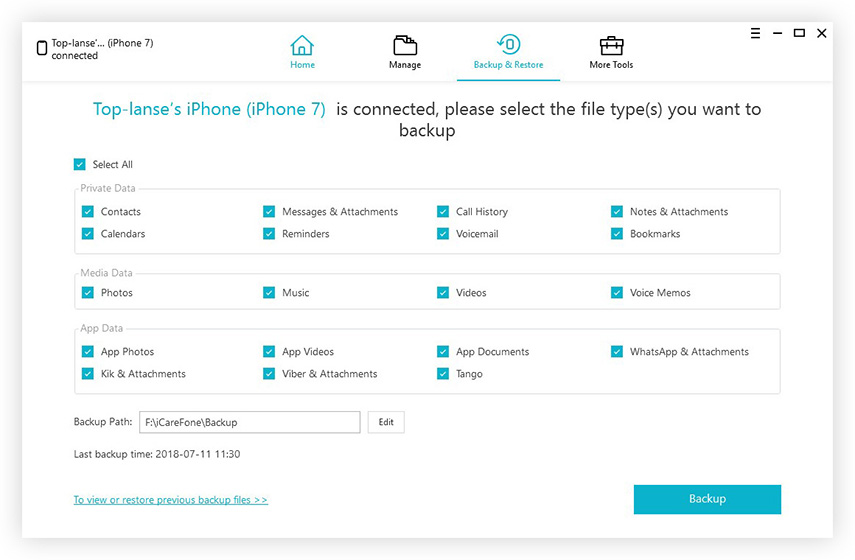
Metod 3: Exportera WhatsApp-chatt på iPhone och Android via e-post
- Välj alternativet Inställningar i WhatsApp, välj alternativet "Chattar och samtal" och välj sedan "Chatthistorik".
- Välj alternativet E-postchatt och ett meddelande dyker upp om du vill fortsätta genom att välja; "UTAN MEDIA" eller "Fästa medier". Välj det sätt du behöver för att skicka data.
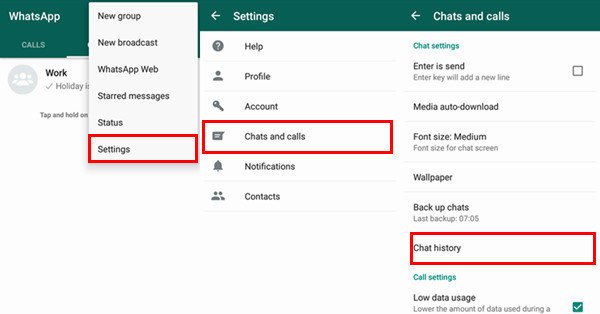
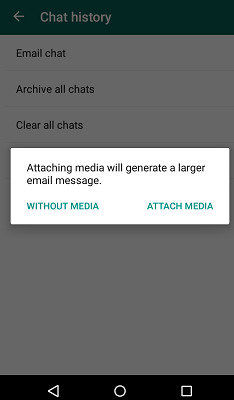
Metod 4: Kopiera selektivt WhatsApp-meddelanden från iPhone till dator
Normalt kan du säkerhetskopiera iPhone i iTunes, om såmisslyckades med att fungera, rekommenderar vi att du testar Tenorshare UltData, som är en sådan professionell programvara för att skanna hela filen inom iOS-enheter och selektivt säkerhetskopiera WhatsApp-meddelanden från iPhone till Mac eller Windows PC. Så här fungerar det:
- Ladda ner och installera Tenorshare UltData på dindator, anslut iPhone till datorn via en USB-kabel. Programmet kommer att upptäcka enheten omedelbart, kryssa i WhatsApp & Attachments och klicka på "Start Scan" -knappen.
- Inom några minuter listas alla meddelanden i WhatsApp ut, välj det du behöver och klicka på "Återställ" för att spara dem på din dator.
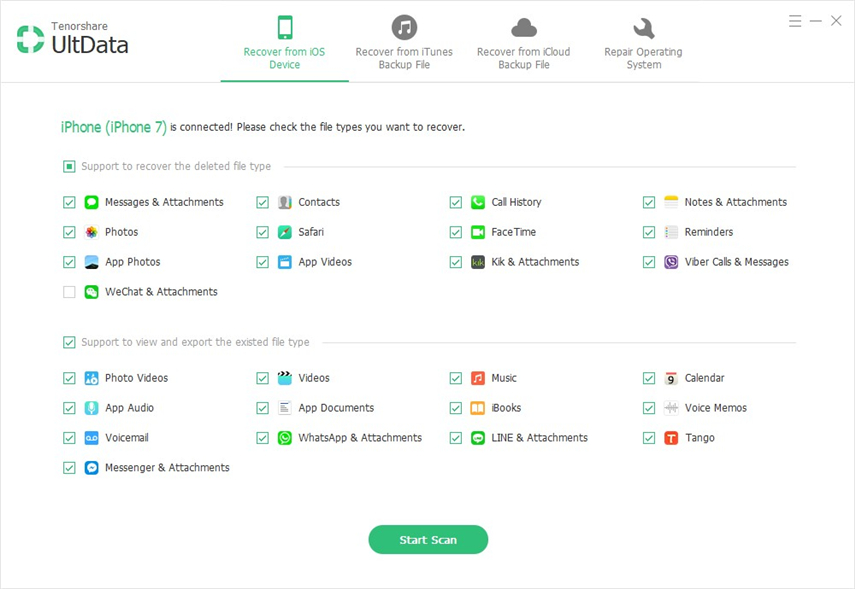
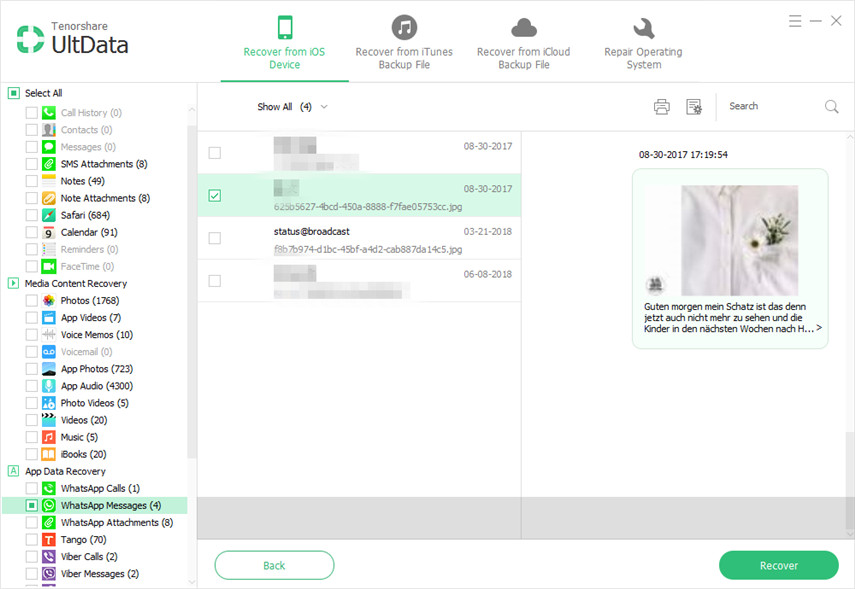
Metod 5: Använda Google Drive för att säkerhetskopiera WhatsApp-chatthistorik
Öppna WhatsApp och gå till Menyknapp-> Inställningar-> Chatt-> Chat-backup. Klicka på "Säkerhetskopiera till Google Drive" och välj en säkerhetsfrekvens. Klicka på Säkerhetskopiera för att starta din Google Drive-säkerhetskopia.
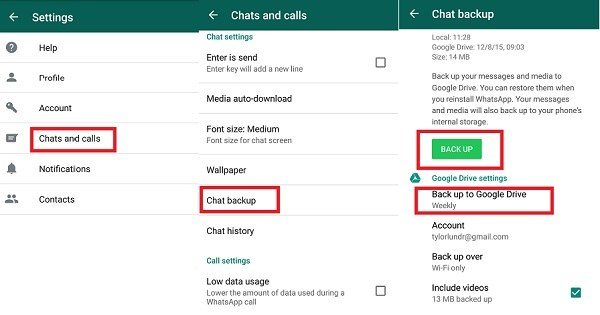
Med de 5 metoderna som visas ovan måste du ha vetat hur du säkerhetskopierar WhatsApp-data i iPhone och Android tydligt. Alla frågor om den rekommenderade programvaran eller den här artikeln är varmt välkomna.









