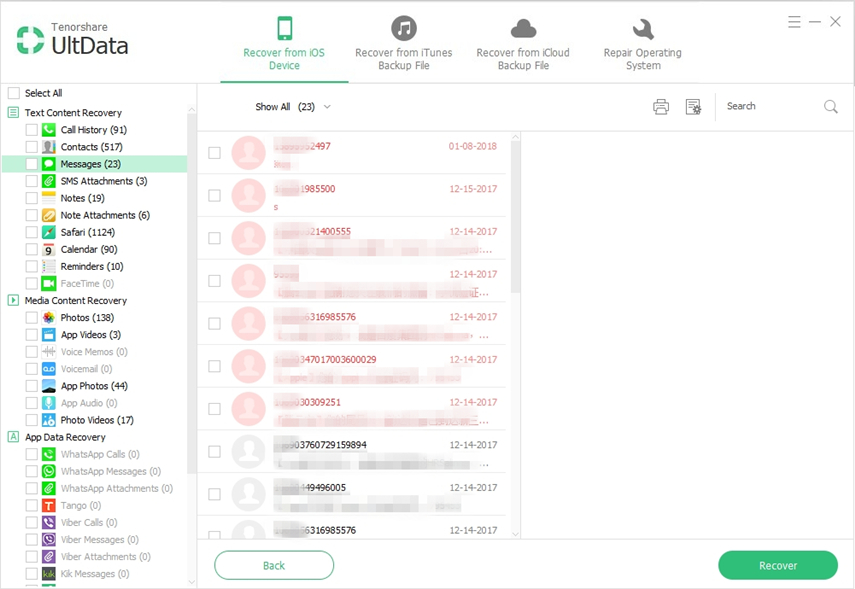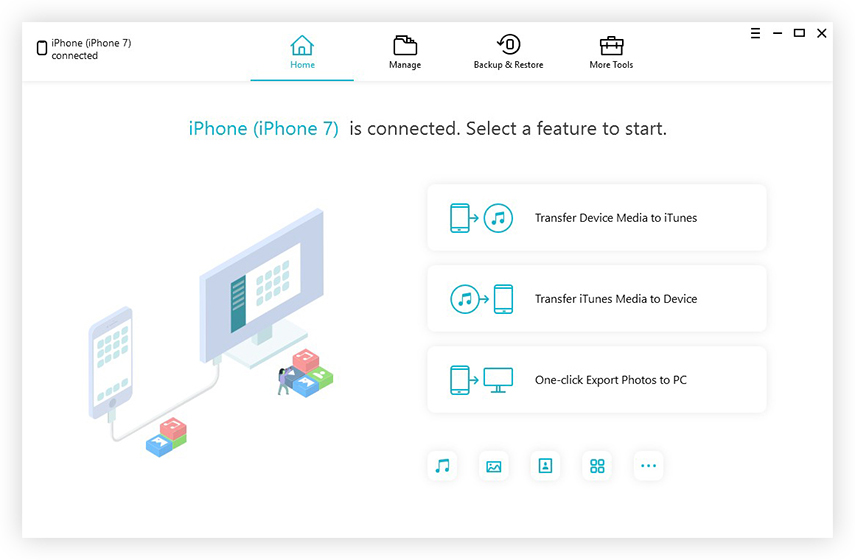Hur du synkroniserar textmeddelanden från iPhone till iPad
Om du inte vet det hur man synkroniserar meddelanden från iPhone till iPad, då oroa dig inte för att du är på rätt plats. iphone iMessage-tjänsten är full av funktioner, roliga appar och enkel synkronisering mellan dina Apple-enheter - men bara om du har konfigurerat den på rätt sätt. Det är inte ovanligt att meddelanden dyker upp på din iPhone, iPad. Vi bör se till att allt är lagligt konfigurerat på din iPhone innan vi går vidare till synkronisera meddelanden mellan iPhone och iPad.
- Del1: Tips för synkronisering av meddelanden mellan iPhone och iPad
- Part2: Synkronisera meddelanden mellan iPad och iPhone via iCloud
- Part3: Enkelt verktyg i telefon till telefon dataöverföring utan iTunes --- Tenorshare iTransGo
Del1: Tips för synkronisering av meddelanden mellan iPhone och iPad
För att synkronisera meddelanden mellan iPhone och ipad eller någon Mac iPod touch som uppfyller Continuity-systemets behov. Se till att dina enheter är konfigurerade enligt följande:
1. Varje enhet är inloggad på iCloud med ett liknande Apple-ID.
2. På iPhone går du till Inställningar> Meddelanden> Skicka och ta emot. Se till att Apple-ID på skärmens högsta punkt är ett liknande Apple-ID som du använder för att synkronisera iPhone-meddelandet på dina olika enheter. Lägg till en check till ditt telefonnummer och e-postadress, med målet att du kan komma till av iMessage på båda. Gör på samma sätt på din iPad- eller iPod-kontakt.

3. På iPhone går du till Inställningar> Meddelanden> Vidarebefordran av textmeddelande, välj vid vilken tidpunkt vilka enheter du vill tillåta att skicka och få snabbmeddelanden från denna iPhone. Om du inte använder tvåfaktorsvalidering för ditt Apple-ID visas en verifieringskod på var och en av dina olika enheter: ange den koden på din iPhone.
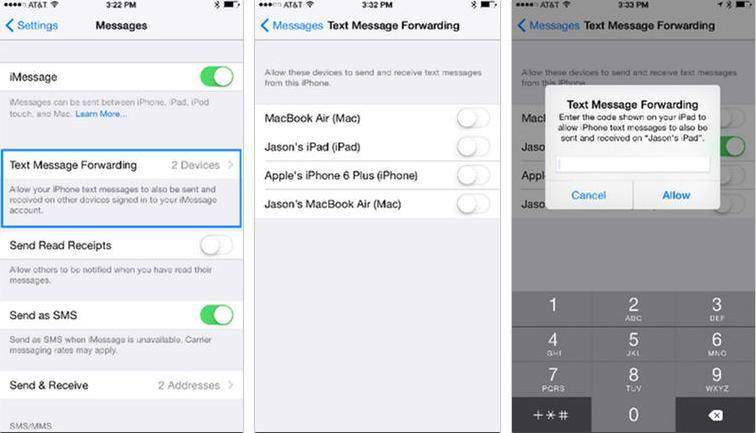
4. Öppna Meddelanden på Mac och välj sedan Meddelanden> Inställningar. Gå på konton, välj då ditt iMessage-konto. Se till att Apple-IDet som visas här är ett liknande Apple-ID som du använder på dina olika enheter. Lägg till en check till ditt telefonnummer och e-postadress.
Part2: Synkronisera meddelanden mellan iPad och iPhone via iCloud
När det gäller synkronisering av meddelanden från iPad tilliPhone, det primära alternativet går till ditt huvud kan vara iTunes eller iCloud. Du kan verkligen återupprätta din iPhone från iTunes eller iCloud för att få tillbaka dina meddelanden så länge du har flyttat ner din iPad i förväg. Det är som det är, det finns några begränsningar. Det kräver en stadig nätverksassociation, och återställningsförfarandet kommer att radera annan existerande information på din iPhone som kontakter och meddelanden.
Notera: Innan början; måste du se till att både din iPad och iPhone använder samma iCloud-konto och ett liknande telefonnummer eller e-postleverans för att skicka / hämta iMessages.
Steg 1. Öppna Inställningar> Meddelanden> Skicka och ta emot på din iPad. På den högsta punkten på sidan är Apple ID som används på din iPhone för iMessage, och under kommer ditt telefonnummer längs med alla e-postmeddelanden som du har relaterat till ditt Apple ID.

Steg 2. Du kan helt enkelt välja ditt telefonnummer för att skicka och få meddelanden. Detta kommer att hålla ett betydande mått av oordning och bibehålla ett strategiskt avstånd från tillfälligt synkronisera meddelanden till iPhone.
Steg 3. Sedan kan du välja ditt telefonnummer eller e-postleverans för att starta en ny diskussion Och bekräfta därefter liknande inställningar på din iPhone.
Den huvudsakliga begränsningen att hålla uppe i toppenav prioriteringslistan är att bredare säkerhetskopiering och återställning, så att du måste återställa enhetsinställningar och applikationsinformation under tiden (vilket utvisar alla nya meddelanden från din iPhone). Så den här proceduren är bäst att använda när du ställer in upp en annan iPhone.
Denna Apple Support-post spelar in allasaker som flyttas ner och återupprättas av iCloud. Ta efter dessa medel för att gå ner och synkronisera meddelanden som börjar med en iPhone och sedan till nästa:
1. Anslut den gamla iPhone till en strömkälla och slå på Wi-Fi.
2. Slå på iCloud-säkerhetskopian. Öppna programmet Inställningar på den gamla iPhone och tryck på ditt namn på skärmens högsta punkt och tryck sedan på iCloud. Rulla ner och knacka på iCloud Backup. (I äldre versioner av iOS måste du knacka på Inställningar> iCloud> Säkerhetskopia eller Inställningar> iCloud> Lagring och säkerhetskopiering.)

3. Klicka på Säkerhetskopiera nu och vänta tills säkerhetskopieringsprocessen är klar. Du måste förbli ansluten till Wi-Fi under hela processen.
4. Slå på din nya iPhone. Om du inte redan har gjort det måste du gå igenom installationsprocessen. När du blir frågan trycker du på Återställ från iCloud Backup och Nästa. Om du redan har gått igenom installationsprocessen måste du återställa din iPhone. Öppna appen Inställningar och tryck på Allmänt> Återställ> Radera allt innehåll och inställningar.
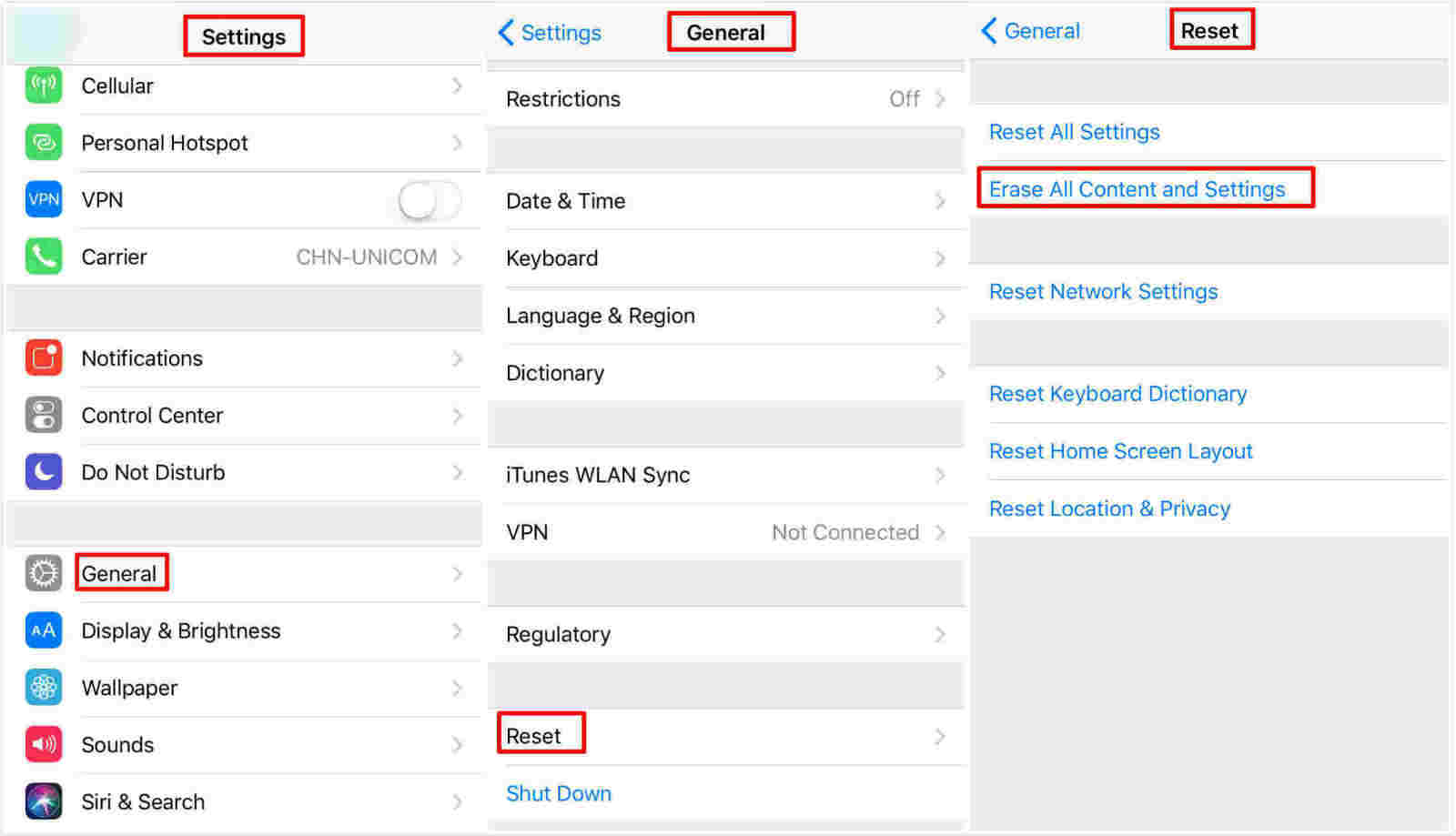
5. Ange ditt Apple-ID och lösenord.

Din nya iPhone kommer nu att visa alla dina meddelanden från den gamla iPhone, tillsammans med alla dina appar, foton, e-postmeddelanden och annan appdata.
Part3: Enkelt verktyg i telefon till telefon dataöverföring utan iTunes --- Tenorshare iTransGo
Varje ios-klienter borde vara bekväma mediTunes eller iCloud, eftersom de vanligtvis används för att återupprätta SMS till nya iPhone. I alla fall kommer jag inte att använda någon av dem av några anmärkningsvärda skäl, liknande information som skrivs över, kan inte specifikt säkerhetskopiera en specifik typ av dokument, iCloud lagringsbegränsning och mer.
Men https: //www.tenorshare.com / products / phone-to-phone-transfer.htmlis föreskrivs som gynnat sätt när det gäller att utbyta data mellan iPhone / iPad utan iCloud eller iTunes. För närvarande med programvara för att utbyta meddelanden från iPad till iPhone inom några sekunder. I likhet med iTunes-säkerhetskopian kan iTransGo selektivt överföra data bara med flera klick.
Nedanstående steg leder dig enkelt genom processen för att synkronisera meddelanden mellan iPhones.
1. Starta Tenorshare-telefon till telefonöverföring och anslut din käll-iPhone och destinations-iPhone i tur och ordning. Klicka på nästa när båda upptäcks.

2.Check Meddelanden eller annat från din gamla iPhone och Tenorshare Telefon till telefonöverföring kommer automatiskt att räkna ut den kapacitetsanvändning som behövs för överföring.
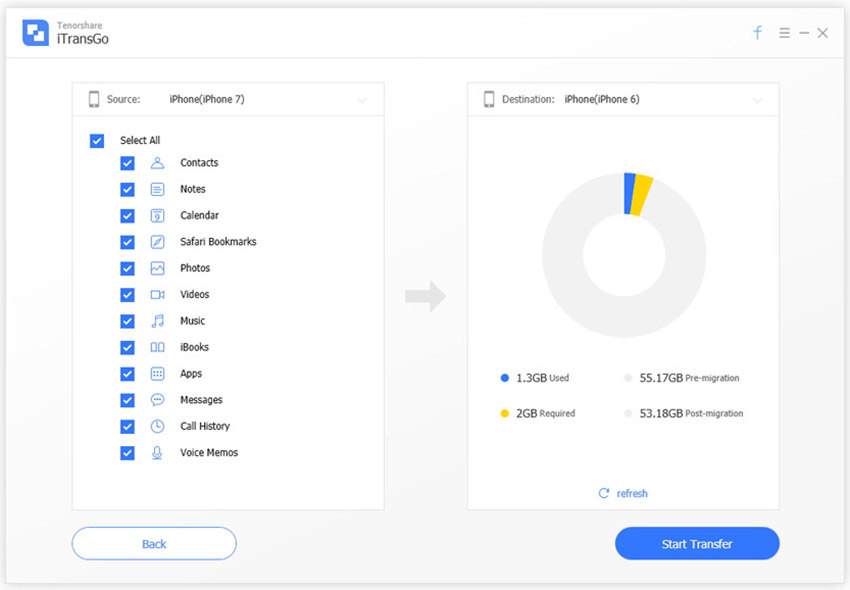
3. Överföring av textmeddelanden börjar efter att du har klickat på Startöverföringsknappen. Denna process kan ta ungefär en minut att slutföra.

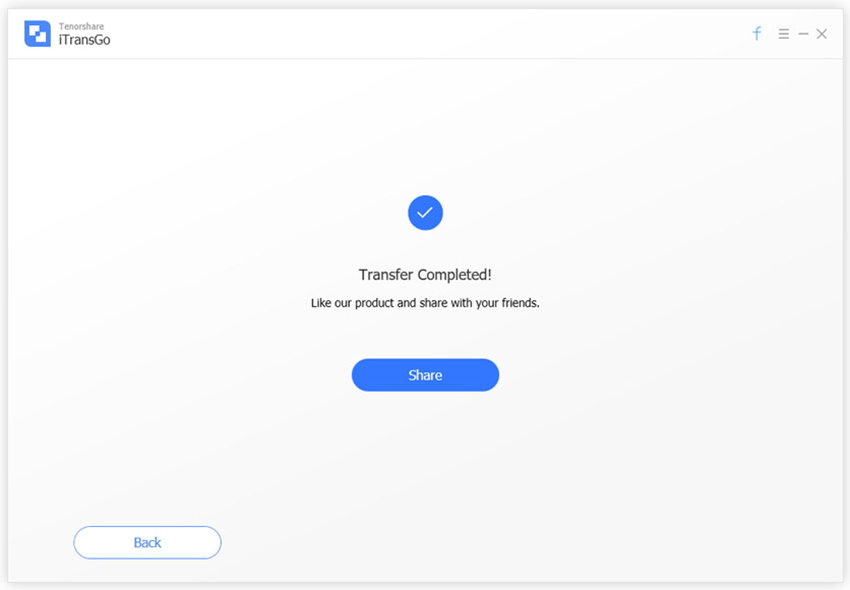
Sammanfattning
Där har du lärt dig att vidarebefordra textmeddelandenfrån en iPhone till en annan. Otroligt snabbt och enkelt, är det inte? På chansen att du har behov av informationsöverföring mellan iDevices är Tenorshare iTransGo det bästa valet för dig.