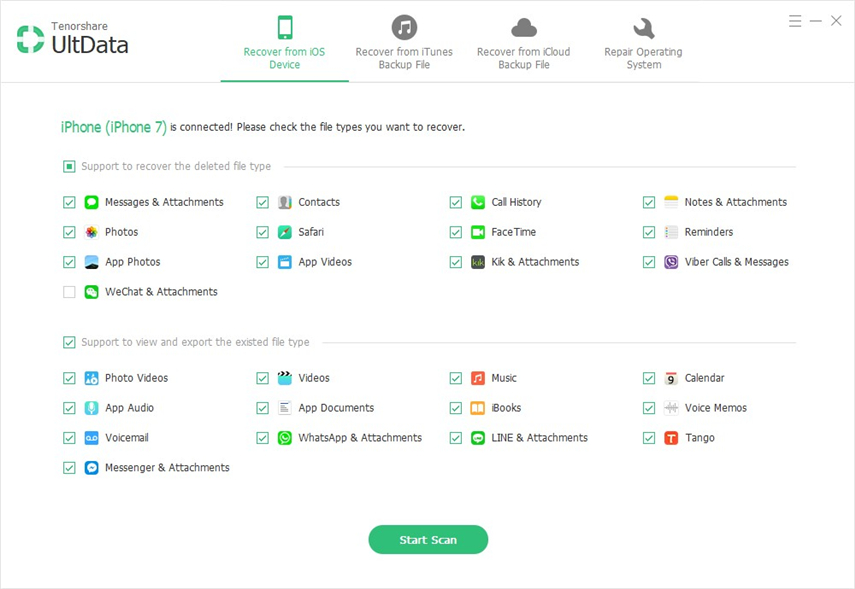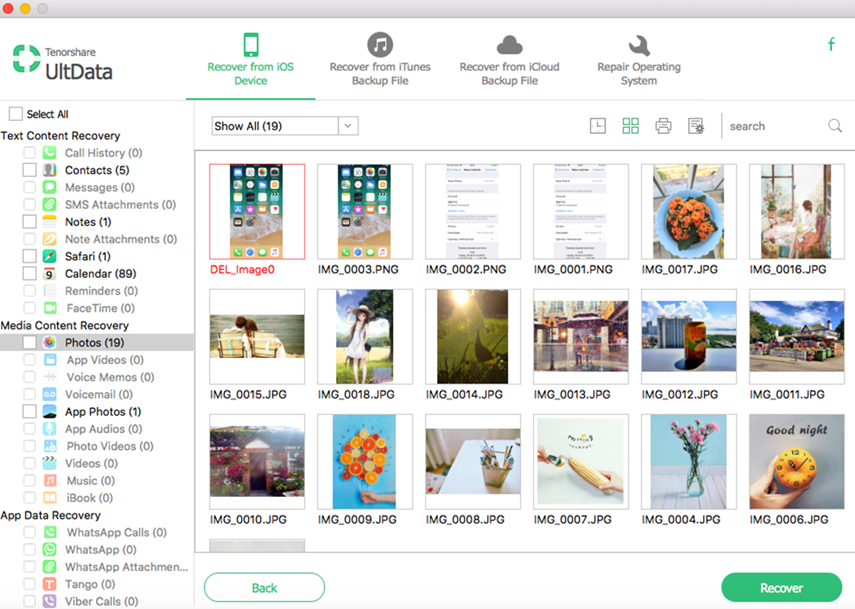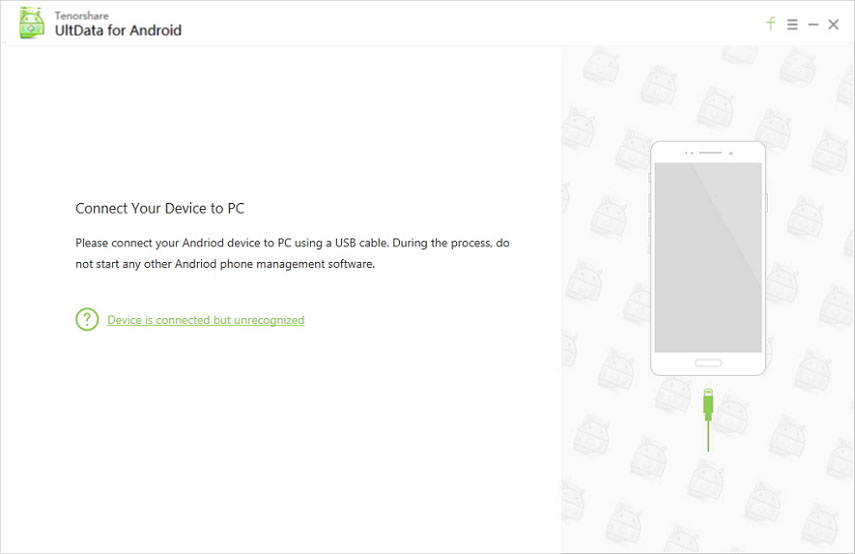Hur du får åtkomst till iPhone-textmeddelanden på en PC / Mac
Om du vill lära dig att visa iPhonetextmeddelanden på datorn, har du kommit till rätt plats. Det är väldigt obekvämt att gå ur din dator bara för att läsa ett meddelande på din iPhone och guiden nedan visar hur du kan se iPhone-texter på datorn så att du inte behöver komma bort från skrivbordet.
Guiden visar fyra sätt att visa iPhone XS / XS Max / XR / X / 8/8 Plus / 7/7 Plus / 6S / 6 / SE / 5s / 5 texter på en dator och låt oss komma igång:
- Metod 1: Kontrollera direkt iPhone-meddelanden från dator (PC och Mac)
- Metod 2: Läs iPhone-texter på datorn från iTunes Backup
- Metod 3: Visa iPhone-texter på datorn från iCloud Backup
- Metod 4: Visa iPhone-textmeddelanden på Mac via meddelanden i iCloud
Metod 1: Kontrollera direkt iPhone-meddelanden från dator (PC och Mac)
Det finns faktiskt ett sätt som låter dig kontrolleraiPhone-meddelanden från datorn direkt utan att kräva att du gör något för tekniskt. All metod gör är att skanna din iPhone 6, 7, 8 och till och med 10 och visa dig meddelandena du har fått på din enhet. Det är enkelt, snabbt och effektivt sätt att kontrollera meddelanden på din dator.
Dessutom fungerar metoden på såväl Windows som Mac-maskiner. Låt oss se hur du kan använda den på din maskin:
- Ladda ner och öppna https: //www.tenorshare.com / products / iphone-data-recovery.html programvara på din dator. Anslut din enhet till din dator och klicka på Återställ från iOS-enhet i programvaran. Välj sedan Meddelanden och bilagor och tryck på Start Scan-knappen.
- När programvaran har skannat din enhet bör du se dina textmeddelanden på skärmen. Välj de meddelanden du vill läsa helt på din dator och klicka på Återställ.
- Ladda ner och starta programvaran på din dator. Klicka på Återställ från alternativet iTunes Backup-fil, välj din iTunes-säkerhetskopia från listan och tryck på Start Scan-knappen för att skanna din säkerhetskopia.
- Du bör kunna förhandsgranska filer från din iTunes-säkerhetskopia. Välj vad du vill återställa och klicka på knappen Återställ längst ner till höger.
- Ladda ner och öppna programvaran på din dator. Välj Återställ från alternativet iCloud Backup-fil, skriv in dina Apple-inloggningsuppgifter och tryck på Enter-knappen för att logga in på ditt Apple iCloud-konto.
- När du har loggat in väljer du en iCloud-säkerhetskopia från listan och klickar på knappen Nästa för att fortsätta.
- Du får frågan vad du vill ladda ner från säkerhetskopian. Välj Meddelanden och bilagor och klicka på Nästa.
- Programvaran börjar ladda ner dina meddelandenfrån iCloud. Följande kommer att visas på skärmen. Nu kan du förhandsgranska filerna som ska laddas ner från iCloud. Välj vad du vill spara på din dator och klicka på Återställ.


De valda meddelanden återställs till din dator så att du kan läsa dem. Du kan nu läsa iPhone-texter på datorn eftersom alla dina textmeddelanden nu är tillgängliga på din dator.
Metod 2: Läs iPhone-texter på datorn från iTunes Backup
Om dina textmeddelanden sparas i en iTunes-säkerhetskopia och du vill lära dig att läsa iPhone-textmeddelanden på datorn hjälper detta avsnitt dig.
En iTunes-säkerhetskopia kan extraheras för att hittameddelanden som du letar efter, men att göra det manuellt är inte möjligt eftersom det inte finns något inbyggt verktyg på din dator som kan hjälpa dig att göra det. Lyckligtvis finns det en programvara som heter Tenorshare UltData som kan hjälpa dig att läsa texter från en iTunes-säkerhetskopia.
Så här kan du göra det:


Nu när du har alla dina meddelanden på din dator kan du se dem som du gör på din iPhone.
Metod 3: Visa iPhone-texter på datorn från iCloud Backup
Dina textmeddelanden behöver inte vara mediPhone eller i en iTunes-säkerhetskopia. Du kanske har sparat dem på en iCloud-säkerhetskopia och du vill läsa dem på din dator. Samma app som du använde för iTunes-säkerhetskopiering kan också hjälpa dig att se meddelanden från en iCloud-säkerhetskopia. Följande visar hur man använder Tenorshare UltData för att visa iPhone-texter från en iCloud-säkerhetskopia.



Dina textmeddelanden bör nu sparas från iCloud till din dator. Du kan nu börja läsa dem på din dator.
Metod 4: Visa iPhone-textmeddelanden på Mac via meddelanden i iCloud
Börjar med iOS 11.4 kan du använda en funktion som heter Meddelanden i moln som gör att du kan synkronisera dina meddelanden i molnet och dina meddelanden blir tillgängliga på alla dina synkroniserade enheter. Det är extremt enkelt att aktivera och konfigurera funktionen och visas nedan.

Öppna appen Inställningar på din iPhone med iOS 11.4 eller senare och tryck på ditt iCloud-konto. Vrid sedan väljaren för meddelanden till ON-läge så kommer funktionen att vara aktiverad.
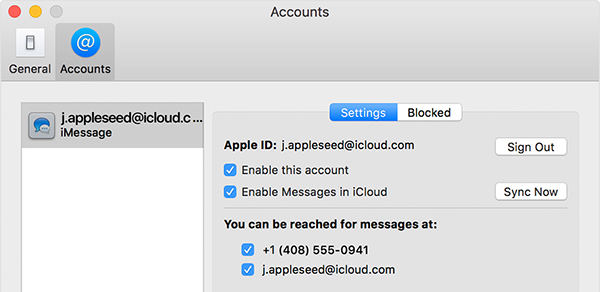
Att aktivera funktionen på en Mac är lika enkelt ochDu kan göra det genom att öppna meddelanden-appen. Gå sedan till Meddelanden> Inställningar> Konton. Aktivera alternativet som säger Aktivera meddelanden i iCloud och klicka på knappen Synkronisera nu. Funktionen har aktiverats på din Mac.
Om du har undrat hur du ska överföra textmeddelanden från iPhone till dator, har du nu ett svar på din fråga. Du har inte bara ett utan ett antal sätt att få meddelanden till din dator för att se dem. Vi hoppas att du gillar de metoder vi har visat ovan för att visa textmeddelanden på iPhone på datorer.