Hur man flyttar iPhoto-biblioteket till en ny plats / Mac
Folk älskar att ta bilder. Det är en av anledningarna till att kameratelefoner blir en standardfunktion. Det är också anledningen till att fotohanteringsfunktionen är avgörande för alla persondatorer. Och om du är en Mac-användare, är en av de mest populära fotohanteringsapparna iPhoto.
Men ibland måste du flytta din iPhotobibliotek. En av orsakerna är att foton och videor snabbt kan fylla i hårddisken. Så det kan vara en bra idé att lagra dem på den dedikerade externa enheten. Ett annat möjligt skäl är när du vill byta till en nyare Mac-version.
Hur flyttar du ditt iPhoto-bibliotek till en annan plats?
Säkerhetskopiera ditt iPhoto-bibliotek
Innan du gör något med ditt bibliotek, är detbättre att säkerhetskopiera det. Om något händer tappar du inte något av ditt värdefulla minne. Rutinska säkerhetskopior skyddar dig också från att bildfiler blir skadade eller raderas av misstag från hårddisken.
Du kan ställa in en extern hårddisk och använda denmed Time Machine-applikationen för att säkerhetskopiera dina foton. Appen gör automatiskt säkerhetskopior av din dator, inklusive hela fotobiblioteket. Se bara till att du avslutar iPhoto med jämna mellanrum innan du säkerhetskopierar eller att Time Machine inte kan göra en fullständig säkerhetskopia av ditt bibliotek.
Skapa ett nytt iPhoto-bibliotek eller växla mellan bibliotek
Ett sätt som du kan använda för att flytta din iPhotobiblioteket är att skapa flera bibliotek. Fördelarna med att ta den här vägen är att du bättre kan organisera dina foton, album, bildspel, projekt (som böcker, kort och kalendrar) och sedan växla mellan biblioteken.
Till exempel kan du behålla separata bibliotek för dina personliga foton och dina arbetsfoton. Eller, om du har ett barn som tar bilder, kan du behålla hans eller hennes bilder i ett separat bibliotek.
Förbehållet är att du bara kan ändra objekt (som album) eller redigera foton i ett bibliotek i taget.
Så här skapar du ett nytt iPhoto-bibliotek:
- Avsluta iPhoto. Håll ner alternativknappen när du öppnar iPhoto.
- Klicka på Skapa nytt i fönstret som visas. Skriv ett namn och välj en plats att lagra det nya fotobiblioteket. Klicka på Spara.

Så här växlar du mellan fotobibliotek:
- Avsluta iPhoto. Håll ner alternativknappen när du öppnar iPhoto.
- Välj biblioteket du vill växla till. Klicka på Välj.
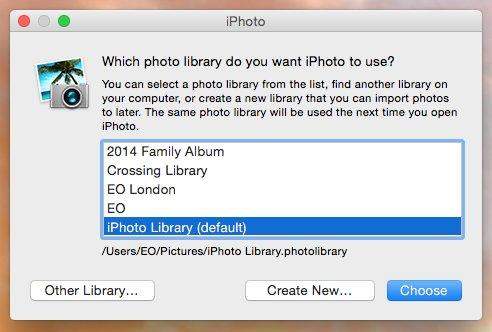
Om du vill flytta foton från ett bibliotek till ett annat använder du dessa steg:
- Exportera fotona från det aktiva biblioteket. Den här åtgärden raderar inte fotona från biblioteket.
- Byt till biblioteket du vill lägga till dem i.
- Importera fotona till det nya biblioteket.
Flytta ditt iPhoto-bibliotek till en ny plats / Mac
Även om du kan använda flera bibliotekstrick för att flytta dina foton till en annan plats, kan du också flytta de med en enkel dra och släpp.
- Avsluta först iPhoto. I Finder väljer du din hemmapp (den är vanligtvis uppkallad efter dig).
- Öppna mappen Bilder (i hemmappen) för att hitta iPhoto Library-filen.
För att flytta iPhoto-biblioteket till en ny plats:
- Dra iPhoto Library-filen till en ny plats på din dator.
- Men processen slutar inte här. Du måste berätta för iPhoto om bibliotekets nya plats. Öppna iPhoto. När den inte kan hitta biblioteket kommer den att fråga dig om platsen.
- Välj det bibliotek du vill ha i fönstret som visas och klicka sedan på Välj.

För att kopiera iPhoto-biblioteket till en ny Mac:
- Anslut din externa hårddisk. När den visas på Finder drar du iPhoto Library-mappen eller paketet till en extern hårddisk.
- Mata ut hårddisken från din gamla Mac och anslut den till den nya.
- Öppna nu iPhoto på den nya datorn. Håll ner alternativknappen på tangentbordet och håll alternativknappen nedtryckt tills du blir ombedd att skapa eller välja ett iPhoto-bibliotek.
Det är hur man flyttar iPhoto-biblioteket till ett nyttplats eller en ny Mac. Om du tyvärr har tappat några viktiga foton under överföringen kan du använda valfritt Data Recovery for Mac. Denna app är en komplett Mac-återställningslösningar för att återställa alla typer av filer från Mac: s hårddisk, inklusive återställning av foto på Mac, och även från andra bärbara enheter som USB-flashenhet, extern hårddisk, SD-kort, iPhone.










