Topp 2 sätt att säkerhetskopiera iPhoto Library
iPhoto är en av de största fotostyrningarnaappar som kommer förinstallerade på de flesta Mac-datorer och det låter dig lagra och organisera dina foton på ett riktigt rörigt sätt. Jag har varit ett stort fan av appen eftersom den är riktigt lätt att använda och inte heller har många alternativ att förvirra dig.
Ibland kanske du vill säkerhetskopiera iPhotobibliotek till en extern enhet eller någon annanstans för att hålla fotona säkra. I ett sådant fall finns det flera sätt du kan använda för att skapa säkerhetskopior av dina iPhoto-bibliotek.
I följande guide kommer du att lära dig hur du kan säkerhetskopiera ditt iPhoto-bibliotek på olika sätt:
Sätt 1: Bränna iPhoto-foton på en skiva

2. När iPhoto-appen startas väljer du bibliotek eller foton som du vill säkerhetskopiera till en skiva. Se till att skivtypen du ska använda har tillräckligt med utrymme för dina foton. En typisk CD har 700 MB utrymme och en DVD har 4,7 GB utrymme. Så välj dina foton i enlighet därmed.
3. När du har valt de foton som du vill säkerhetskopiera klickar du på Dela-menyn högst upp och väljer sedan alternativet som säger Burn Disc. Det hjälper dig att bränna de valda fotona på din skiva.
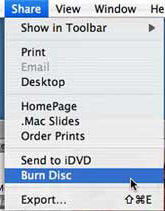
Så det var så du kunde säkerhetskopiera iPhoto-foton till en skiva.
Sätt 2: Säkerhetskopiera iPhoto-foton till en extern enhet
Om din Mac inte har en skivbrännare som min,då kan du använda en extern enhet för att säkerhetskopiera dina foton till. Det finns massor av enheter tillgängliga på marknaden med olika lagringsalternativ - från 500 GB till 2 TB och ännu mer.
1. Stäng iPhoto-appen på din Mac om den redan är öppen. Du kan göra det genom att klicka på iPhoto-menyn längst upp och välja Avsluta iPhoto så går du ur appen.

2. Anslut din externa enhet till din Mac med en kompatibel kabel. Se till att din enhet visas på Mac.
3. Öppna mappen där iPhoto-biblioteken finns. Detta hittas vanligtvis på Användare> Ditt användarnamn> Bilder. När du är i den mappen hittar du filen som heter iPhoto Library och drar och släpper den på din hårddisk som visas på vänster panel.
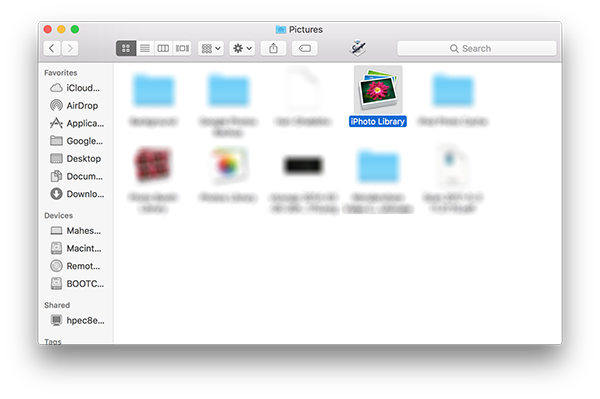
4. iPhoto-biblioteket borde nu ha kopierats till din externa enhet och du kan ta bort filen från mappen Bilder.
När du vill ladda iPhoto-biblioteket från den externa enheten startar du helt enkelt iPhoto genom att hålla ner alternativknappen och sedan uppmanas du att välja ett bibliotek.
Det är allt för att säkerhetskopiera iPhoto-biblioteket. Om du av misstag har tagit bort några av de foton som du ville behålla och vill få dem tillbaka. Det finns dock några tredjepartsappar som Tenorshare Data Recovery for Mac för att få dina raderade bilder tillbaka.










![[Löst] Hur man återställer raderade foton i Photos / iPhoto Library för Mac](/images/data-recovery/solved-how-to-recover-deleted-photos-in-photosiphoto-library-for-mac.jpg)