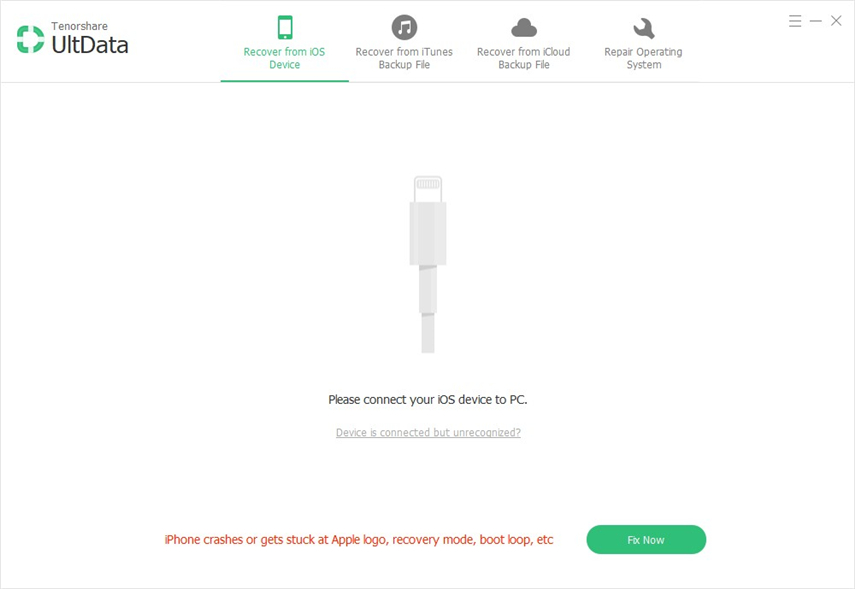2019 Bästa Mac Undelete Tool för att ta bort filer på Mac med hög återhämtningsfrekvens
Alternativet radera fil har funnits på Mac ochandra datorer under lång tid men har du någonsin önskat om det också finns ett återställningsalternativ? Tyvärr är ett sådant alternativ inte tillgängligt på alla stationära plattformar. Men lyckligtvis finns det några Mac-återställningsverktyg som låter dig få jobbet gjort på din Mac.
Vad dessa Mac-återställningsprogramvara gör är attde låter dig återställa de raderade filerna på din Mac-maskin. Med hjälp av denna programvara kan du enkelt återställa den fil som antingen har gått förlorad av misstag eller du medvetet raderat den. En snabb sökning på Google ger ett antal sådana programvaror men inte alla fungerar så bra som de annonserar för att vara.
Därför har vi sammanställt den här guiden för att visa dig den bästa och gratis återställningsprogramvaran för din Mac-baserade dator. Låt oss kolla upp det.
- Del 1. Bästa Mac Undelete Tool Gratis nedladdning 2019
- Del 2. Hur tar jag bort filer på Mac med Mac tar bort programvara för Mac?
- Del 3. Andra användbara sätt att återställa raderade filer på Mac
Del 1. Bästa Mac Undelete Tool Gratis nedladdning 2019
De senaste åren har man sett många borttagna verktygkom och gå men det som fortfarande fungerar under 2019 är Tenorshare UltData - Mac. Det är en så stor och avancerad programvara att varje Mac-användare vill ha den på sina Mac-datorer.
Programvaran levereras med massor av funktionerför att hjälpa dig att ta bort filer Mac. Trots alla funktioner som den packar har den ett enkelt och lättanvänt gränssnitt så att du inte har några svårigheter att använda den för att återställa dina data.
De bästa funktionerna hos Tenorshare UltData - Mac
- Ta bort bilder, videor, musik, e-post, dokument etc. från din Mac.
- Få tillbaka dina Mac-data, förlorade på grund av borttagning, formaterad, virusattacker eller naturkatastrofer etc.
- Ta bort filer från extern hårddisk, USB, SD-kort etc. anslutna till din Mac.
- Förhandsgranska återhämtningsbara data innan återställning.
- 100% säkert och säkert att använda den här programvaran för att ta bort dina filer.
- Stöder ett antal filsystem inklusive APFS och FAT32 för dataåterställning.
- Stöd macOS 10.14 Mojave, 10.13 High Sierra, 10.12 Sierra eller nedan.
Som du kan se är den gratis återställning av Mac-programvarankan utföra ett antal dataåterställningsoperationer på din Mac. Följande avsnitt kommer att lära dig hur du använder programvaran för att ta bort dina filer.
Del 2. Hur tar jag bort filer på Mac med Mac tar bort programvara för Mac?
Nu när du vet om de framträdande funktionerna hosmjukvaran, kanske du vill prova att se om det faktiskt ånderdelar dina filer. Det här avsnittet kommer att lära dig hur du kan använda programvaran för att återställa filer från någon av de stödda enheterna på din Mac.
Steg 1 Ladda ner och installera programvaran på din Mac. Starta programvaran och välj den enhet där du vill ta bort dina filer. Klicka sedan på knappen som säger Skanna längst ner till höger.

Steg 2 Om du kör MacOS High Sierra eller senare, inaktivera SIP med stegen i följande bild.

Steg 3 Du bör se skanningsresultaten på skärmen. Välj de filer du vill ta bort och klicka sedan på Ta igen sig knapp.
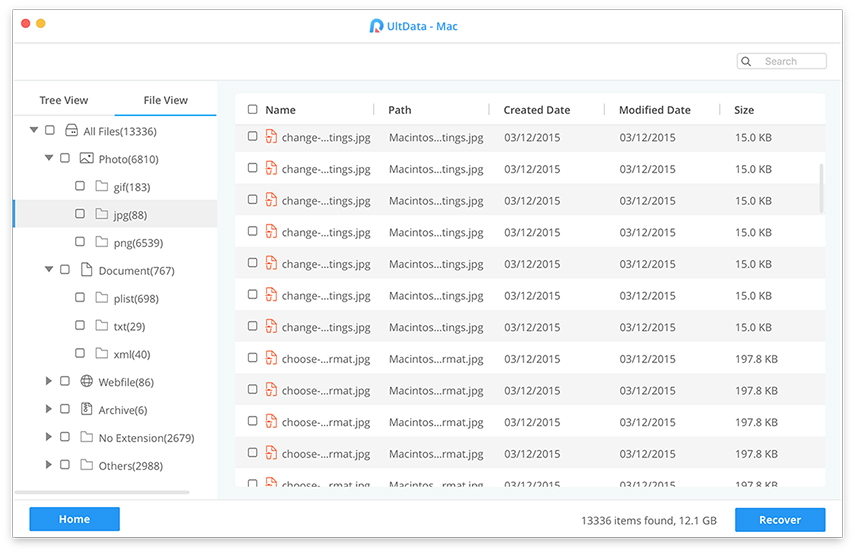
Steg 4 Välj en mapp för att spara dina återställda filer på din Mac.

Det är allt som finns till det. Dina valda filer kommer att raderas och sparas på din Mac.
Del 3. Andra användbara sätt att återställa raderade filer på Mac
Om du vill prova andra metoder för att återställa filer på en Mac, är följande metoder du kan använda.
1. Återställ från papperskorgen
Vi vet alla att alla raderade data på din Mac går in i Skräp. Så bara öppna papperskorgen, leta efter filerna du vill återställa, högerklicka på dessa filer och välj Ställ tillbaka.
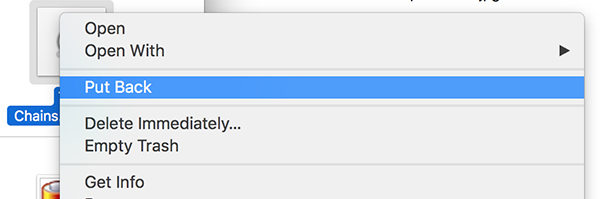
Dina filer återställs till sina ursprungliga platser på din Mac. Tänk på att papperskorgen bara håller dina filer i upp till trettio dagar. Det är så du raderar papperskorgen Mac.
2. Återställ från Time Machine
Time Machine är ännu ett verktyg som säkerhetskopierar dina filer och du kan använda det för att återställa dina förlorade filer.
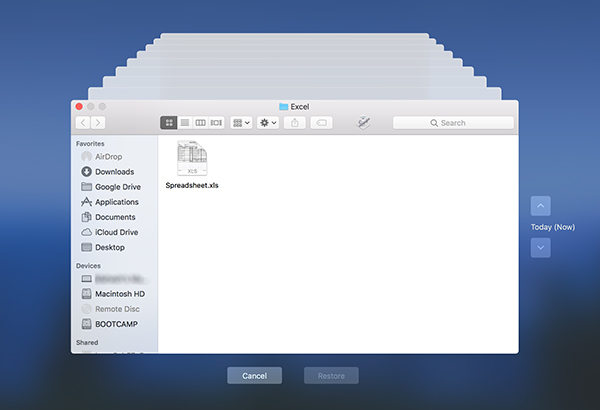
Klicka på Time Machine-ikonen i menyfältet och välj Ange tidsmaskin. Välj fönstret där du ser din fil och klicka på knappen som säger Återställa. Det återställer dina raderade filer åt dig.
3. Återställ från iCloud
Om du använder iCloud för säkerhetskopiering kan du använda den för att hitta och återställa dina filer. Gå över till iCloud-webbplatsen och logga in på ditt konto. Klicka på inställningar på följande skärm och välj Återställ filer. Det låter dig återställa dina raderade filer. Kom ihåg att det kanske inte har alla dina raderade filer.

Slutsats
Vi hoppas att guiden ovan hjälper dig att upptäcka det bästa verktyget för återställning av Mac för att återställa raderade filer på din Mac. Guiden lär också alternativa metoder för att återställa förlorade filer på din Mac-maskin.


![[2019] Topp 10 program för återhämtning av data för Mac](/images/mac-data/2019top-10-data-recovery-software-for-mac.jpg)