Hur man ändrar iTunes Backup-mappens plats på Windows 10/8/7
Att springa ut ur utrymmet är ett vanligt problemnär en Apple-enhetens säkerhetskopia görs med iTunes Standardkatalogen för iTunes finns i C: Drive, systempartitionen. Detta kan utgöra ett problem om du regelbundet installerar programvara eller sparar filer på skrivbordet och Windows-systempartitionen börjar fyllas. Eftersom iOS-reservstorleken alltid ökar, är det bara en tidsfråga innan C: -partitionen går tom för utrymme. Resultatet är en irriterande trög datorprestanda. Vid denna punkt kan du antingen spara dina iTunes-filer på en extern hårddisk eller ändra iTunes backup-plats till en annan enhetspartition. Här är en guide för att ändra iTunes-säkerhetskopieringsplatsen i Windows 10/8/7 och tidigare versioner.
- Del 1: Var lagras iTunes Backup
- Del 2: Hur man ändrar lagringsplatsen
- Del 3: Problem med säkerhetskopiering av iPhone
Del 1: Var lagras iTunes-säkerhetskopia
1. På Windows
Som standard finns iTunes-reservplats i följande katalog om du använder Windows:
Användare (användarnamn) / AppData / Roaming / Apple Computer / MobileSync / Backup
2. På Mac
Allt du behöver göra är att gå till Finder. Det är enkelt att hitta iTunes-reservplats på Mac. Tryck bara på knappen "Alternativ", välj "Gå" och välj sedan "Bibliotek". Standardvägen är: Användare / [Ditt användarnamn] / Bibliotek / Applikationssupport / MobileSync / Backup för biblioteket
Om du inte ser bibliotekmappen, oroa dig inteeftersom det kan vara dold. Allt du behöver göra är att gå till iTunes, välja Inställningar och högerklicka sedan på säkerhetskopieringsfilen. Du kommer nu att kunna se filerna.
Del 2: Hur man ändrar lagringsplatsen
1.För Windows 10 / 8.1 / 8/7, Vista och Windows XP
Många vet inte var iTunes-backup ärlagrat. Standardlagringsplatsen för Windows XP är "Dokument och inställningar (användarnamn) Application DataApple ComputerMobileSync". Säkerhetskopieringsfiler i resten av Windows-versionerna lagras i "Användare [användarnamn] AppDataRoamingApple ComputerMobileSyncBackup". Filer kan inte sparas direkt på en annan plats. För att byta iTunes-säkerhetskopia till en annan plats, måste du följa dessa steg;
1. Skapa först en mapp på en annan enhetspartition som D: enhet. Byt namn på det till ett lämpligt namn som "New_Backup." Du kan också skapa den nya reservmappen på en extern hårddisk, flash-enhet eller tumenhet.
2.Du måste också byta namn på den gamla säkerhetskopian genom att skriva "% APPDATA% Apple ComputerMobile Sync" och byta namn på mappen "Säkerhetskopia" till "Gammal säkerhetskopia" eller vart du vill ändra säkerhetskopia för iPhone. På vissa datorer kan platsen för Apple Computer-mappen vara annorlunda, och du bör dubbelkontrollera filvägarna.

3.Näst öppnar vi Kommandotolken genom att hålla ned SKIFT-knappen och högerklicka på den aktuella mappens (MobileSync) utforskare-fönster.
4. Välj "Öppna kommandofönstret här" på menyn som visas. Detta är för att lägga till den symboliska länken.

5. Ange följande text i kommandotolkrutan:
mklink / J "% APPDATA% AppleComputerMobileSync säkerhetskopia" "D: New_Backup" och efter att du har tryckt på Enter får du ett framgångsmeddelande från en kommandotolk att en ny korsning har skapats.

6.Radera den gamla säkerhetskopieringsfilen som du bytt namn till "Gammal säkerhetskopia" för att frigöra diskutrymme i C: -enheten. Anslut din iPhone till datorn och prova en iTunes-säkerhetskopia med antingen en kabel eller en WiFi-anslutning. Säkerhetskopieringsfilerna kommer nu att lagras i "D: New_Backup".
2. För Mac OS
Steg 1. Kontrollera först storleken på mappen Säkerhetskopia. Klicka på iTunes-ikonen och välj "Få information" för att se storleken. Storleken kan vara så mycket som 6 GB eller mer.
Steg 2. Skriv följande kod i kommandotolken (som du kan ta fram genom att klicka på Kommando + Skift + G):
~ / Library / Application Support / MobileSync /
Steg 3. Nu kopierar du säkerhetskopieringsmappen till den externa enheten. Du kan namnge den externa enheten som "Extern". Byt namn på den ursprungliga reservmappen för att säga BackupOld.
Steg 4. Starta terminalen. Ange nu följande kod på en rad.
Ln -s / Volumes / Extern / iOSBackup / ~ / Library / Application Support / MobileSync / Backup
tep 5. Du måste kontrollera att länken fungerar korrekt genom att öppna följande länk i Finder:
~ / Library / Application Support / MobileSync /.
Del 3: Problem med säkerhetskopiering av iPhone
Ibland kan det vara omöjligt att göra en säkerhetskopiaglömde iPhone-lösenordet för säkerhetskopiering. Om detta är fallet kan du ladda ner Tenorshare 4uKey - iTunes Backup på din PC för att utföra återställning av lösenord för iTunes-säkerhetskopiering.
iPhone Backup Unlocker dekrypterar iTunes-lösenordetmed tre metoder: brute force, brute force with mask attack och en Dictionary Attack. Det har en enkel och förståelig process där säkerhetskopieringsfilen importeras och användaren uppmanas att välja en lösenordsattackattack. Klicka på "Start" startar dekrypteringsprocessen. Stegen för att återställa lösenordet illustreras i användargränssnittet och vem som helst kan följa dem. Efter detta återställs lösenordet.

Det här handlar om hur man flyttar iTunes-säkerhetskopia till en annan plats och hur man knäcker iTunes-backuplösenordet om du råkar glömma det. Dela den här artikeln om det är till hjälp.




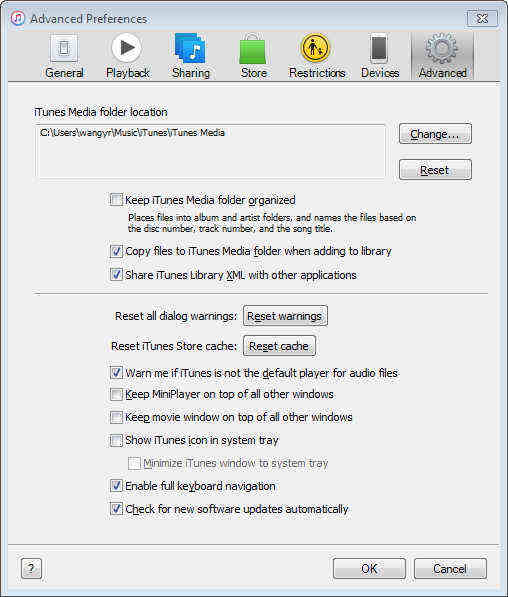




![[100% fungerar] Hur man återställer filer som har gått förlorade i klipp och klistra in](/images/data-recovery/100-working-how-to-recover-files-lost-in-cut-and-paste.jpg)