Hur man hittar iPhone-säkerhetskopieringsplats och raderar iPhone-säkerhetskopior
Generellt gör användarna många säkerhetskopior avderas iOS-enhet och de lagras på en specifik plats för att skydda dem. Men ibland skapar för många säkerhetskopior ett rymdhanteringsproblem. Det effektiva sättet att fixa det skulle vara att ta bort de onödiga filer från din enhet, vilket kommer att ge utrymme för andra filer.
Tyvärr är det nästan omöjligt att göra det hitta en iPhone-säkerhetskopiaplats. Om du inte hittar det är det ingen fråga om att ta bort det. Så för användarens bekvämlighet specificeras specifika placeringar för iPhone-säkerhetskopior nedan i artikeln.
- Del 1: Hur man hittar platser för säkerhetskopiering av iPhone på Windows och Mac
- Del 2: Hur man tar bort iPhone-säkerhetskopior
- Del 3. Hur man visar iTunes / iCloud säkerhetskopia GRATIS och återställer den till iPhone utan att torka av iPhone-data
Del 1 : Hur man hittar platser för säkerhetskopiering av iPhone på Windows och Mac
ITunes-backupfilen lagras lokalt på dindator. Om du helt enkelt går till den specifika mappen hittar du säkerhetskopiorna. Varje mapp under "Backup" innehåller en enda säkerhetskopia. De kan kopieras och du kan till och med flytta dem till en annan dator men du kommer inte kunna få ut någon information om dem eftersom de är mycket krypterade.
1.1 Om du säkerhetskopierar din iPhone av iTunes är här platsen:
iTunes backup-plats på Windows 8/7 / Vista:
Detta är platsen för iTunes-säkerhetskopieringsfilen i Windows 7/8 eller Vista:
Användare (användarnamn) / AppData / Roaming / Apple Computer / MobileSyncBackup
Om du vill komma åt AppData snabbt måste du klicka på "Start" och sedan skriva "AppData" i sökfältet och trycka på "Enter".
iTunes backup-plats på Windows 10:
Detta är platsen för iTunes-säkerhetskopia i Windows 10:
C: AnvändareUSERAppDataRoamingAppeldatorMobileSyncBackup
iTunes backup-plats på Mac OS:
Det här är platsen för iTunes-säkerhetskopiering på Mac OS:
~ / Library / Application Support / MobileSync / Backup /
"~" Betyder hemmamappen. Men om du inte kan hitta bibliotek i hemmamappen måste du hålla "Alternativ" och klicka på "Gå-menyn".
1.2 Om du säkerhetskopierar din iPhone av iCloud:
Windows 8.1:
Steg 1: Du måste gå till "Start" och klicka på pil ned.
Steg 2: Klicka sedan på "iCloud", följt av "Hantera".
Windows 8:
Detta är väldigt enkelt, bara gå till Start-skärmen och klicka på iCloud. Efter det klickar du på "Hantera".
Windows 7:
Steg 1: Gå till "Start" -menyn och klicka på "Alla program".
Steg 2: Klicka på "iCloud" och sedan på "Hantera".
Windows 10:
C: AnvändareUSERAppDataRoamingAppeldatorMobileSyncBackup
iCloud reservplats på Mac OS:
Om du använder Mac OS följer du stegen nedan för att hitta iCloud-säkerhetskopia:
Steg 1: Öppna din Mac och gå till Apple Menu.
Steg 2: Gå sedan till "Systeminställningar" och klicka på "iCloud", följt av "Hantera".
iCloud Backup-plats på din iPhone:
Följ stegen nedan om du försöker hitta iCloud-säkerhetskopia på din iPhone:
Steg 1: Öppna din iPhone och gå till Inställningar.
Steg 2: Klicka på iCloud, följt av "Storage & Backup"
Del 2: Hur man tar bort iPhone-säkerhetskopior
Det är väldigt enkelt att ta bort iPhone-säkerhetskopior, men det finns iTunes- och iCloud-säkerhetskopior och proceduren är väldigt olika för var och en av dem. Förfarandena diskuteras individuellt nedan:
2.1 Hur man tar bort iTunes Backup File
Att ta bort en iTunes-säkerhetskopia är det enklaste du har gjort i ditt liv. Men du kommer inte att kunna ta bort säkerhetskopian från iTunes direkt.
Du måste navigera till den specifika platsen, som är "användarnamn / bibliotek / applikationssupport / Mobilesync / säkerhetskopior".
Efter att ha nått dit måste du högerklicka på en specifik säkerhetskopia och flytta den till papperskorgen. När du tömmer papperskorgen raderas säkerhetskopian för alltid.
Så om du vill nå iTunes-inställningar på din Mac klickar du bara på "iTunes" och sedan på "Inställningar".
Men för Windows PC måste du välja "Redigera" och sedan "Inställningar".
Namn: trash-itunes-backupAlt: papperskopia2.2 Hur man tar bort iCloud säkerhetskopia
Följ stegen nedan om du vill ta bort iCloud-säkerhetskopian. Det är väldigt lätt:
Steg 1: Öppna din iPhone och gå till Inställningar.
Steg 2: Klicka på iCloud följt av alternativet "Backup & Storage".
Steg 3: Klicka sedan på alternativet "Hantera lagring" och välj en säkerhetskopia.
Steg 4: Klicka sedan på "Radera säkerhetskopia" och säkerhetskopieringen raderas.

Del 3. Hur man visar iTunes / iCloud säkerhetskopia GRATIS och återställer den till iPhone utan att torka av iPhone-data
Normalt är det inte möjligt att se iTunes elleriCloud reservfiler. Så, efter att ha gjort säkerhetskopiering av data det enda sättet för dig att se eller extrahera en specifik fil är genom att återställa säkerhetskopian. Vilket raderar all data på din enhet just nu.
Men med Tenorshare UltData kommer du att kunnaextrahera specifika filer så får du en mycket efterlängtad förhandsvisning av alla filer i säkerhetskopian. Programmet fungerar för både iTunes och iCloud-säkerhetskopiering men metoderna kommer att vara lite annorlunda.
Förhandsgranskning av iTunes Backup
Steg 1 Ladda ner och installera UltData på din dator och starta sedan den.
Steg 2 Välj "Återställ från iTunes Backup-fil" från huvudgränssnittet. Programmet kommer att upptäcka alla iTunes-säkerhetskopior på din dator. Du måste välja en och klicka på "Starta skanning".

Steg 3 Först efter att skanningen är klar får du en förhandsgranskning av filerna i säkerhetskopian
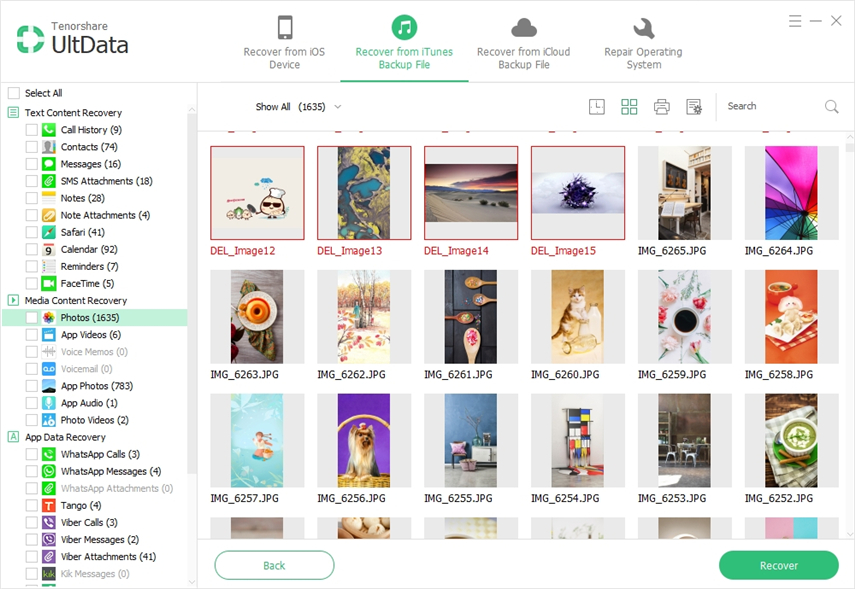
När du har fått förhandsgranskningen fortsätter du att återställa filerna i säkerhetskopian. Men om ditt mål var att få förhandsgranskningen kan du sluta här.
iCloud Backup Preview
Du använder samma program här, så grundprincipen kommer att vara densamma:
Steg 1 Så ladda ner och installera UltData och starta sedan den.
Steg 2 Välj "Återställ från iCloud säkerhetskopieringsfil" från huvudgränssnittet och logga sedan in på ditt iCloud-konto med ditt Apple ID.

Steg 3 Inuti kontot hittar du all iCloud säkerhetskopia, välj en och klicka på "Nästa".

Steg 4 Om du nu vill visa en specifik fil väljer du en specifik filtyp, annars markerar du alla och klickar på "Nästa".
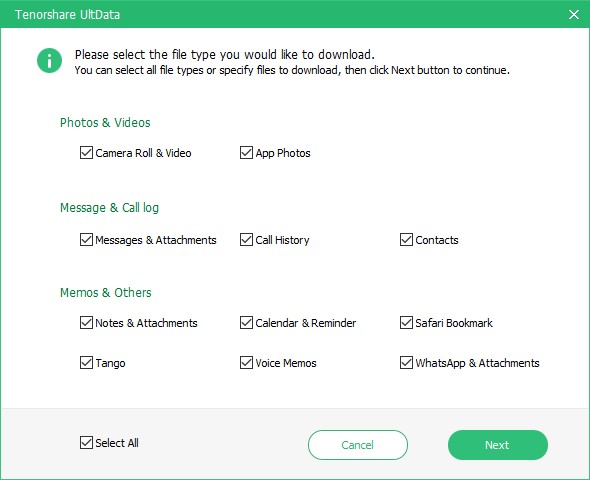
Steg 5 Därefter skannar UitData filerna och du får en förhandsgranskning.

Om du vill fortsätta kan du, annars stoppa här.
Slutsats
Ett mycket effektivt sätt att förhandsgranska säkerhetskopian och de specifika platserna för de säkerhetskopierade filerna finns i artikeln om du någonsin vill ta bort dem.


![[Problemet är löst] iTunes kunde inte säkerhetskopiera iPhone](/images/itunes-tips/issue-solved-itunes-could-not-backup-iphone.jpg)






