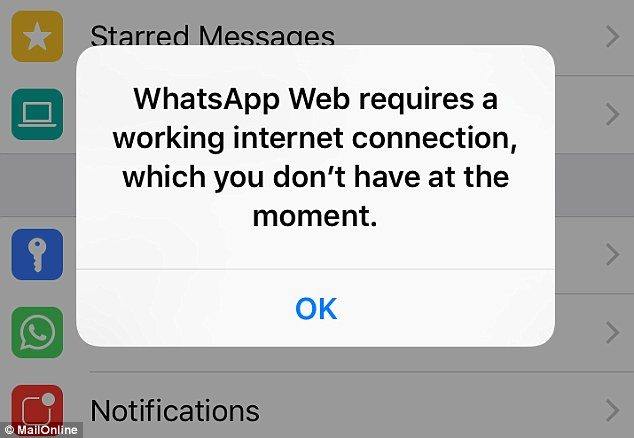Sätt att lösa syniska problem från iPhone till Mac
"Hej alla, nyligen har jag precis köpt enhelt ny MacBook Pro men jag vet inte hur synkroniserar jag min iPhone med den nya Mac? När jag gör det som vad jag brukar göra, säger det att det kommer att radera min iPhone. Snälla hjälp mig killar! "
Det är en mycket vanlig fråga som tas upp avtusentals Apple-användare på olika forum. Till skillnad från Android är Apples operativsystem för sin mobil och dator ganska komplicerat, särskilt om du nyligen har bytt från Android till iOS. Tja, om du har problem när du försöker synkronisera iPhone till Mac, följ sedan den här guiden. artikel, vi kommer att prata om hur du fixar synkroniseringsproblemet på Mac. Så, utan att göra något annat, låt oss gå till guiden om hur man synkroniserar iPhone till Mac dator.
- Del 1: Hur man synkroniserar iPhone till Mac med iTunes
- Del 2: Synkronisera iPhone-data till Mac med iCareFone selektivt
- Del 3: Om iMessages inte kan synkronisera till Mac, hur extraherar du iMessages?
Del 1: Hur man synkroniserar iPhone till Mac med iTunes
För att göra dataöverföring enklare och bekvämaremellan dator och iOS-enhet har Apple introducerat programvaran iTunes för Windows och Mac-dator. I grund och botten är iTunes ett telefonhanteringsverktyg som gör det möjligt för användaren att hantera sina iOS-enhetsdata direkt. Dessutom gör iTunes också användaren möjlighet att säkerhetskopiera, återställa och uppdatera sin enhetsprogramvara med Apples officiella vägledning. När det tar lite pris för det här verktyget kan du ladda ner det här verktyget från Apples officiella webbplats gratis.
Om du står inför problem när du synkroniserariPhone till Mac då kan du prova iTunes. Vet du inte hur du länkar iPhone till Mac? Du kan gå igenom guiden nedan för att veta hur du länkar och synkroniserar iPhone till Mac.
Steg 1:I det första steget måste du ladda ner och installera den senaste versionen av iTunes på din Mac-dator.
Steg 2:När installationen är klar måste du starta iTunes och ansluta iPhone till Mac-datorn via USB-kabel.
Steg 3:Kontrollera om din iPhone-enhet är ansluten till datorn genom att klicka på "Telefon" -ikonen på iTunes.

Steg 4:Klicka sedan på Musik, appar, anteckningar eller något annat alternativ och tryck på "Synk" -knappen längst ner för att starta synkroniseringsprocessen.

Sedan synkroniseras iPhone-data som du valde till iTunes.
Del 2: Synkronisera iPhone-data till Mac med iCareFone selektivt
Står inför samma problem när du synkroniserar mediPhone med iTunes? För att göra det enklare introducerar vi dig https://www.tenorshare.com/products/icarefone.html eller Mac som gör att du kan hantera dina iOS-enhetsdata på ett enklare sätt. Tenorshare iCareFone är ett kraftfullt verktyg som är speciellt utformad för att göra iOS-datahantering enklare och bekvämare. Du behöver inte oroa dig om du använder de senaste modellerna av iPhone eller iPad. Detta verktyg från Tenorshare är helt kompatibelt med iOS 12-enheter. Ännu viktigare är att du kan synkronisera dina data selektivt. Dessutom skyddar iCareFone också din iPhone från olika problem - tack vare den integrerade kraftfulla reparationsfunktionen.
Steg 1 Besök Tenorshares officiella webbplats och ladda ner verktyget Tenorshare iCareFone.
Steg 2 När nedladdningen är klar installerar du iCareFone-verktyget på din dator.
Steg 3 Anslut din iOS-enhet till datorn och starta iCareFone-verktyget.

Steg 4 I Tenorshare iCareFone-gränssnittet klickar du på fliken "Hantera" och väljer filtyp som du vill importera till iPhone eller Exportera till Mac.

Steg 5 För att importera eller exportera filen måste du klicka på knappen "Importera" och "Exportera".

Så detta är hur du kan synkronisera iPhone-data till Mac med iCareFone. Som du kan se, med bara några steg kan du göra det nödvändiga. Mycket enkelt och effektivt!
Del 3: Om iMessages inte kan synkronisera till Mac, hur extraherar du iMessages?
Försökt att synkronisera iMessages till Mac men misslyckades? Vill du extrahera dina iMessages från iPhone-enheten? Nåväl, en av de bästa lösningarna för detta problem är https://www.tenorshare.com/products/icarefone.html. I grund och botten är detta ett datauttagningsverktyg som är utformat för att återställa alla typer av data från iOS-enheten med några enkla steg. Detta återställningsverktyg har integrerat 3 kraftfulla återställningslägen - återställ direkt från iOS-enheten, återställ från iTunes-filsäkerhetskopiering och återställ från iCloud-säkerhetskopian. Den är utformad för alla versioner av Windows- och Mac-operativsystem. Så du behöver inte oroa dig för kompatibiliteten.
Funktioner hos UltData - iOS:
- UltData gör att du kan återställa mer än 20 typer av data från iOS-enheten.
- Drivs av tre kraftfulla återställningslägen inklusive återställa data från iOS-enhet direkt, återställa från iTunes-säkerhetskopieringsfil, återställa från iCloud reservfiler.
- Kompatibel med nästan alla modeller av iPhone, iPad och iPod Touch-enheter.
- Rent och enkelt användargränssnitt gör det enklare och bekvämare att använda.
Här är vägledningen för hur du återställer data från iOS-enheter med UltData:
Steg 1 Ladda ner och installera UltData på din dator.
Steg 2 Anslut din mål-iPhone och dator tillsammans.

Steg 3 Välj önskad information och tryck på "Starta skanning" för att skanna alla data på din iPhone.

Steg 4 Förhandsgranska nu alla data som återvinns i nästa fönster.
Steg 5 Välj slutligen filerna och tryck på Återställ.

Det är det! Alla dina valda data kommer att återställas säkert.
Slutsats
Det huvudsakliga syftet med denna artikel är att tillhandahålla de bästa lösningarna på hur man synkroniserar iPhone till Mac anordning. Efter att ha analyserat ovanstående artikel hittade vi Tenorshare iCareFone är det bästa verktyget som gör att du enkelt kan hantera iOS-data i några enklare steg. När det gäller dataåterhämtning fann vi att UltData från Tenorshare är det bästa verktyget för utvinning av data. Vi rekommenderar båda dessa verktyg och du bör gå till det!