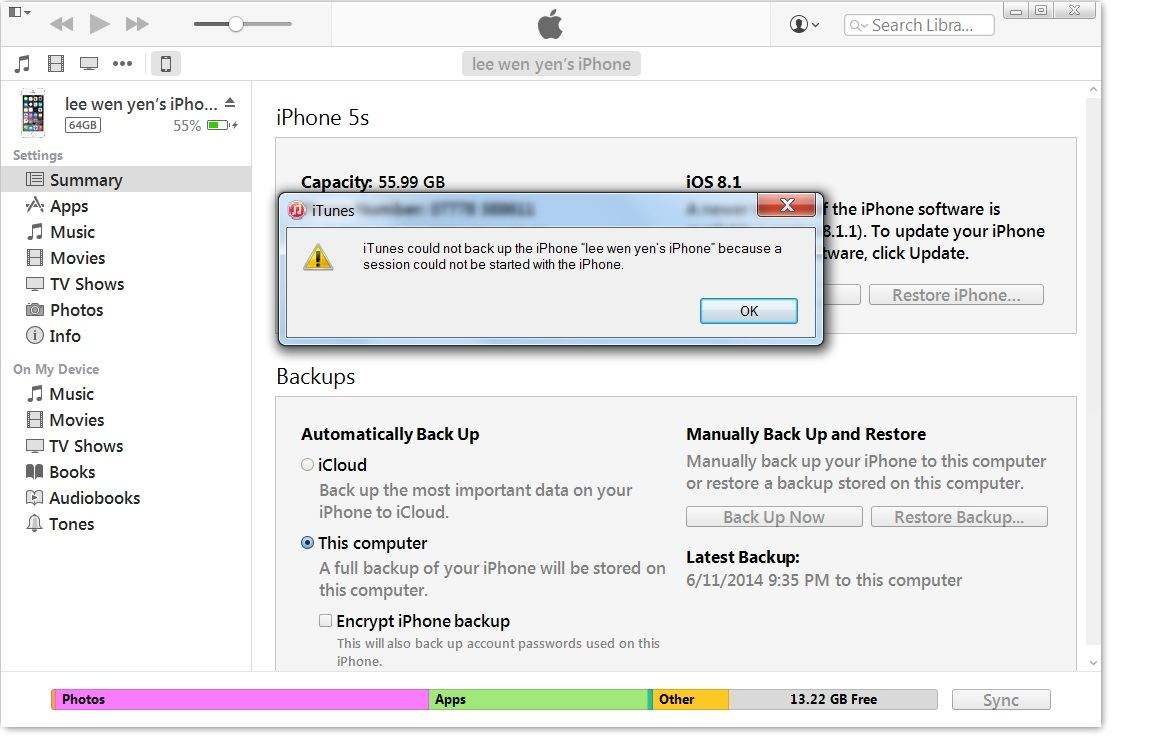Skickar appproblem och korrigeringar i iOS 11 på iPhone / iPad
Filer-appen är ny i iOS 11 och gör det möjligt för digorganisera (visa, redigera och spara) alla dina filer på ett ställe. iPhone / iPad-användare som uppdaterar till iOS 11 eller iOS 12 kan ta fördelarna med Files-appen nu. Under tiden har vissa människor problem med Files-appen i iOS 12 / 11.4 / 11.3 / 11.2 / 11.1. Här sammanfattar vi de vanligaste problemen med Files-appen på iPhone / iPad och hur man fixar dessa Files-app som inte fungerar.
Problem med filer-appen i iOS 12 / 11.4 / 11.3 / 11.2 / 11 på iPhone / iPad och hur man fixar dem
Problem 1: Resultatskärmen är tom eller noteras visas i appen Filer
"När jag öppnar filer-appen för att utforska minfiler, ingenting sett ... under fliken Bläddra, det är bara tomt. fliken under platser, bara fliken iCloud Drive sett och när den öppnades visade den 0 objekt. Varför? Några lösningar? "
Detta är ett av problemen som har stött påmest av iPad-användare. Appen Files som inte visar filer och fungerar inte som den borde vara. När det slutar visa filer kan du inte öppna filer från appen Filer.
Fixera:
Följ stegen för att aktivera iCloud-enhet på iPhone / iPad eller iPod touch för att åtgärda tomt problem med iOS 12/11 Files-appen.
Navigera till appen Inställningar på iPhone / iPad, tryck på profilnamn> iCloud> Aktivera iCloud Drive

Problem 2: Filer App Crash / Frys och svarar inte
Då och då kan appen Filer frysa och sluta oväntat när du laddar upp eller laddar ner filer. När detta händer svarar skärmen inte och du måste tvinga att lämna File-appen.
Fixera:
För att tvinga stänga en app på iPhone 8 eller tidigare, behöver du bara dubbelklicka på Hem-knappen tills du ser app-växlaren. Hitta appen Files och dra upp appens förhandsgranskning för att stänga den.

På iPhone X: Tryck på fingret till gestområdet längst ner på skärmen> svep upp och håll fingret på plats ett ögonblick tills du ser appomkopplaren> tryck och håll på appen som du vill avsluta tills den röda cirkeln med " - "symbolen visas> vända appen upp.
på en iPad Air / Pro / Mini: Dubbelklicka på Hem-knappen på iPads skärm för att öppna appomkopplaren och hitta Filer-appen för att dra den upp för att tvinga stänga den.
Läs också: Hur man nedgraderar iOS 11 till iOS 10
Problem 3. Dropbox fungerar inte med iOS 12/11 Files-appen
Dropbox har uppdaterat för support med iOS 11-filerapp. Om du inte kan komma åt Dropbox-mappen i Files-appen, uppdatera först din Dropbox-app till version 64.3 eller senare. Om du redan använder den senaste versionen, följ stegen för att integrera Dropbox-appen med Files-appen.
Fixera:
Steg för att lägga till Dropbox till Filer-appen.
Steg 1. Starta filer-appen på din iDevice.
Steg 2. Klicka på fliken Bläddra från höger botten.
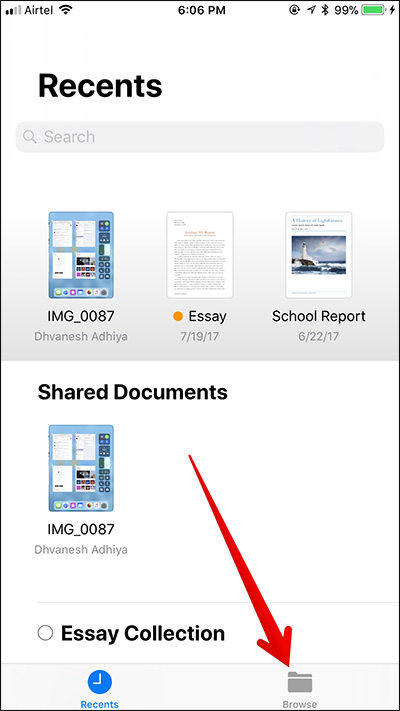
Steg 3. Klicka på alternativet Redigera.

Steg 4. Växla omkopplaren bredvid Dropbox och tryck på Klar för att slutföra.

Problem 4: På min iPhone eller på min iPad saknas i filer-appen
"Kan någon hjälpa mig med det här problemet? Jag använder iPhone 6 och kör iOS11. I filappen kan jag inte se något alternativ för filer på min iPhone. Jag gick för att redigera plats och det visas inte bara där också. Jag försökte också ta en slumpmässig fil och försökte använda alternativet "spara till fil". På de tillgängliga platserna visar nu iPhone-alternativet men knappen "Lägg till" är grå. "
Fixera:
Om du har samma "På min iPhone" eller "På min iPad" som inte visas i Files-appen, följ stegen nedan för att aktivera det här alternativet i iOS 12/11 Files-appen.
- 1. Öppna Photos-appen på iPhone, iPad och öppna alla foton.
- 2. Klicka på delningsknappen och hitta alternativet Spara i filer i popup-alternativen.
- 3. Välj en plats i appen Filer för att spara det här fotot. Välj "På min iPhone" och tryck på "Lägg till".
- 4. Nu kan du gå till Filer-appen och knacka på fliken Bläddra för att se alla filer.



Ultimate Fix för filer-app som inte fungerar på iPhone X / 8/7 / 6s / 6 / 5s, iPad
Om du stöter på problem med iOS 11 och iOS12 Filer app som vi inte listar ovan, eller någon av de fixar vi delar ovan hjälper inte, jag kommer att föreslå att du väljerPhone systemåterställningsprogram ReiBoot. ReiBoot kan reparera iPhone / iPad-systemet utan att rensa data för att fixa många systemfel som kraschar, fel, fastnat etc.
Kör ReiBoot på PC / Mac och anslut din iOS-enhet till datorn med USB-kabel. Klicka på Fix All iOS Stuck.

På nästa skärm klickar du på "Fix Now" så går du till gränssnittet för nedladdning av firmware. Klicka på Download-knappen för att ladda ner den uppdaterade IPSW-filen för din enhet innan systemåterställning.

När firmwarepaketet laddas ner kan du fortsätta reparera operativsystemet. Systemåterställningen kommer att slutföras på tio minuter, och din iOS-enhet startar upp till normalt.
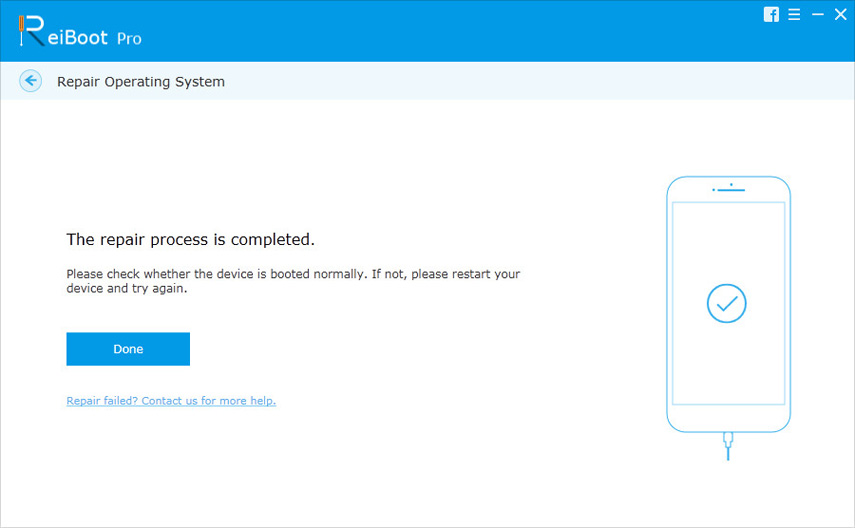
Nu räcker det. I den här artikeln listar vi de vanliga problemen med Files-appen i iOS 11 och de möjliga lösningarna t fixar dem. Om du har något att berätta för oss, lämna bara kommentaren.