Hur du synkroniserar meddelanden från iPhone till Mac
En iPhone-användare kan använda iTunes eller iCloud för att skapaen säkerhetskopia av deras enhetsdata och radera sedan de filer som för närvarande inte behövs och röran om enheten. Senare, om de behöver den raderade filen, kan de enkelt återställa den från säkerhetskopian som skapats tidigare.
Men en iPhone tillåter inte bara enkel säkerhetskopiering. Du kan också synkronisera dina iPhone-data till dina andra Apple-enheter inklusive iPhone, iPad, iPod och Mac med iCloud. Det är också möjligt att synkronisera data från iPhone till Mac. Om du inte känner till processen för att synkronisera meddelanden från iPhone till Mac, fortsätt sedan att läsa den här artikeln. Här har vi gett dig olika lösningar på hur du synkroniserar meddelanden från iPhone till Mac.
- Del 1: Hur man synkroniserar meddelanden från iPhone till Mac via iCloud
- Del 2: Synkroniserar selektivt meddelanden från iPhone till Mac
Del 1: Hur man synkroniserar meddelanden från iPhone till Mac via iCloud
Om du frågar någon iPhone-användare hur du synkroniserar meddelandenfrån iPhone till Macbook, naturligtvis, deras svar skulle vara iCloud. iCloud är inte bara Apple-lagringstjänsten för Apple, utan det är också en datasynkroniseringstjänst som gör att Apple-användare kan synkronisera sina olika enheter med varandra. Förutom att tillåta säkerhetskopiering av data på iPhone, kan iCloud också hjälpa dig att synkronisera meddelanden och iMessage från iPhone till Mac.
För att synkronisering av iCloud ska fungera mellan din iPhoneoch Mac måste du vara inloggad på samma iCloud-ID (samma som Apple-ID) på båda enheterna. Då skulle du kunna börja synkronisera dina meddelanden från iPhone till appen Mac-meddelanden. Om du inte vet det hur du ansluter iPhone till Mac-meddelanden, följ sedan stegen nedan -
Steg 1: Klicka på din iPhone först på appen Inställningar och gå sedan till Meddelanden.

Steg 2: På skärmen Meddelanden klickar du på alternativet "Skicka & ta emot" och sedan på nästa sida ser du ditt Apple-ID högst upp på skärmen. Om inte, klicka på Använd ditt Apple-ID för iMessage-alternativet och logga sedan in med ditt Apple-ID och lösenord.

Steg 3: Ange nu ett telefonnummer och e-postadress för att länka det till Apple ID under alternativet "Du kan nås med iMessage At".
Steg 4: Öppna appen Meddelanden från applikationsmappen på din Mac och logga sedan in med ditt Apple-ID och lösenord.

Steg 5: Klicka på Meddelanden högst upp och klicka sedan på Inställningar på menyn.
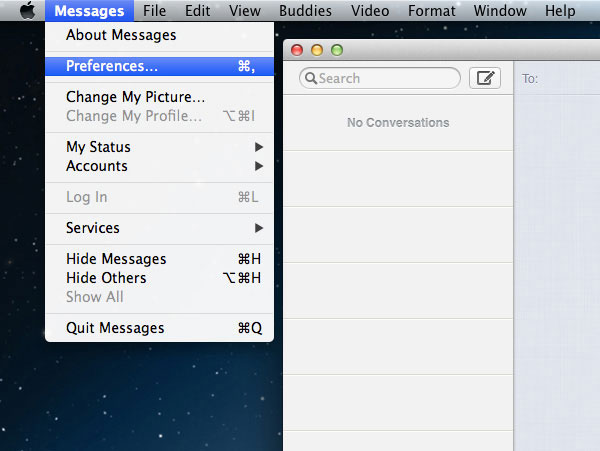
Steg 6: Välj sedan Konton och se till att du har loggat in med samma Apple-ID som på din iPhone.

Steg 7: Välj sedan ditt telefonnummer eller e-postadress som du väljer på iPhone för meddelanden under "Du kan nås för meddelanden på" och "Starta ny konversation från".
Så här synkroniserar du meddelanden från iPhone till Mac. Men den här metoden synkroniserar alla meddelanden från iPhone till Mac. Om du bara vill synkronisera selektiva chattar eller bara äldre chattar och inte nya, rekommenderas inte den här metoden. Om du vill veta hur du synkroniserar gamla meddelanden från iPhone till Mac eller endast selektiva meddelanden, gå till nästa lösning .
Del 2: Synkroniserar selektivt meddelanden från iPhone till Mac
Med iCloud kan du synkronisera alla meddelandengammal eller ny på Mac. Men ibland vill du inte synkronisera allt till Mac, istället bara några viktiga meddelanden. Men iCloud-synkronisering låter dig inte välja vilka meddelanden du vill synkronisera eller inte. Om så är fallet kan du använda https://www.tenorshare.com/products/icarefone.html iOS-verktyg för att enkelt synkronisera meddelanden från iPhone till Mac.
Tenorshare iCareFone är en fantastisk iOS-enhethanteringsverktyg som låter dig https://www.tenorshare.com/ios-file-transfer/how-to-manage-iphone-files-without-itunes.html. Det kan inte bara användas för att överföra meddelanden från iPhone till Mac, utan också överföra musik, foton, videor, kontakter, kontakter och mycket mer. Överföringen kan göras på båda sätten, dvs. från iOS-enhet till Mac och Mac till iOS-enhet. Dessutom gör det också möjligt att säkerhetskopiera och återställa iPhone-data enkelt från iTunes och iCloud-backup och är kompatibla med både Windows och Mac-datorer. Med Tenorshare iCareFone synkroniserar du meddelanden från iPhone till Mac i bulk eller selektivt, från gammalt till nytt. Således är det det bästa verktyget när det gäller att överföra meddelanden från iPhone till Mac. Vill du veta hur du ansluter iMessage från iPhone till Mac med Tenorshare iCareFone? Följ stegen nedan -
Steg 1 Först och främst måste du ladda ner Tenorshare iCareFone på din Mac och sedan installera den.
Steg 2 När du installerat Tenorshare iCareFone, starta programmet och anslut sedan iPhone till Mac med en lämplig USB-kabel.
Steg 3 På Tenorshare iCareFone-hemskärmen klickar du på alternativet "Säkerhetskopiering och återställning" längst upp.

Steg 4 Välj nu vilken typ av data du vill överföra till Mac. Kontrollera här alternativet för "Meddelanden & bilagor" och klicka sedan på "Säkerhetskopia" -knappen för att starta synkroniseringsprocessen.

Steg 5 Då hittar Tenorshare iCareFone alla meddelanden på din iPhone. Förhandsgranska meddelandena och välj sedan de du behöver.

Steg 6 Slutligen klickar du på Exportera till datorknappen så kommer meddelandena att sparas på din Mac.
Slutsats
Synkronisering av meddelanden från iPhone till Mac är nödvändig när du vill säkerhetskopiera viktiga meddelanden men inte vill göra din enhet i rörelse. Så i den här artikeln har vi gett två enkla sätt att hur du synkroniserar meddelanden från iPhone till Mac. Men om vi pratar om den bästa metoden att synkroniseraiPhone-meddelanden till Mac, då är https://www.tenorshare.com/products/icarefone.html det bästa alternativet. Det låter dig synkronisera meddelanden såväl som andra data från iPhone till Mac eller Mac till iPhone. Högt rekommenderad!









