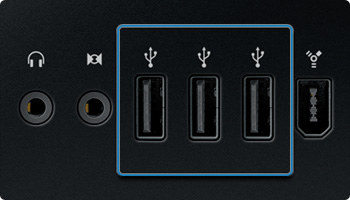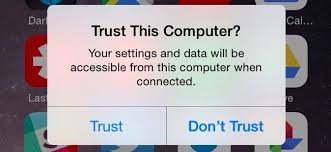Bästa 9 sätten att fixa Mac som inte känner igen iPhone-problemet
De flesta iPhone-användare använder Mac-datorer ideras dagliga liv för att synkronisera sin iPhone med datorn. Människor lägger till eller överför https://www.tenorshare.com/transfer-music/transfer-music-from-iphone-to-computer.html, foton, videor, appar bland dessa enheter. Eftersom iPhone eller vilken iOS-enhet som helst är mer kompatibel med Mac, finns det fortfarande några vanliga problem. Har du någonsin mött Mac känner inte igen iPhone-enheten? Det här är ett mycket vanligt probleminför de flesta iPhone-användare. I det här problemet händer ingenting när du ansluter din iPhone-enhet till datorn, inte ens några popup-fönster. Söker du efter en lösning på det här problemet? Du har kommit till rätt ställe! Här i det här inlägget kommer vi att prata om de bästa sätten att lösa problemet.

- 1. Anledningar till att Mac inte känner igen iPhone
- 2. Hur man löser problemen "iTunes kunde inte ansluta till den här [enheten]. Du har inte behörighet." på din Mac
- 3. Bäst alternativ till iTunes - iCareFone, bästa gratis verktyg för säkerhetskopiering av iOS
1. Anledningar till att Mac inte känner igen iPhone
Det finns många orsaker bakom detta problem. Det här felet inträffar främst när det finns något problem med din iPhone-blixtkabel eller iPhone-blixtport. Det kan finnas några andra skäl också bakom det här felet på Mac. Kanske din dators USB-port inte fungerar eller något programvaruproblem på iTunes-programvaran. Du kan utföra olika korrigeringar på din dator för att lösa problemet. Här kommer vi också att prata om de 9 bästa sätten att lösa problemet.
2. Hur man löser problemen "iTunes kunde inte ansluta till den här [enheten]. Du har inte behörighet." på din Mac
I denna avancerade era av teknik finns detinget fullsäkert och pålitligt. I likhet med programvara som iTunes, klagar många användare på att de står inför ett problem som iTunes inte kunde ansluta till den här enheten. Vill du veta hur du löser problemet på Mac? Följ guiden nedan för att få de bästa lösningarna på det här problemet.
Lösning 1: Uppdatera din Mac till den senaste versionen av macOS
Den första lösningen är att helt enkelt uppdatera din Mactill den senaste versionen. Kanske någon typ av inkompatibilitetsproblem leder till att denna iPhone inte ansluter till Mac-problemet. Vet du inte hur du uppdaterar din Mac till den senaste versionen? Gå igenom guiden nedan.
Steg 1: Först öppnar du "Systeminställningar" genom att klicka på "Apple-menyn" längst upp till vänster på skärmen.
Steg 2: Klicka på "Programuppdatering" för att kontrollera om den senaste uppdateringen finns tillgänglig.
Steg 3: Om det finns en uppdatering, klicka bara på knappen "Uppdatera nu" för att börja ladda ner den senaste uppdateringen.

Steg 4: Klicka på "Installera" för att börja installera nya uppdateringar.
Lösning 2: Installera om iTunes 12.9 för att lösa "Mac Won" t Recognize iPhone "
Om din iTunes körs under någon programvaraproblem då kommer du att möta sådana fel. Du kan installera om iTunes 12.9 för att lösa problemet. Det finns två sätt att installera iTunes igen på det officiella sättet och ett annat sätt är utan dataförlust.
Sätt 2.1: Hur du installerar iTunes 12.9 på din Mac igen på officiellt sätt
En backdaterad eller fungerande iTunes kan också varaen skyldige bakom det här röran. Du kan prova ominstallera iTunes som i sin tur laddar ner den senaste versionen som kommer att vara till hjälp. Kom ihåg att det kan orsaka dataförlust. Ändå, här är hur man gör det:
Steg 1 Till att börja med måste du stänga iTunes om du har öppnat den. Koppla också bort iOS-enheten om den är ansluten till datorn.
Steg 1: Till att börja med måste du stänga iTunes om du har öppnat den. Koppla också bort iOS-enheten om den är ansluten till datorn.
Steg 1: Ladda ner iTunes 12.9 från Apples officiella webbplats och installera den på din dator, lås upp iOS-enheten och anslut iOS-enheten till datorn via USB-kabel.
Steg 3: Om du har hittat meddelandet "En programuppdatering krävs för att ansluta till den här enheten" trycker du sedan på knappen "Installera".

Sätt 2.2: Ett klick för att installera iTunes 12.9 igen utan dataförlust
Om du inte vill förlora någon typ av data då,du kan prova TunesCare. https://www.tenorshare.com/products/tunescare.html är ett säkert och effektivt iTunes-reparationsverktyg som låter dig fixa alla typer av fel eller problem på iTunes. Med Tenorshare TunesCare kan du reparera skadade iTunes / iPhone-bibliotek för att fixa https://www.tenorshare.com/fix-itunes/how-to-fix-itunes-sync-error-54.html och mycket mer. Processen att installera om iTunes 12.9 är enkel och kan göras med ett klick utan någon typ av dataförlust.
Steg 1 Ladda ner och installera Tenorshare TunesCare för Mac, anslut iOS-enheten med hjälp av blixtkabeln. Tryck på Trust på din iOS-enhet.

Steg 2 Välj "Fix iTunes Sync Problems" från huvudgränssnittet och vänta tills programvaran slutför processen.

När det är gjort kommer du att ha en korrekt fungerande iTunes och det kan lösa problemet.
Lösning 3: Se till att din iOS-enhet är olåst och på startskärmen
För det mesta känner Mac inte igen iPhonefel uppstår när du har anslutit din iOS-enhet till datorn utan att låsa upp skärmlåset. Man måste https://www.tenorshare.com/unlock-iphone/how-to-bypass-iphone-lock-screen.html och lita på datorn för att låta datorn få åtkomst till din iOS-enhet. Du kan låsa upp din iOS-enhet och sätta den på hemskärmen och ansluta den till datorn. Om du fortfarande står inför samma fel, fortsätt sedan till nästa lösning.
Lösning 4: Se till att enheten är påslagen
Ansluta iPhone till iTunes på Mac medan det äravstängd kan också leda till att iPhone inte kommer att känna igen problemet. iTunes behöver tillåtelse för att få åtkomst till din iOS-enhet, så du måste slå på den och sätta den på startskärmen innan du ansluter den.
Lösning 5: Avinstallera säkerhetsprogramvara från tredje part
Fortfarande står inför samma problem efter att ha följtovanstående lösningar? Tja, kanske någon säkerhetsprogramvara från tredje part stör iTunes. Troligtvis kan ett tredjepartsverktyg som alla antivirusprogram vara en skyldig. Du kan försöka avinstallera säkerhetsprogramvaran från tredje part och kontrollera om problemet är löst eller inte.
Lösning 6: Byt en annan USB
Som vi sa tidigare, iPhone blixtkabel kanskefungerar inte eller det är skadat. Det är möjligt att din iPhone inte kommer att ansluta till MacBook på grund av detta. Du kan ändra iPhone-blixtkabeln och kontrollera igen. Om det fortfarande säger samma sak, försök ändra USB-porten på en dator eller iPhone-blixt hamn.
Lösning 7: Starta om enheten
Du kan också försöka starta om din iPhone för att fixaMac känner inte igen iPhone-problemet. När din iPhone / iPad eller Mac slutar fungera ordentligt kan du starta om den så att den blir bättre. Många iPhone-problem kan lösas genom en enkel omstart inklusive iPhone som inte ansluter till Mac. Det beror på att när du startar om iPhone släpps alla dess resurser som användes av olika appar som kördes i bakgrunden. Detta kan i sin tur lösa problemet. Så här startar du om din iPhone:
Steg 1: Tryck och håll ner antingen Volym- eller Sidoknappen, vänta på skjutreglaget och dra den för att stänga av enheten.
Steg 2: Klicka nu på Sidoknappen och vänta på Apple-logotypen igen.
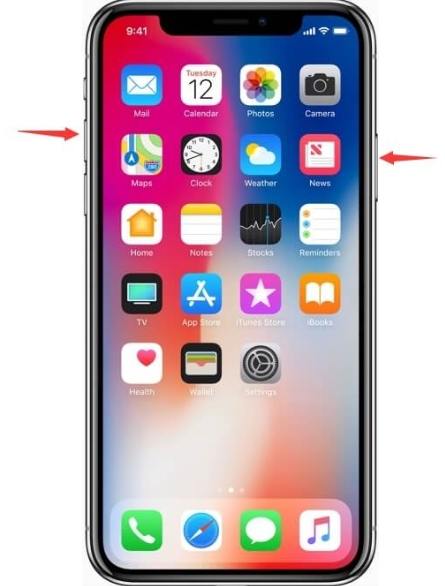
Lösning 8: Fixa ditt iPhone-system
Det finns en annan möjlighet att iOS-systemetpå din iPhone är skadad. Eller det finns en annan möjlighet att du sitter fast i en startögla, svart skärm, återställningsläge eller Apple-logotyp. I den här situationen måste du fixa iOS-systemet så att din Mac och iTunes igen börjar känna igen din iPhone. Men eftersom iTunes inte känner igen iPhone, hur kan du reparera iOS-systemet? I den här situationen kan du prova Tenorshare Reiboot iOS-systemreparationsverktyg.
https://www.tenorshare.com/products/reiboot.html är ett underbart iOS-systemreparationsverktyg som låter användare fixa en mängd iOS-problem, som https://www.tenorshare.com/iphone-fix/3-ways-to-fix-iphone-7-7-plus- stuck-on-white-apple-logo.html, start looping, svart skärm, skärmfrysning, inaktiverad iPhone, fastnat på iOS-uppdatering och många andra iOS-problem. Med Tenorshare Reiboot kan du fixa din iOS-enhet på bara 10 minuter. Följ stegen nedan för att veta hur du reparerar iOS-system med Tenorshare Reiboot för att fixa iPhone som inte ansluter till Mac-problemet -
Steg 1 Ladda ner och installera Tenorshare Reiboot på din Mac eller PC och starta sedan programmet.
Steg 2 På Tenorshare Reiboot-gränssnittet väljer du alternativet "Reparera operativsystem" och klickar sedan på "Start reparation" -knappen.

Steg 3 Tenorshare Reiboot kommer att börja reparera iOS-systemet med standardläge. Men om standardläget misslyckas kan du starta djupreparation. Klicka på Fix Now-knappen för att starta Deep reparationsprocessen.

Steg 4 Välj sedan destinationsvägen för att spara firmware, klicka på Ladda ner, efter nedladdning av firmware, klicka på Start Reparera-knappen för att starta systemreparationsprocessen.

Lösning 9: Kontakta Apple Support
Om alla ovanstående lösningar inte kan fixasdin MacBook känner inte igen iPhone-felet, då är det sista alternativet åt dig att kontakta den officiella Apple-kundsupporten. Du kan antingen ringa dem för att få en lösning på problemet eller besöka deras kundkontor så att de kan diagnostisera problemet med din iPhone. Om till och med kundsupporten inte kan lösa problemet kan du ändra det om enheten fortfarande är under garanti.
3. Bäst alternativ till iTunes - iCareFone, bästa gratis verktyg för säkerhetskopiering av iOS
iTunes kan vara det officiella programmet från Apple förhantera iOS-enheten, men det är verkligen inte bäst. De flesta iPhone-användare hatar att använda iTunes för att ta backup av sina enheter men är väldigt chunky. Under åren har Apple försökt göra iTunes bättre och mindre chunky, men ändå där "är mycket utrymme för förbättringar. Dessutom är säkerhetskopiering och återställningsprocess på iTunes mycket komplex. Du kan bara ta en fullständig säkerhetskopiering av enheten snarare än att välja saker manuellt för att säkerhetskopiera och det tillåter inte heller den selektiva återställningen. Så här kommer vi att berätta om ett bättre alternativ till iTunes, dvs. https: //www.tenorshare .com / products / icarefone.html.
Tenorshare iCareFone är ett iOS-verktyg för hanteringsom låter dig överföra filer och data från din iOS-enhet till datorn och vice versa, reparera iPhone-systemet och säkerhetskopiera och återställa enheten. du kan säkerhetskopiera och återställa enhetsdata selektivt, till skillnad från iTunes. Så det är en allt-i-ett-lösning för iOS-enhetshantering. Följ nedanstående steg för att veta hur du säkerhetskopierar och återställer iPhone-data med Tenorshare iCareFone -
Steg 1 Ladda ner och installera Tenorshare iCareFone på datorn, anslut din enhet till datorn, klicka på Backup & Restore-fliken, välj den datatyp du vill säkerhetskopiera, klicka på "Backup".

Steg 2 För att återställa säkerhetskopian, gå igen till fliken Säkerhetskopiering och återställning och klicka sedan på alternativet "Visa eller återställa tidigare säkerhetskopieringsfiler".
Steg 3 Välj en säkerhetskopieringsfil och klicka sedan på Visa-knappen för att förhandsgranska data på den.

Steg 4 Välj sedan filerna du vill återställa och klicka sedan på Exportera till dator / enhet-knappen för att återställa filer till dator / iPhone.

Slutsats
Många användare har stött på Mac intekänner igen iPhone-fel och det är ett ganska vanligt fel. Vanligtvis är föråldrade iTunes- eller iOS-system de främsta orsakerna till detta fel, men det finns många andra orsaker också. Om du inte vet hur man löser det här felet har vi i den här artikeln gett olika lösningar för att fixa iPhone kommer inte att ansluta till Mac-problemet. Tenorshare ReiBoot är https://www.tenorshare.com/iphone/how-to-repair-ios-operating-system-for-iphone-ipad-ipod.html om du behöver det. Till slut har vi också gett ett alternativ till iTunes, det vill säga Tenorshare iCareFone som du kan använda för att säkerhetskopiera och återställa iPhone. Rekommendera starkt verktyg!



![[Problem löst] iTunes känner inte igen iPhone efter uppdatering till 12.9](/images/itunes-tips/issue-solved-itunes-not-recognizing-iphone-after-update-to-129.jpg)