3 sätt att synkronisera Outlook-kalender med iPhone
Sedan för två dagar sedan kan jag inte synkronisera kontakter ochKalenderdata i min Microsoft Outlook med min iPhone 6s. Kan inte synkronisera bokmärken antingen. Det finns ett meddelande som säger "Microsoft Outlook måste installeras för att synkronisera kalendrar". Min MS Outlook är installerad och jag har inte ändrat någonting. "
Outlook är en e-posttjänst utvecklad avMicrosoft och en integrerad del av MS-arbetspaketet som gör det möjligt för användare att hantera kalendern, e-postmeddelanden och kontakter effektivt. Det är oerhört populärt bland även användare på andra plattformar, inklusive iOS-användare. Den har stor funktionalitet som gör att användare kan synkronisera sina kalenderhändelser till andra enheter. Vissa iPhone-ägare känner inte till den här funktionen. andra, även om de är medvetna, är i mörkret när det gäller att installera det och använda det. Denna artikel syftar till att avmystifiera förfarandet. Vi förklarar detaljerna om hur man synkroniserar Outlook-kalendern med iPhone.
- Sätt 1. Överför Outlook Kalender med iPhone via iTunes
- Sätt 2. Synkronisera Outlook-kalender med iPhone via iCloud
- Sätt 3. Lägg till Outlook-kalender i iPhone Mail-appen
- Extra tips: Hur du återställer försvunnen kalender på iPhone
Sätt 1. Överför Outlook Kalender med iPhone via iTunes
iTunes är ett bra verktyg som låter användare göra dethantera sina iPhones och andra iOS-enheter. Med det kan användare också säkerhetskopiera och återställa sina enheter när de stöter på programvaruproblem. För att lägga till Outlook-kalendern till iPhone börjar du med iTunes enligt beskrivningen nedan.
Steg 1: Anslut din iPhone till din dator (Mac eller PC) med hjälp av OEM USB-kabeln, dvs. USB-kabeln som medföljde din enhet. (iTunes bör köras automatiskt. Om inte, starta den genom att klicka på ikonen i start meny (Windows) eller Startplatta (Mac).
Steg 2: Klicka på ditt under vänster ruta i iTunes-gränssnittet iPhone och klicka på Info flik.
Steg 3: Klicka på under Kalender Synkronisera kalendrar medoch välj sedan Syn.
Steg 4: Välj ett av två alternativ: Alla kalendrar för att synkronisera alla kalendrar eller klick Valda kalendrar fortsätt sedan genom att välja de kalendrar du vill synkronisera. Det senare kan göras genom att slå Ctrl-tangenten på tangentbordet och klicka på varje kalendernamn. Klick Tillämpa.

Om iPhone inte skulle synkroniseras med Outlook-kalendern:
1. Uppdatera versionen av din Outlook, iTunes, iOS till den senaste versionen.
2. Se till att du konfigurerar iTunes korrekt för att synkronisera din iPhone med Outlook.
3. Återställ synkroniseringshistoriken från fliken "Enheter" i menyn "Inställningar" i iTunes.
4. Installera om Apple Mobile Support, iTunes och Outlook för att reparera en skadad installation
5. Om problemet orsakas av iPhone OS använder du ett iOS-systemreparationsverktyg som ReiBoot för att helt reparera din iPhone.
Sätt 2. Synkronisera Outlook-kalender med iPhone via iCloud
iCloud är Apples webbaserade molnlagringlösning som gör att användare kan säkerhetskopiera sina iPhone-data, t.ex. kalendrar, anteckningar, foton, videor och kontakter bland andra. Om du inte kan dela Outlook-kalender med iPhone via iTunes, bör iCloud vara din go-to-lösning. Alla dina Outlook-kalendrar kommer att synkroniseras med din iPhone: det enda villkoret är att du korrekt ställer in den och är ansluten till internet. Följ proceduren nedan för att synkronisera utsiktskalendern med iPhone via iCloud.
Steg 1: Ladda ner, installera och kör iCloud för Windows från Apples officiella webbplats.
Steg 2: När du ställer in det, se till att du väljer E-post, kontakter, kalendrar och uppgifter. Det är det tredje alternativet i gränssnittet.
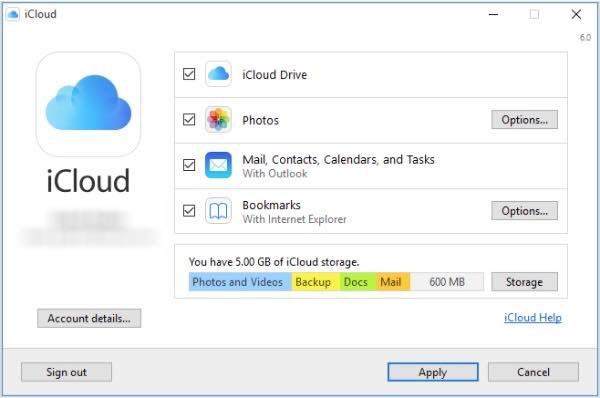
Steg 3: Klicka på Tillämpa och ange samma sak iCloud-referenser du använde när du installerade din iPhone.
Om du får ett felmeddelande "Reparera iCloud för Windows för att använda iCloud med Outlook":
1. Logga ut från iCloud och installera sedan om det igen.
2. Se till att iCloud Outlook-tillägget är aktivt i Outlook från Arkiv-menyn> Alternativ> Tillägg> välj iCloud Outlook-tillägg.
3. Installera om Outlook
Sätt 3. Lägg till Outlook-kalender i iPhone Mail-appen
IPhone Mail-appen gör det möjligt att hanteradin e-post och kalender enkelt. Om de två metoderna ovan inte fungerar rekommenderar vi att du lägger till Outlook-kalender till din iPhone Mail-app genom att följa proceduren nedan.
Steg 1: Starta inställningar app på din hemskärm.
Steg 2: Tryck E-post, kontakter, kalender.

Steg 3: Välj Lägg till konto fortsätt sedan genom att knacka outlook.com.
Steg 4: Ange din outlook.com-referenser dvs. användarnamn och lösenord och tryck sedan på Nästa.

Steg 5: Växla på Kalenderknapp tillsammans med andra alternativ som du vill ha som e-post, kontakter och påminnelser.

Extra tips: Hur du återställer försvunnen kalender på iPhone
Det finns iPhone-användare som har klagat på detderas iPhone-kalendrar har försvunnit. Allt är inte förlorat. Naturligtvis kan du återställa dem direkt från iTunes och iCloud-säkerhetskopior, men nackdelen med detta är du kan inte förhandsgranska och selektivt återställa kalendern. Och även då raderas din iPhone. Vi rekommenderar att du använder https://www.tenorshare.com/products/iphone-data-recovery.html. Det gör det möjligt för användare att återställa försvunna kalendrar och andra typer av data som https://www.tenorshare.com/iphone-recovery/how-to-fix-contacts-missing-from-iphone.html, https: //www.tenorshare .com / icloud / top-5-sätt att ladda ner-bilder-från-icloud.htmlhttps: //www.tenorshare.com/icloud/how-to-restore-whatsapp-from-icloud.html och videor. Viktigast av allt är att användare kan återställa sina kalendrar med säkerhetskopior iCloud och iTunes utan att radera sina enheter. Det gör det också möjligt för användare att granska och selektivt återställa kalendrar. Följ proceduren nedan för att använda Tenorshare UltData.
Steg 1 Ladda ner, installera och kör Tenorshare UltData på din PC och Mac.
Steg 2 Anslut din iPhone till din dator med en USB-kabel. När UltData har upptäckt dina enheter, välj sedan filtypen "Kalender" och klicka på "Start Scan" för att fortsätta.

Steg 3 All data som är associerad med din kalender visas på vänster fönster i gränssnittet.

Steg 4 Klicka på "Återställ" för att återställa kalendern och tillhörande data efter att du hittat den kalender du tappade.
Slutsats
Outlook-kalendern synkroniseras inte med iPhone XR / XS / X / 8? Använd någon av metoderna ovan. Om din iPhone-kalender har försvunnit rekommenderar vi att du använder https://www.tenorshare.com/products/iphone-data-recovery.html.









