Bästa 3 sätten att överföra kalender från iPhone 7/7 Plus / 6s / 6s plus / 6 till Mac
Varför kalendersynkroniserar frågor?
Det är viktigt att synkronisera din kalender från iPhonepå Mac eftersom att synkronisera dem kan se till att du alltid har alla dina möten upp till data på både din iPhone och Mac. Efter synkronisering återspeglas alla ändringar som gjorts i endera kalendern över alla dina synkroniserade enheter.
1. Överför kalender från iPhone till Mac med freeware
iPhone Care Pro för Mac ger dig möjlighet att gratisöverföra kalendrar såväl som videor, kontakter, anteckningar, musik, foton, bokmärken från iPhone 7/7 Plus / 6s / 6s plus / 6 och tidigare modeller till Macbook Pro, Macbook Air och iMac som kör Mac OS X 10.10 Yosemite, 10.9 Mavericks, och under. Dess hastighet, enkelhet och förmågor gör denna programvara till ett kraftfullt verktyg.
Följ med för en detaljerad titt på de bästa sätten att överföra kalendrar från din iPhone till din Mac-dator.
- Steg 1: Anslut din iPhone till din Mac via en USB-kabel. Och klicka på "Förtroende" när meddelandet "Lita på den här datorn" dyker upp på din enhet.
- Steg 2: Välj "File Manager" i huvudgränssnittet.

- Steg 3: Välj "Kalender" som dina målfiltyper.
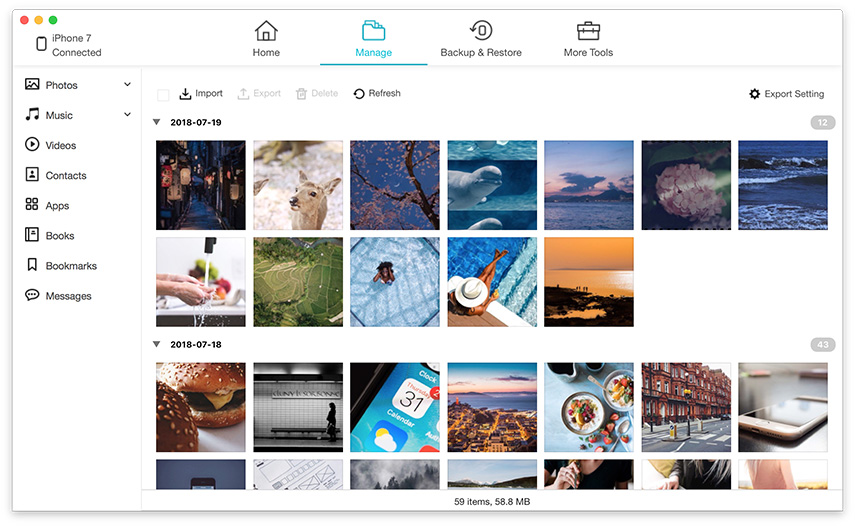
- Steg 4: Välj de kalendrar du vill överföra till Mac. Klicka på "Exportera till" och välj en plats på din Mac för att spara exporterade kalendrar.

2. Synkronisera iPhone-kalendern till Mac med iTunes
iTunes låter dig överföra kalender till Mac med flera klick. Om din iTunes inte dyker upp, klicka här för att fixa det.
- Steg 1: Anslut din iPhone till din Mac med sin USB-kabel.
- Steg 2: Starta iTunes och klicka på "iPhone" i enhetens verktygsfält.
- Steg 3: Välj fliken "Info" och markera "Synkronisera kalendrar".
- Steg 4: Klicka på "Apply" och vänta tills framstegsfältet visar att synkroniseringen är klar. Tryck på knappen "Mata ut" och koppla ur din iPhone.

3. Synkronisera kalender från iPhone till Mac med iCloud
Om du har aktiverat Apple iCloud kan du synkroniserakalendrar med din Mac trådlöst från vilken plats som helst, utan att använda iTunes. All din händelsesinformation lagras på iCloud-webbservern och den skjuts till din iPhone och Mac via Wi-Fi eller mobildata.
- Steg 1: Ställ in din iCloud-kalender på din iPhone genom att öppna menyn Inställningar och välja "iCloud".
- Steg 2: Logga in på ditt iCloud-konto och slå på kalendrar.
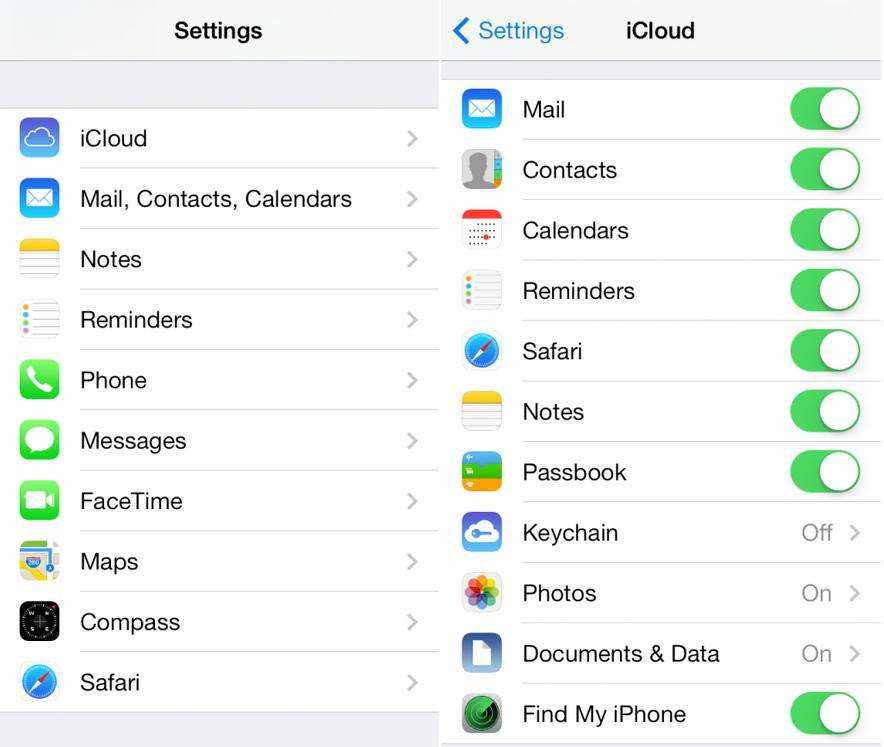
- Steg 3: Aktivera din iCloud-kalender på din Mac genom att klicka på Apple-menyikonen i systemverktygsfältet och välja "Systeminställningar".
- Steg 4: Välj "iCloud" och logga in på ditt konto. Markera rutan bredvid kalendrar. Händelser som läggs till i kalenderapparna på din iPhone eller Mac uppdateras automatiskt över dina enheter.

Hur kopierar du kalendrar från din iPhone till din Mac? Har du en enklare metod för att frigöra kalendrar från en iPhone 6? Låt oss höra om det i kommentarerna.









![[Problemet är löst] iCloud Calendar Sync Error 400](/images/icloud-tips/issue-solved-icloud-calendar-sync-error-400.jpg)