Hur man delar iPhone-anteckningar för samarbetsredigering
Notes-appen på iPhone har en praktisk funktionsom gör att användare kan samarbeta med vänner, familj och arbetskamrater. Tänk på det här sättet, dina föräldrar vill skicka några matvaror i den lokala mataffären. Men ni tre är inte på samma plats. Naturligtvis kan ni bara ringa varandra, men ett ännu billigare alternativ är att lägga till dem som kollaboratörer i anteckningarna med livsmedelsinköpslistan; de kan sedan lista allt de vill oavsett Den här artikeln förklarar hur du delar anteckningar på iPhone X / 8/8 Plus / 7/7 Plus / 6 / 6S / 6 Plus / 6S Plus / 5S / SE.
- Del 1. Hur man delar anteckningar med kollaboratörer för att se och ändra anteckningar
- Del 2. Hur man ser förändringar gjorda av andra kollaboratörer i en anteckning i Notes-appen på iPhone
- Del 3. Hur man slutar dela en anteckning i Notes-appen på iPhone
- Del 4. Hur man tar bort en person från en delad anteckning
- Extra tips: Hur du återställer raderade anteckningar på iPhone
Del 1. Hur man delar anteckningar med kollaboratörer för att se och ändra anteckningar
Som nämnts ovan kan du lägga till andra parter tillanteckningen du arbetar med direkt från Notes-appen. Detta säkerställer att du inte längre behöver organisera ett fysiskt möte när du arbetar med texterna till din nästa låt. Följ proceduren nedan för att dela anteckningar på iPhone.
Steg 1: Öppna Notes-appen på din startsida.
Steg 2: Öppna en anteckning genom att trycka på den.
Steg 3: Tryck på samarbetsikonen. Det liknar ett tomt porträtt inneslutet i en cirkel med en "+" -skylt till höger.

Steg 4: Välj ett alternativ för att skicka en inbjudan. Välj en av meddelanden, post, tredje parts sociala produktivitetsappar eller sociala medier.
Steg 5: Skriv namnen på kollaboratörerna. Du kan också skicka samarbetsinbjudningar individuellt.
Steg 6: Klicka på skicka-ikonen i textfältet; det är en uppåt pekande pil på en blå bakgrund.

Del 2. Hur man ser förändringar gjorda av andra kollaboratörer i en anteckning i Notes-appen på iPhone
Ändringar gjorda av andra kollaboratörer du delariPhone-anteckningar med kan upptäckas enkelt. De är markerade mot en annan färgbakgrund. Detta är oavsett vilken typ av data som samarbetarna lägger till i anteckningen, t.ex. foton, checklistor, skisser etc.
När du tittar på ändringarna är det viktigt att väntaför de andra parterna att göra sina ändringar utan att avbryta dem. När de är klara kan du fortsätta att göra dina, särskilt om du har synkroniserat dina anteckningar med iCloud.
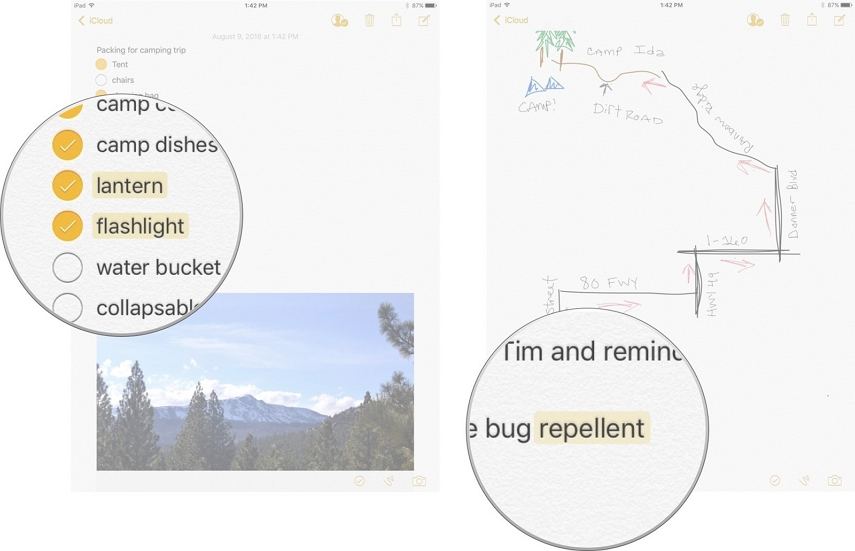
Följ proceduren nedan för att se ändringarna.
Steg 1: Starta Notes-appen.
Steg 2: Välj anteckningen du delade med andra kollaboratörer.
Steg 3: Tryck på samarbetsikonen. Det är ett tomt porträtt med en fästing till höger.
Steg 4: Växla på knappen Markera alla ändringar.
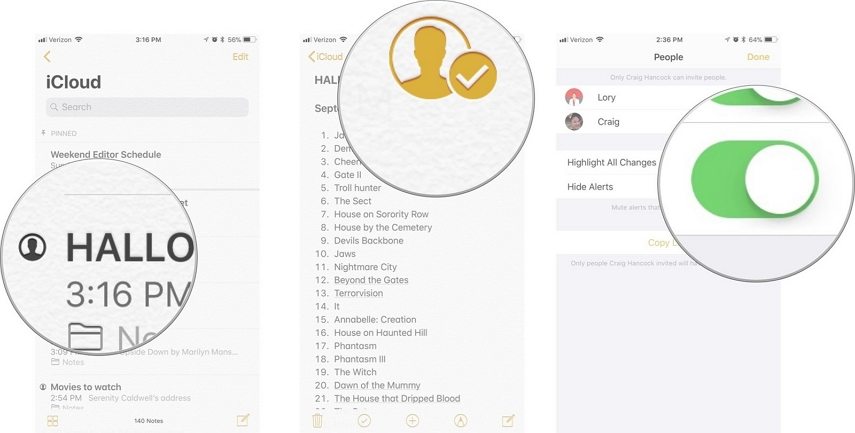
(Obs! Varje medarbetare har en annan färgbakgrund.)
Del 3. Hur man slutar dela en anteckning i Notes-appen på iPhone
När du har slutfört anteckningar-projektet kan du sluta dela det med resten av gruppen. När du slutar dela har andra användare inte tillgång till anteckningen. Följ proceduren nedan.
Steg 1: Starta Notes-appen på hemskärmen.
Steg 2: Välj anteckningen du arbetade med ditt team.
Steg 3: Tryck på samarbetsikonen.
Steg 4: Tryck på Stop Sharing.
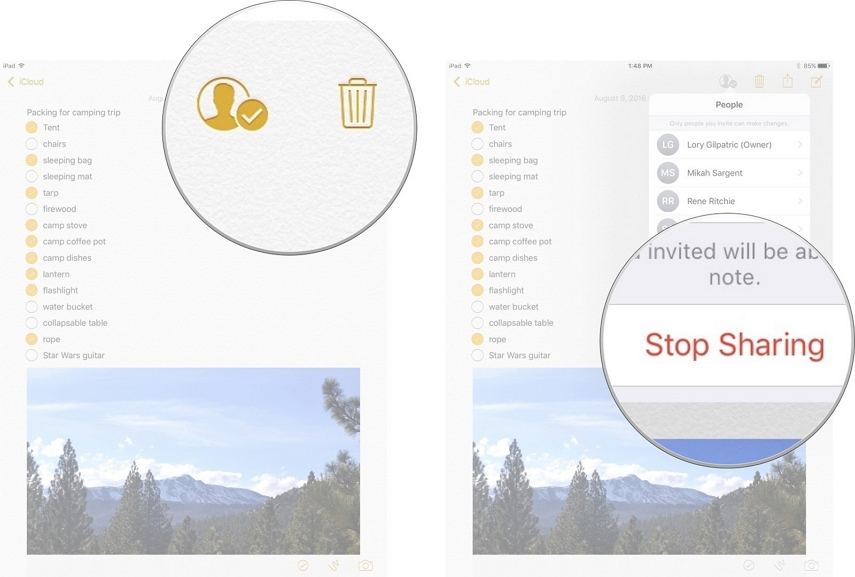
Steg 5: Tryck på Dela länk för att göra den offentlig.
Så här delar du offentligt kalenderhändelsens iPhone.
Del 4. Hur man tar bort en person från en delad anteckning
Endast författaren till anteckningen kan lägga till eller ta bortmedarbetare. När en samarbetspartner gör en förändring kommer alla deltagare att se förändringen men kommer inte att kunna veta vem som har gjort den. Följ proceduren nedan för att ta bort specifika personer från en delad anteckning.
Steg 1: Öppna Notes-appen och välj anteckningen du delar.
Steg 2: Tryck på samarbetsikonen.
Steg 3: Dra åt vänster och tryck på Ta bort. Du kan också knacka på en persons namn och sedan trycka på Ta bort åtkomst.
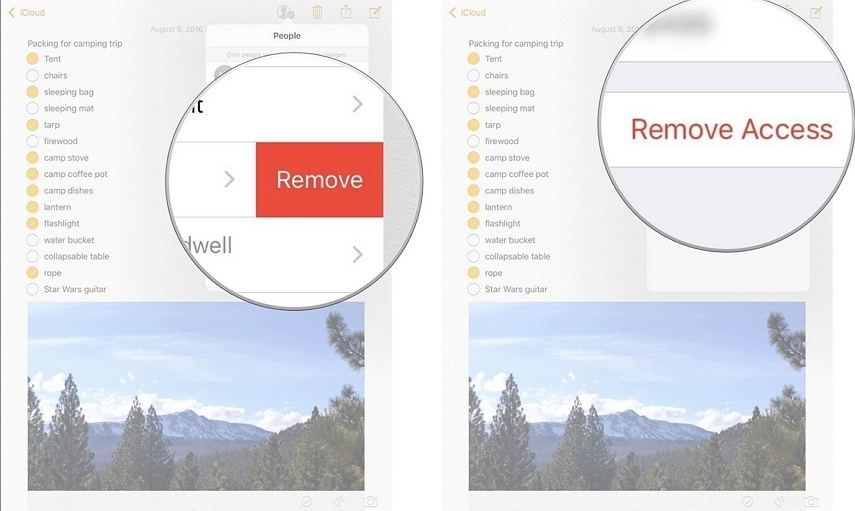
Extra tips: Hur du återställer raderade anteckningar på iPhone
Om du av misstag har raderat anteckningar ellerhar tappat dem efter en programuppdatering, en jailbreak eller skadlig attack, rekommenderar vi att du använder https://www.tenorshare.com/products/iphone-data-recovery.html för att återställa dem. Tenorshare UltData är ett bra verktyg som gör det möjligt för användare att förhandsgranska och selektivt återställa raderade noterade direkt på sina iPhones med eller utan iCloud och iTunes-säkerhetskopior. Följ proceduren nedan för att återställa anteckningar.
Steg 1: Ladda ner, installera och kör Tenorshare UltData på din PC och Mac.
Steg 2: Anslut din iPhone till din dator med en USB-kabel.
Steg 3: För att komma åt alla borttagna anteckningar, klicka på Start Scan.
Steg 4: Klicka på Anteckningar från listan med datatyper i gränssnittets vänstra fält.
Steg 5: Välj anteckningarna som du vill ta bort och klicka sedan på Återställ för att återställa dem.

Slutsats
Vill du veta hur du delar anteckningar mellan iPhones? Använd bara delningsknappen längst upp på anteckningen du vill dela. Följ detaljerade procedurer som beskrivs ovan för samarbetsredigering. Om du har tappat dina anteckningar kan du återställa dem med hjälp av Tenorshare UltData.








![[Full Solutions] Anteckningar Kraschar efter nedgradering från iOS 11 Beta](/images/ios-11/full-solutions-notes-crashing-after-downgrading-from-ios-11-beta.jpg)
