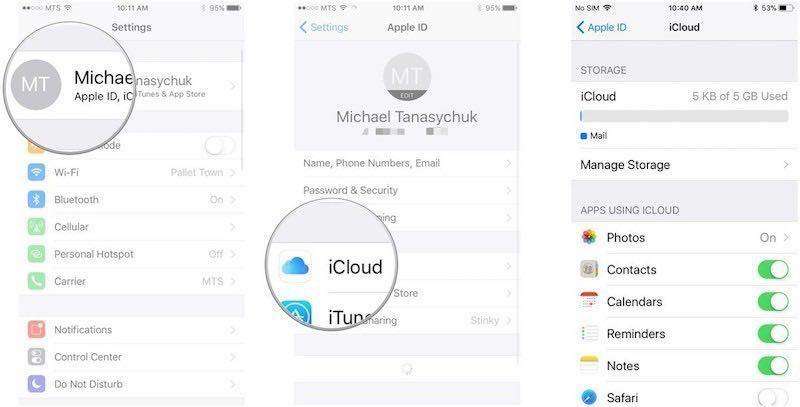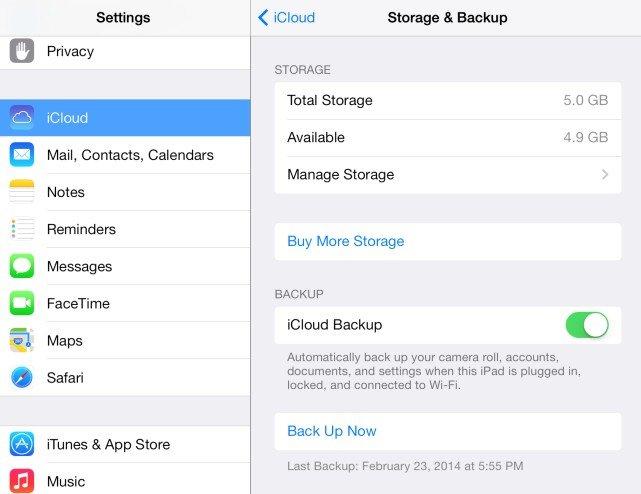Hur man tar bort gammal iCloud-säkerhetskopia och frigör lagringsutrymme
Frågar din iPhone eller iPad irriterande meddelandeatt iCloud inte har tillräckligt med utrymme för att fortsätta säkerhetskopiera enheten? Uppenbarligen räcker det med 5 GB ledigt utrymme för dig att säkerhetskopiera all data på dina iOS-enheter till iCloud. Det här inlägget erbjuder två enkla metoder du kan göra ta bort iCloud-säkerhetskopia:
- Metod 1: Ta bort iCloud-säkerhetskopia från datorn (Windows och Mac)
- Metod 2: Ta bort iCloud-säkerhetskopia med iOS-enheter
- Hur man ser och återställer data fron iCloud Backup - iOS 12 stöds

Ta bort iCloud-säkerhetskopia från datorn (Windows och Mac)
Steg för att ta bort iCloud-säkerhetskopia från datorn skiljer sig något för Windows-användare och OS X-användare.
För Windows-användare:
- 1. Öppna iCloud för Windows och klicka sedan på Lagring.
- 2. Klicka på Säkerhetskopier till vänster, välj en iOS-enhet till höger vars säkerhetskopia inte behöver du och klicka sedan på Radera.

För Mac-användare:
- 1. Öppna iCloud-inställningarna på din Mac och klicka sedan på Hantera längst ner i iCloud-gränssnittet.
- 2. Klicka på Säkerhetskopier till vänster, välj de säkerhetskopior som du inte vill behålla.
- 3. Klicka på Radera och bekräfta borttagningen.

Om du inte ser säkerhetskopior till vänster har dina iOS-enheter inte iCloud-säkerhetskopior. Mer information finns i Säkerhetskopiera din iOS-enhet till iCloud.
Ta bort iCloud-säkerhetskopia med iOS-enheter
- 1. Från din iPhone, iPad eller iPod: s hemskärm, gå till Inställningar> iCloud> Lagring (lagring och säkerhetskopiering för iOS 7-enheter).
- 2. Klicka på Hantera lagring.
- 3. Tryck på namnet på en enhet vars säkerhetskopia inte behöver du, och tryck sedan på Ta bort säkerhetskopia.

Ytterligare tips för iOS-säkerhetskopiering:
- Om du inte vill att din säkerhetskopia ska vara uppe i luften med iCloud kan du ladda ner iCloud säkerhetskopia till datorn.
- Om du har säkerhetskopierat med iTunes kan du också ta bort gammal iTunes-säkerhetskopia för att frigöra utrymme på din dator.
- Fortfarande oroa dig för att förlora data på iPhone? Kanske kan du kolla andra gratis sätt för iOS-säkerhetskopiering.
Hur du ser och återställer data fron iCloud Backup - Tenorshare UltData hjälper dig
1. Logga in på iCloud

Steg 2: Välj specifik iCloud-säkerhetskopia
När du har loggat in på iCloud-kontot, allasäkerhetskopior associerade med detta Apple-ID kommer att listas. Du kan kontrollera detaljerna (namn, datum, version och storlek) för varje säkerhetskopia. Välj säkerhetskopian som innehåller dina förlorade data och klicka på "Nästa" -knappen.

Steg 3: Plocka upp filtyper för att ladda ner och skanna
I nästa fönster får du väljafiltyper för nedladdning och skanning. För att påskynda processen kan du bara ladda ner de filtyper du behöver. Klicka på "Nästa" för att börja ladda ner dessa objekt från molnet.
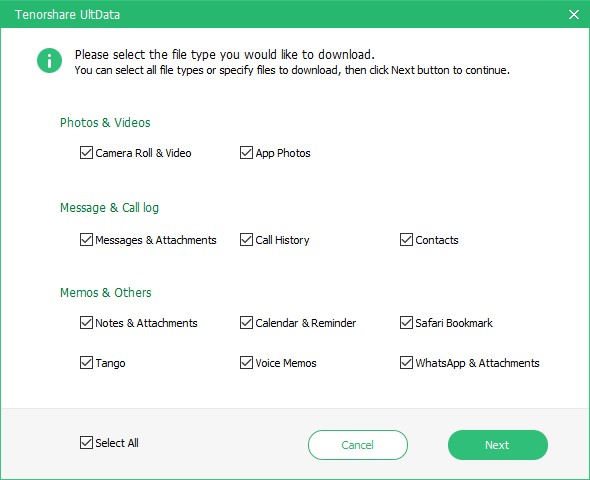
Steg 4. Du kan förhandsgranska data och sedan återställa från iCloud Backup
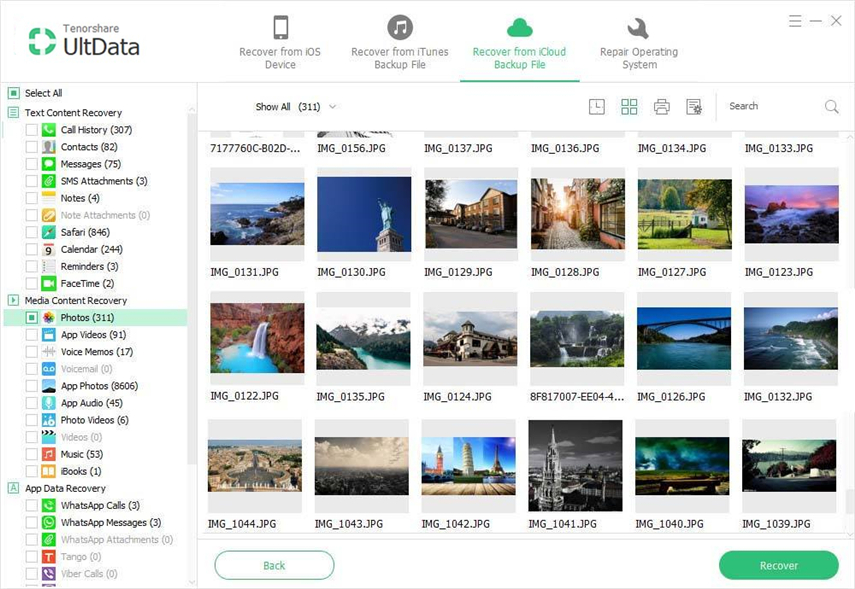

Efter att ha lärt dig metoderna för att ta bort gammal backup,och har också en tydlig idé om att återställa data från icloud-säkerhetskopiering, oroa dig aldrig förlorade data längre. Eftersom Tenorshare UltData har tre lägen för att återställa den.