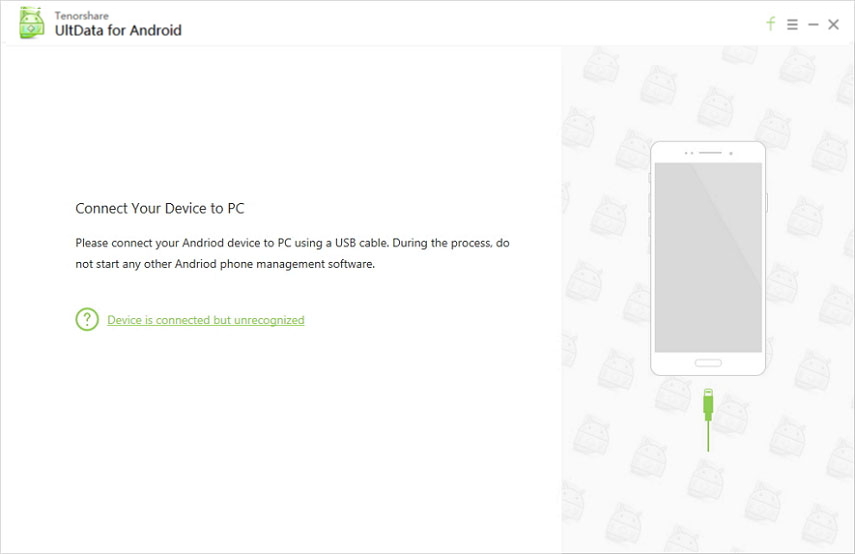Topp 4 sätt att återställa raderade bilder från iPhone
Vad kan du göra om du av misstag knackade pådin iPhone och oavsiktligt raderade några av dina dyrbara snaps? Om du vill återställa raderade bilder från iPhone behöver du inte få panik eftersom det finns garanterade sätt du kan prova om du verkligen vill få dem tillbaka. Den här artikeln visar hur du återställer permanent tagna bilder från iPhone XS / XS Max / XR / X / 8/8 Plus / 7/7 Plus / 6S / 6 / SE / 5s / 5.
- Teknik 1. Hur man återställer borttagna foton från iPhone (idealisk för iPhones med (iOS 8 och senare versioner)
- Teknik 2. Hur du återställer permanent borttagna foton från iPhone utan säkerhetskopiering
- Teknik 3. Hur man återställer raderade bilder från iPhone med iTunes-säkerhetskopior
- Teknik 4. Hur man återställer raderade bilder från iPhone med iCloud-säkerhetskopior
Teknik 1. Hur man återställer borttagna foton från iPhone (idealisk för iPhones med (iOS 8 och senare versioner)
Apple-utvecklare blir medvetna om att många iPhoneanvändare har problem med oavsiktlig radering av sina bildfiler och naturligtvis vill de återställa raderade bilder iPhone. För att hantera detta problem kom de med en "fail safe" -funktion för att återställa en oavsiktligt raderad mediefil. De hänvisar till den här funktionen som "Nyligen raderad" och görs lättillgänglig för iPhones med iOS 8 och senare versioner. Den här funktionen kan återställa raderade foton iPhone inom en 30-dagars räckvidd.
För att verifiera iOS-versionen som din iPhone kom med kan du gå till Inställningar> Allmänt> Om.
Så här använder du funktionen "Nyligen raderad" på din iPhone:
1. Klicka på "Foton" på hemskärmen.
2. Hitta och tryck på "Album".
3. Leta efter mappen Papperskorgsikon "Nyligen raderad".
4. Välj noggrant den bild du vill hämta och klicka på "Återställ".

Processen är mycket enkel och enkel. Tänk dock på att denna strategi kanske inte fungerar med alla scenarier, det vill säga om din raderade mediefil redan är längre än 30 dagar. Om detta inte hjälper finns det fortfarande andra sätt du kan försöka att återställa iPhone-fotografiet.
Teknik 2. Hur du återställer permanent borttagna foton från iPhone utan säkerhetskopiering
Vill du återställa permanent raderade fotonfrån iPhone utan säkerhetskopiering? Koppla av, eftersom du kan göra det med https://www.tenorshare.com/products/iphone-data-recovery.html. Detta har granskats som ett av de enklaste och effektivaste sätten att ladda ner kontakter från iCloud. Denna metod använder Tenorshare UltData för att återställa alla dina foton till din iPhone. Det har taggats livräddare för användare av iOS-enheter som tänker återställa förlorade datafiler. Det gör att användare kan förhandsgranska sina foton och hämta dem direkt till sina telefoner. Följ dessa tre steg för att använda detta trick:
1. Ladda ner först programmet till din dator och koppla sedan din iPhone till din dator med att använda din USB-kabel. Välj "Återställ data från iOS-enhet" och välj sedan "Starta skanning".
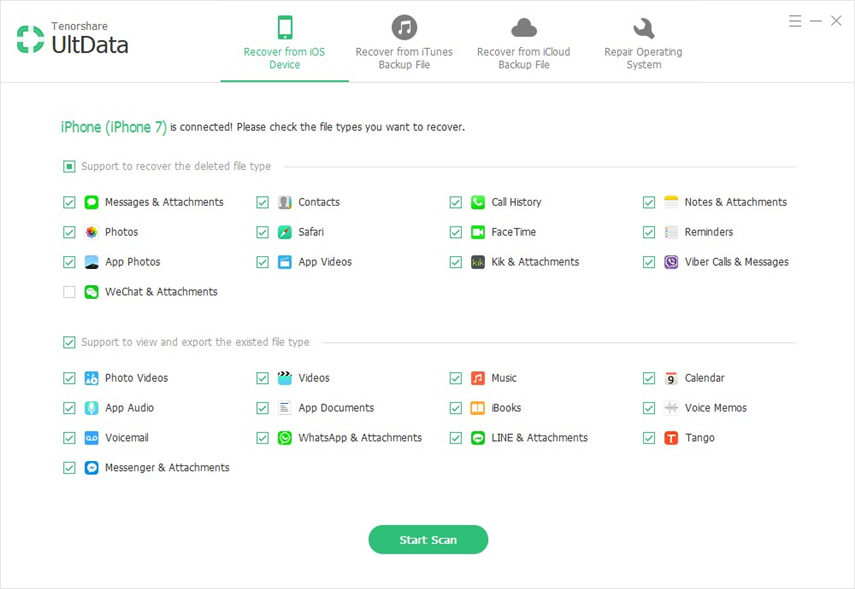
På den vänstra fältet bör du kunna se allaskannade filer. Klicka på knappen "Foton" för att förhandsgranska alla tillgängliga bilder. Eller så kan du bara visa raderade bilder, välj "Visa endast raderad".
2. På den vänstra fältet bör du kunna se alla skannade filer. Klicka på knappen "Foton" för att förhandsgranska alla tillgängliga bilder. Eller så kan du bara visa raderade bilder, välj "Visa endast raderad".

Teknik 3. Hur man återställer raderade bilder från iPhone med iTunes-säkerhetskopior
Om du brukar använda din dator tillåtkomst till iTunes, chansen är stor att dina bildfiler har säkerhetskopior direkt i själva iTunes. Observera att detta bara fungerar om du råkar ha skapat en säkerhetskopia innan du tappade dina mediefiler. Men i händelse av att din enhet kräver en större reparation och vill veta hur du kan återställa permanent raderade bilder från iPhone-kamerarullen, kan du försöka använda en annan iPhone för detta ändamål. Tenorshare UltData är ett kraftfullt program som kan hjälpa till att hämta dina raderade iPhone-bilder bara från iTunes-säkerhetskopia utan att radera aktuell information från din mobil, även om du inte har din enhet längre eller har tappat åtkomsten till den.
1. Byt till iTunes Backup Recovery Mode och välj iTunes Backup så att du kan komma igång.

2. Så snart skanningsprocessen har samlats in kan detaljer om skannat innehåll hittas enligt deras kategori. Klicka på en viss kategori så att den kommer att utvidga tillgängliga detaljerade data.

3. Välj noga de filer du vill återställa. Välj objekten du vill hämta och klicka på "Återställ" för att starta återställningsprocessen.
Teknik 4. Hur man återställer raderade bilder från iPhone med iCloud-säkerhetskopior
Chansen är stor att dina raderade bilder harderas säkerhetskopior i iCloud eftersom de görs automatiskt. Men det finns en nackdel med detta som alla iPhone-användare behöver veta om, det kan bara göra en säkerhetskopia för de senaste 1 000 mediefiler du har. Allt som kommer efter det kommer sannolikt inte att inkluderas. Utnyttja Tenorshare UltData-programmet för att hjälpa dig återställa raderade bilder från iPhone-enheten.
1. Kör Tenorshare iPhone Data Recovery-program. Från gränssnittet kan du välja återställningsläge - "Återställ från iCloud säkerhetskopieringsfiler". Ange sedan ditt Apple-ID och lösenord. När du är klar klickar du på "Logga in". Välj nu den säkerhetskopieringsfil du vill hämta och tryck sedan på "Nästa" -knappen.
2. Välj "Foton" först så att du först gör en förhandsgranskning av dina bildfiler. Därefter markerar du alla bildelement du behöver för att återställa, klicka sedan på "Återställ" för att starta bildens filhämtningsprocess.

Stegen som anges ovan är en påminnelse om attDet finns många sätt att återställa dina raderade iPhone-bildfiler. Hur du kan återställa raderade bilder från iPhone-enheten beror på orsaken till att du tappade åtkomst till dem eller varför de raderades från din mobil.