Hur du fixar iPhone fastnat vid verifiering av uppdatering
Varje gadget, kan det vara smartphone eller en enkeltitta på, behöver en uppdatering då och då för att kliva upp med de nya teknologistrenderna. Och när Apple kommer in i bilden försöker det alltid ta den första positionen i loppet genom sina uppdateringar av det med iPhones. När du har landat på den här sidan är du ett stort fan av Apple och förmodligen måste hantera iPhone-verifiering problem. I nedanstående artikel kommer vi att diskutera olika skäl såväl som deras möjliga lösningar för att hjälpa dig lösa iPhone fastnat på verifiering av uppdateringsskärmsproblem.
Del 1: Förberedelser innan du börjar
Innan vi utför något angående iPhone fastnat verifiering av uppdateringsproblem och skyller på programvara eller hårdvara, låt oss först kontrollera om något saknas från vår sida.
1.Se till att iPhone är fulladdad: Den här aspekten kan bara glida ur vårt sinne men om den inte tas om hand kan den ge problem. När du går efter någon uppdatering är det nödvändigt att din iPhone har tillräckligt med batteri så att uppdateringsprocessen är klar utan avbrott.
2.Kontrollera Wi-Fi-anslutning: Se till att din iPhone är ansluten till Wi-Fi. Om det inte är problemet bör du kontrollera om du har en bra Wi-Fi-anslutning. Om din Wi-Fi-anslutning är svag, kommer du att hantera iOS 10 verifiera uppdatering fastnat problem, utan tvekan!
3.Se till att iPhone-lagring räcker: Ja, lagring spelar ingen roll när du uppdaterar någonting, från enkel app till stora programvaror. Om du har slut på utrymmet kan du bara inte uppdatera och kan även fastna i processen. Kontrollera ditt tillgängliga utrymme under Inställning >> Allmänt >> Om >> Tillgängligt.
4.Skapa en säkerhetskopia: Att ta en säkerhetskopia precis som en försiktighetsåtgärd är en bra idé. När du sätter tillbaka din iPhone till ett fungerande skick, finns det chansen att du tappar dina data. Så en säkerhetskopia kan hjälpa dig att få tillbaka dina data i alla situationer.
Del 2: Hur man fixar iPhone Stuck vid verifiering av uppdatering
Nu när vi har kontrollerat några grundläggande saker ochhar sett till att vi är rena från vår sida, vi kan se fram emot att hantera alla program- eller hårdvaruproblem. Nedan finns några bästa lösningar för att hantera verifiering av iPhone-uppdatering med äppleproblem.
- Metod 1: Lås och vakna iPhone
- Metod 2: Hård återställning av iPhone
- Metod 3: Radera iOS-uppdatering och ladda ner den igen
- Metod 4: Sätt iPhone i DFU-läge
- Metod 5: Återställ iPhone från iTunes Backup
- Metod 6: Uppdatera iPhone via iTunes
- Metod 7: Fix iPhone Stuck Verification Update utan dataförlust
- Metod 8: Maskinvaruproblem
Metod 1: Lås och vakna iPhone
Bara låsa din iPhone och väcka upp den kanlöser ibland det fastnade verifieringsproblemet. Det gör inget bra men kan hjälpa till att återuppta uppdateringen när den låsta iPhone vaknar upp. För att låsa din enhet trycker du helt enkelt på knappen Sleep / wake. För att väcka upp den igen trycker du på Hem-knappen eller på viloläge-knappen. Du kan gå längre och glida för att låsa upp enheten.
Metod 2: Hård återställning av iPhone
Om du står inför iPhone fast och säger verifierauppdatera, bara återställa din iPhone. Denna lösning ger ibland magiska resultat utan att göra några faktiska ansträngningar för att lösa några problem. Följ stegen nedan om du vill återställa din iPhone hårt.
För iPhone 7/7 Plus: Tryck snabbt på ström- / låsknappen och tryck i volym ned volymknappen. Släpp båda knapparna när du ser Apple-logotypen på skärmen.
För iPhone X / 8: Håll intryckt och släpp sedan volym upp-knappen. Håll nu snabbt och släpp sedan volymknappen. Tryck sedan lång på sidoknappen tills skärmen släcks och åter slås på. Släpp knappen när Apple-logotypen visas.

För iPhone 6 / 6s / SE / tidigare: Tryck samtidigt på Hem-knappen tillsammans med strömbrytaren. Fortsätt hålla båda knapparna tills du ser Apple-logotypen. Släpp båda knapparna. Ha tålamod tills omstartsprocessen är klar.
Metod 3: Radera iOS-uppdatering och ladda ner den igen
Om du har fastnat med din iPhone-verifiering av uppdateringar i åldrar raderar du bara iOS-uppdateringen och laddar ner den igen. Följ nedanstående steg för att ladda ner uppdateringen igen.
- Steg 1: Navigera till Inställningar >> Allmänt >> iPhone-lagring. Du kommer att se en lista över appar. Sök efter iOS-uppdateringen i den här listan. Klicka på iOS-uppdateringen för att få alternativet Radera uppdatering.
- Steg 2: Nu när du har tagit bort iOS-uppdateringen navigerar du till Inställningar >> Allmänt >> Programvaruuppdatering för att ladda ner den senaste versionen av iOS.

Metod 4: Sätt iPhone i DFU-läge
Om en ny uppdatering av din iPhone inte löser problemet kan du försöka sätta din enhet i DFU-läge. Din iPhone kan återställas från DFU-läget. Följ stegen nedan för att sätta din enhet i DFU-läge.
- Steg 1: Anslut din iPhone och PC med hjälp av USB-kabel. Öppna iTunes och tryck länge på Hem längs vila / vakna-knappen i bara 10 sekunder (endast).
- Steg 2: När skärmen är svart släpper du bara Sleep / Wake-knappen. Fortsätt hålla hemknappen om du inte ser ett iTunes-meddelande om att din iPhone har upptäckts i återställningsläget.


Metod 5: Återställ iPhone från iTunes Backup
Genom att återställa din iPhone med hjälp av iTunes-säkerhetskopiering är ett annat sätt att bli av med iPhone fastnat vid verifiering av uppdateringsproblem. Följ stegen nedan för att återställa iPhone från iTunes.
- Steg 1: Öppna iTunes på din PC och anslut din iPhone till PC. Välj din enhet och välj alternativet Återställ säkerhetskopiering i iTunes.
- Steg 2: Se till att välja den senaste säkerhetskopian genom att kontrollera datum och storlek på varje säkerhetskopia. Klicka nu på Återställ och ha tålamod tills återställningsprocessen är klar.

Metod 6: Uppdatera iPhone via iTunes
Om du fortfarande har att göra med iPhone fastnatverifiera uppdateringsproblem, prova och uppdatera din iPhone via iTunes. Detta kommer säkert att hjälpa till att lösa ditt problem. Följ stegen nedan för att uppdatera iPhone via iTunes.
- Steg 1: Installera den senaste iTunes-versionen på din PC och anslut din iPhone till PC. Öppna iTunes och välj din enhet. Gå till Sammanfattning >> Sök efter uppdateringar.
- Steg 2: Klicka sedan på Ladda ner och uppdatera. När du väljer det här alternativet kommer din enhet att uppdateras då och där.

Metod 7: Fix iPhone Stuck Verification Update utan dataförlust
Observera att DFU-läget och iTunes uppdateringsmetoderresultera i fullständig dataförlust. Om någon av ovanstående metoder inte ger framgång, prova Tenorshare ReiBoot. Programvaran är den bästa lösningen för att bli av med iPhone fortsätter säga att verifiera uppdateringsproblem utan dataförlust. S / w löser alla iOS-systemfel / fastnar utan data Dessutom kommer din iPhone att uppdateras till senaste iOS efter systemåterställning.
- Steg 1: Om redan installerat, öppna verktyget på din PC. Om inte, ladda ner, installera och öppna den. Anslut din dator till iPhone. Välj alternativet "Fix All iOS Stuck".
- Steg 2: Klicka på "Start reparation" för att fixa verifiering av iPhone-återställningsproblem.
- Steg 3: Innan du reparerar problemet måste du ladda ner firmwarepaketet.
- Med det nedladdade firmwarepaketet kan du lösa iPhone som inte kan verifiera uppdateringen.
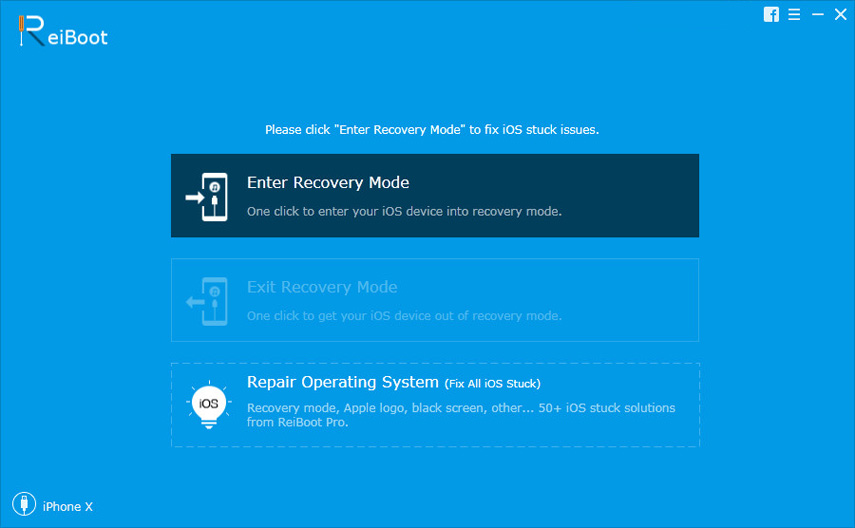
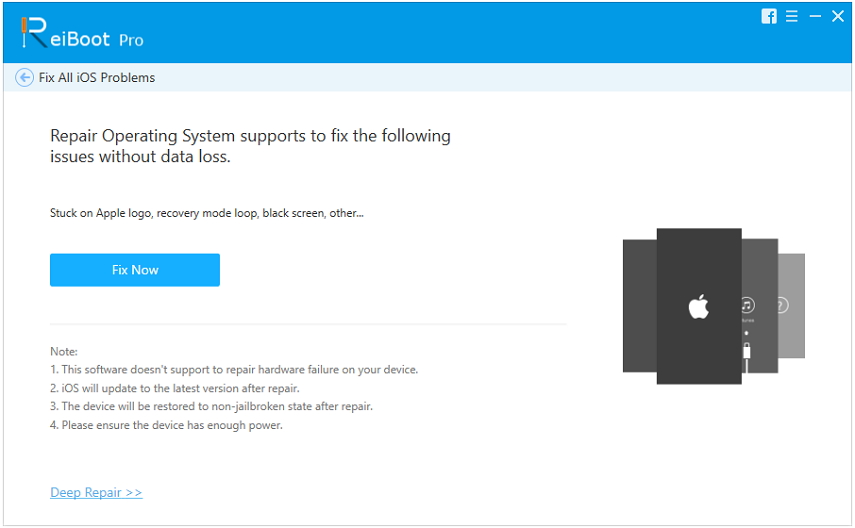
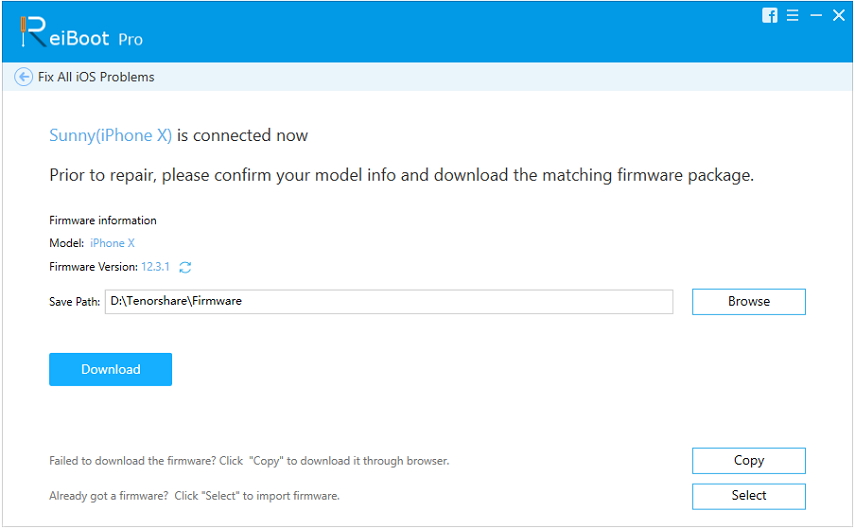

Metod 8: Maskinvaruproblem
Om någon av lösningarna inte fungerar, är det något hårdvaruproblem med din iPhone. Du måste kontrollera det och få support från Apple för att lösa hårdvaruproblemet.
I ovanstående artikel har vi tillhandahållit de bästa sätten att lösa iPhone fastnat verifiera uppdateringsproblem. Hoppas att lösningarna har fungerat och gav dig framgång. Dela din feedback genom att kommentera nedan.









