Topp 4 sätt att fixa iPhone fast vid verifiering av uppdatering under uppgradering av iOS 11
När du försökte installera den senaste iOS 12eller iOS 11-uppdateringar (vare sig betaversion eller officiell version) stöter på ett problem där ett snurrande popup-meddelande som säger "Verifiera uppdatering ..." dök upp på skärmen. I de flesta fall kommer denna "verifiera uppdatering ..." -process att avsluta sig själv. Men om den här processen varar mer än 15 minuter betyder det att din iPhone redan har fastnat på att verifiera uppdateringen.
Så du kanske undrar hur du löser oförmögen att verifierauppdatering på iPhone X / 8/8 Plus / 7/7 Plus / 6s / 6s Plus / 6/6 Plus / 5s vid uppdatering till iOS 12/11 eftersom det här problemet också kan skada lagrade data? Prova bara följande tricks som behandlas i det här inlägget för att lösa problemet.

Del 1: Anledningar till att iPhone är fast vid verifiering av uppdatering under iOS 11/12-uppdateringen
- Nätverksanslutningen är instabil
- Inkonsekventa nätverksinställningar
Felet "Verifiera uppdatering" kan visas om dinnätverksanslutningen är instabil, eftersom den ständigt hämtar signal för att nå nedladdningskällan och ta med alla nödvändiga filer för iOS 11-uppgraderingen till din enhet. Men när denna process avbryts på grund av en instabil nätverksanslutning, kommer meddelandet "Verifiera uppdatering" att dyka upp.
Om nätverksinställningarna på din Apple-enhet är detfelaktigt konfigurerade kommer detta problem också att uppstå. Så se till att alla nätverksinställningar på enheten är korrekt konfigurerade - inklusive Wi-Fi-inställningarna och mobildatainställningarna.
Del 2: Lösningar för att reparera iPhone Kan inte verifiera uppdateringen under iOS 11/12-uppdateringen
Innan vi börjar, se till att du har detansluten din iPhone till Internet och anslutningen måste vara stabil tills nedladdnings- och uppdateringsprocesserna har slutförts. Se också till att du har tillräckligt med lagringsutrymme för att installera iOS 11 eller iOS 12 beta-uppdatering. Med allt väl inställt kan du prova följande korrigeringar som fungerar för de flesta användare för att lösa iOS 11 fastnat på att verifiera uppdateringsproblem på iPhone.
1. Lås och väck din iPhone-skärm med strömbrytaren
Det enklaste men effektiva sättet du kan försöka fåav iOS 11/12 för att verifiera uppdatering fastnat problemet på iPhone trycker du på strömknappen för att låsa din enhet och sedan vakna upp den. När detta är gjort måste processen upprepas flera gånger tills problemet försvinner.

2. Tvinga omstart av din iDevice
Om strömbrytarknappen inte kan lösa det fastnade problemet för dig, tvinga omstart av din iPhone och försök att installera uppdateringen iOS 11 eller iOS 12 igen. För att göra det behöver du bara:
- På iPhone X / 8/8 Plus, tryck och släpp Volym upp och nästa Volym ned-knapp, håll sedan sidoknappen intryckt tills du ser Apple-logotypen.
- På en iPhone 7 eller iPhone 7 Plus: Håll in både knapparna Sleep / Wake och Volume Down i minst tio sekunder tills du ser Apple-logotypen.
- På en iPhone 6s och tidigare: Håll ned knapparna Sleep / Wake och Home i minst tio sekunder tills du ser Apple-logotypen.
När du har startat om enheten går du till Inställningar> Allmänt> Programuppdatering och välj Installera nu.
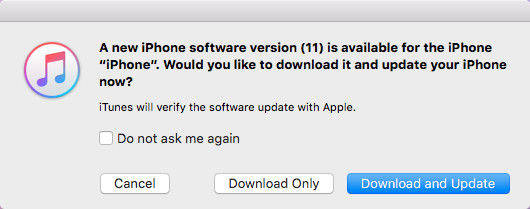
3. Använda Tenorshare ReiBoot
Om metoden 1 och 2 inte fungerar, och duär ovilliga att återställa din enhet av rädsla för dataförlust, du kan prova ett alternativt sätt att lösa problemet - med hjälp av en https://www.tenorshare.com/products/reiboot.html, som ger en GRATIS lösning för att fixa olika typer av fastnat problem för iOS 12/11/10-enheter, inklusive fastnat i återställningsläge, verifiering av uppdatering, DFU-läge eller omstartslinga etc. inom ett par klick. Låt oss nu titta på hur det fungerar.
Först av allt, ladda ner och installera Tenorshare ReiBoot gratis på din dator.
Anslut din fastnade iPhone till datorn medan du startar Tenorshare ReiBoot.
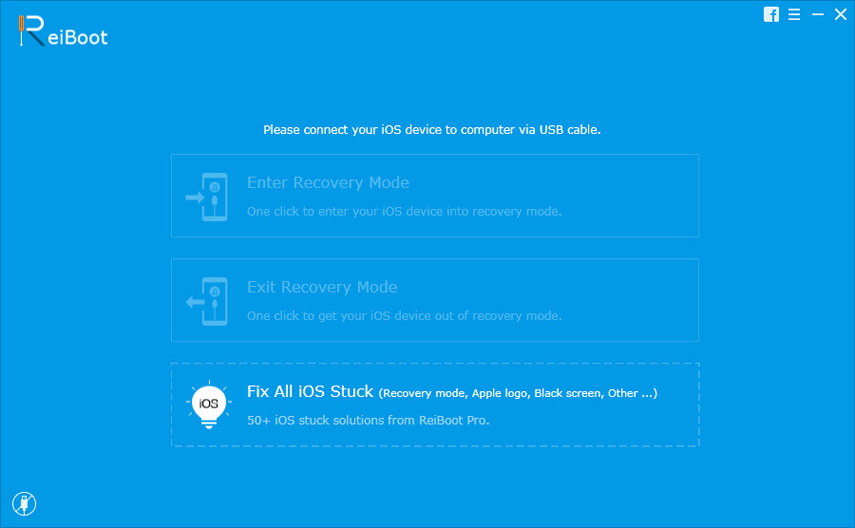
När Tenorshare ReiBoot upptäcker din enhet, när "Enter Recovery Mode" -knappen är markerad, klicka på den här knappen för att börja gå in i återställningsläge.

Vänta en stund, då hittar du knappen "Exit Recovery Mode" är markerad. Klicka på den för att starta om din iPhone. Efter det kan din iPhone fixeras till det normala.
4. Återställ din iPhone med iTunes
Om du har säkerhetskopierat din enhet med iTunesInnan du uppdaterar kan du återställa din enhet från iTunes-säkerhetskopian för att fixa den fastställda problemet. Men observera att du kan uppleva dataförlusten med den här metoden, så se till att du har en fullständig säkerhetskopia för att återställa från, annars kan du återställa enheten som om den är ny till originalinställningarna. Följ sedan stegen nedan:
Steg 1: Öppna iTunes på datorn och anslut din iPhone till PC
Steg 2: Klicka på ikonen för iPhone-bilden och gå sedan till Filer >> Sammanfattning och välj Återställ iPhone ...

Steg 3: Välj en säkerhetskopia och klicka på Återställa.
Vi hoppas att dessa tips som anges ovan äranvändbart för att lösa iPhone fast vid verifiering av uppdateringsproblem under uppdateringen av iOS 11/12. Observera att ibland när en ny iOS släpps kan Apples servrar vara långsamma och du kanske måste prova uppdateringen flera gånger för att få den att fungera.









![[Löst] iPhone fastnat på Apple-logotypen efter uppgradering av iOS 10](/images/ios-10/solved-iphone-stuck-on-apple-logo-after-ios-10-upgrade.jpg)