5 sätt att säkerhetskopiera iPhone-bilder till dator
Några veckor tidigare var jag tvungen att överföra allaav mina foton till min PC eftersom min iPhone var tom utrymme och det finns inget sätt att jag skulle ta bort några av mina värdefulla foton. Naturligtvis var det första gången för mig och jag satt helt fast utan någon aning om hur du säkerhetskopierar bilder på iPhone. Tack och lov lärde en vän mig att användaiTunes och iCloud för säkerhetskopiering av data och introducerade mig också för andra fantastiska tredjepartsappar och nu är allt historia. Så nu tillhandahåller jag i princip lösningar för andra som mig genom den här artikeln, jag har nämnt officiella sätt som iTunes och iCloud och tredje parts sätt också. Så låt oss komma igång.
- Del 1: Officiella sätt att säkerhetskopiera iPhone-bilder
- Del 2: Andra möjliga sätt att säkerhetskopiera iPhone-bilder
Del 1: Officiella sätt att säkerhetskopiera iPhone-bilder
Som nämnts är säkerhetskopiering av foton mycket viktigoch Apple har gett användarna mer än ett sätt att göra det. Det officiella sättet innebär att apparna är designade och levererade av Apple för detta ändamål. Vi vet alla om iCloud och dess enastående funktioner och det finns också iTunes för att säkerhetskopiera hela enheten. Det finns en annan app, den är inte väl känd för sina säkerhetskopieringsfunktioner men den kan enkelt överföra foton till andra iOS-enheter, Photos-appen. Diskussionerna om apparna nämns nedan:
Sätt 1: Säkerhetskopia med iCloud
iCloud är en av de bästa iOS-appar som någonsin har skapats. iCloud kan säkerhetskopiera iPhone-bilder med sin Photo Library-funktion. Och inte bara säkerhetskopierar det foton, utan det synkroniserar också bilder över anslutna enheter. Naturligtvis är det säkert, enkelt och allmänt använt av människor över hela världen. Om du vill veta hur du säkerhetskopierar bilder till iCloud ska du läsa instruktionerna nedan:
1. Installera iCloud på din dator.
2. Kör appen och logga in på ditt iCloud-konto.
3. Gå nu in iCloud och gå till “Foton”.

4. Aktivera alternativet iCloud Photo Library.
5. Kör nu Inställningar på din iPhone och gå sedan till Foton och kamera.
6. Aktivera slutligen funktionen iCloud Photo Library.

Alla dina foton synkroniseras automatiskt. De flesta användare väljer iCloud att säkerhetskopiera foton eftersom det är så enkelt och pålitligt. Samma metod är tillämplig för både Mac och Windows PC. Men iCloud kommer bara med 5 GB gratis lagringsutrymme och det är något mycket lågt när du tänker på bildfilens storlek nuförtiden. Du kan köpa mer lagringsutrymme men det är inte billigt. Dessutom beror det helt på bra data eller Wi-Fi-anslutning.
Sätt 2: Säkerhetskopiera med iTunes
En annan app utvecklad av Apple är iTunes. Denna app kan också skapa säkerhetskopior men den fungerar annorlunda. iTunes kan inte skapa backup selektivt alls. Det skapar säkerhetskopieringen av hela enheten tillsammans med dina totala data och sparar den sedan på din dator. Säkerhetskopifilen är krypterad och den är inte tillgänglig också. Så om du bara vill komma åt dina foton från den här säkerhetskopieringsfilen får du inte göra det. Du kommer bara att kunna använda den om du återställer säkerhetskopian på din iPhone igen. Samma metod kan tillämpas för både Mac och Windows PC.
Om du inte är säker på hur du säkerhetskopierar iPhone-bilder till datorn med iTunes, läs nedan,
1. Installera den senaste versionen av iTunes på din dator.
2. Anslut iPhone och datorn med USB-kabel. Appen kommer att lanseras omedelbart.
3. Klicka på enhetsikonen på iTunes-panelen.
4. Gå till Sammanfattning.
5. Navigera till avsnittet Säkerhetskopiera och välj alternativet Säkerhetskopiera nu och klicka sedan på Klar.

Tyvärr, som angivits ovan, är detta enkomplicerad process och har olika begränsningar. Det fungerar ändå och när det gäller säkerhetskopiering av data är det lite användbart om du ignorerar nackdelarna.
Sätt 3: App med säkerhetskopiering med foton
Till skillnad från iCloud och iTunes är inte Photos-appen detfaktiskt kunna säkerhetskopiera foton till ett molnkonto eller helt enkelt skapa en säkerhetskopia. Photos-appen var utformad för att överföra dina foton till en enhet till en annan. Så i princip är det en fotoöverföring som hjälper till i hela säkerhetskopieringsprocessen. Stegen för att använda Photos-appen nämns nedan,
1. Anslut iPhone till din Mac med USB-kabel.
2. Kör Photos-appen på Mac.
3. Klicka på alternativet Importera till vänster på panelen Fotoapp.
4. Klicka sedan på iPhone och välj fotona.
5. Klicka sedan på Import på toppen.
6. Då kommer importerade foton att synas i All Photos Album.

Som du tydligt kan se, överföra foton medFoton App är mycket enkel. Tyvärr är den här appen specifikt utformad för iOS-enheter, så du kan bara säkerhetskopiera foton till din Mac eller andra iOS-enheter.
Del 2: Andra möjliga sätt att säkerhetskopiera iPhone-bilder
Nu var det de officiella sätten att säkerhetskopiera dinfoton men det finns också andra pålitliga sätt att utföra samma uppgift utan att ens använda de officiella apparna som iCloud och iTunes. Det finns en tredjeparts molntjänst som heter Dropbox, den fungerar lite annorlunda än iCloud men den är effektiv. Slutligen finns det Tenorshare iCareFone, också en tredjepartsapp som i princip kan säkerhetskopiera hela din iPhone men selektivt med 1-klick operation.
Sätt 1: Backup med iCareFone
Om du inte riktigt är fan av Apple-certifieradappar och du har heller ingen aning om hur du säkerhetskopierar bilder från iPhone till PC, vi föreslår att du bör använda https://www.tenorshare.com/products/icarefone.html för att säkerhetskopiera dina foton. Det är en mycket tillförlitlig programvara med ett enkelt gränssnitt som gör att du kan säkerhetskopiera data effektivt. Det är tillgängligt för både Mac och Windows och det fungerar mycket effektivt på båda. Den största fördelen med iCareFone när det gäller säkerhetskopiering av foton eller data är att du selektivt kan välja vilken fil du vill säkerhetskopiera och sedan gå efter den. Dessutom är säkerhetskopian extremt snabb och den har också 1-klickars säkerhetskopia. Här är stegen:
1. Du måste börja med att ladda ner och installera programvaran på din dator.
2. Anslut din enhet med iCareFone och välj alternativet Säkerhetskopiera och återställ.

3. Överst på nästa panel kommer alternativet "Välj alla" att markeras som standard.
4. Avmarkera det och välj bara Foton under fliken Mediedata.
5. Slutligen klickar du på alternativet Säkerhetskopiering nedan.

6. Du kan visa säkerhetskopieringsdata för att förhandsgranska säkerhetskopierade foton.
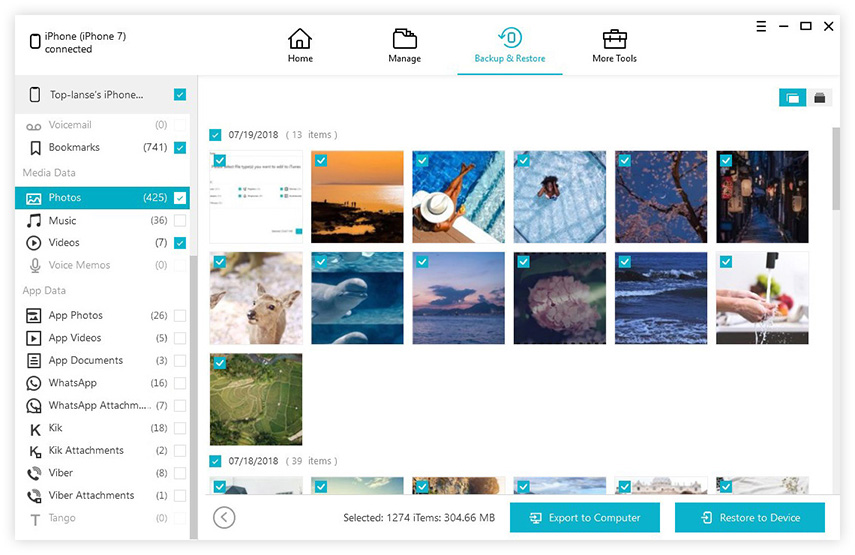
Du kan se att det är väldigt enkelt att säkerhetskopiera foton med Tenorshare iCareFone. Det är snabbt, effektivt och kan säkerhetskopiera alla typer av data selektivt. Missa inte det fantastiska programmet!
Sätt 2: Backup med Dropbox
Som nämnts tidigare är Dropbox en molntjänst. Det finns många människor över hela världen som använder den här appen för att säkerhetskopiera sina foton. Det finns ett gratis och ett betalt medlemskap, båda är effektiva bara den betalade ger mer molnlagring. Liksom andra molntjänster är detta också beroende av Wi-Fi men det är på något sätt lite lättare att använda och utföra. Förfarandet för att säkerhetskopiera iPhone-bilder till PC nämns nedan:
1. Ladda ner och installera Dropbox-molntjänsten först på din iPhone. Skapa ett konto.
2. Öppna Dropbox och tryck på Inställningar. Slå på kamerauppladdningar här.
3. Nu, när du befinner dig i ett Wi-Fi-nätverk, laddas dina foton automatiskt till ditt Dropbox-konto.

4. Gå nu till din dator och öppna ditt Dropbox-konto från din webbläsare.
5. Ladda ner filerna från molnlagret genom att välja önskade foton.
De flesta användare föredrar Dropbox på grund av dess enkelhet. Det är pålitligt, snabbt och fungerar på både Windows och Mac. Förfarandena är också desamma.
Slutsats
I princip finns det fler än några sätt att görasäkerhetskopiera foton från iPhone till andra enheter men mestadels använder användare officiella alternativ som iCloud, iTunes eller Photos-appen. Det råder ingen tvekan om att alla dessa appar är bra och att de säkerhetskopierar dina bilder effektivt. Men nu har du andra tredjepartsalternativ som Dropbox och Tenorshare iCareFone som är bättre vad gäller allt. Dropbox är också en molntjänst som liknar iCloud men som diskuterats ovan är den annorlunda. Tenorshare iCareFone är en gratis app som säkerhetskopierar all data med bara några klick. Jag rekommenderar starkt den här programvaran för dig eftersom den är den bästa i branschen och det är ligor framöver från andra appar här i den här artikeln när det gäller total prestanda och effektivitet. Ge järnet!









