Effektiva metoder för att överföra iPhone-foton till datorn
"Finns det några effektiva sätt att överföra foton från min iPhone till dator? Jag har redan provat en men det fungerade inte alls. Snälla hjälp !!"
Om du letar efter hur man skickar bilder från iPhone till datorn och känner till några effektiva sätt att göra det, duär på rätt plats. Vi har gjort en omfattande lista över alla saker du behöver för att få dina foton från iPhone till din dator effektivt och utan hicka. Så låt oss komma igång.
Del 1: Vanliga sätt att skicka foton från iPhone till dator
Om du inte vet hur du skickar bilder fråniPhone till dator och vill flytta foton från iPhone till dator, det finns faktiskt ett antal sätt att göra det. Var och en av dem har sina egna fördelar och nackdelar. Alternativen listas nedan:
Sätt 1: Skicka foton till datorn med e-post
Det kanske inte korsar dig men du kan skicka e-post till någraav dina foton till din egen e-postadress och ladda ner till din dator. Det är ett mycket vanligt sätt att enkelt skicka data över enheter och vi använder dem nästan varje dag. Men du måste ha två saker i åtanke, uppladdningar och överföring beror på din internetanslutning och om du har många foton att överföra på en gång kan det vara tufft och inte rekommenderas alls. Eftersom det inte är tänkt att göra det! Således, om du har några bilder att överföra, gå sedan efter det. Så här använder du e-post för att överföra foton:
- 1. Öppna kamerarullen på din iPhone X / 8/7 / 7Plus / 6 / 6Plus / SE / 5 etc.
- 2. Välj nu de bilder du vill överföra.
- 3. Nu finns det en delningsikon längst ner på skärmen. Tryck på det!
- 4. Välj "Mail" av de många alternativ som finns där.
- 5. Detta öppnar en ny sida för skapande av e-post.
- 6. Lägg bara din e-postadress i respektive fält och skicka e-postmeddelandet.

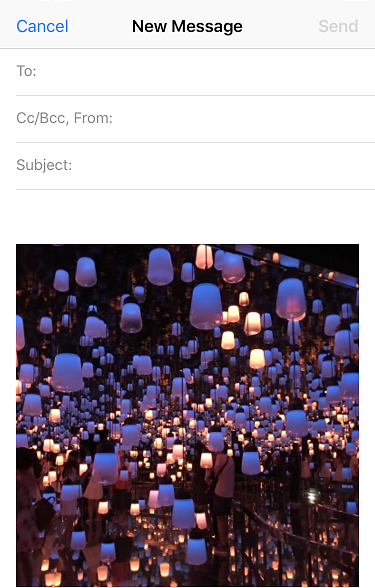
Nu öppnar du din e-post på måldatorn och laddar bara ner de valda bilderna på din dator. Det är allt!
Sätt 2: Överföra foton med iPhone Transfer Software
Om du vill ha det mest effektiva sättet att flytta fotonfrån iPhone till dator, använd bara Tenorshare iCareFone-programvaran. Detta är ett mångsidigt verktyg för att överföra data till din dator på nolltid. Det har stöd i alla OS-versioner inklusive Windows och Mac.
Det finns giltiga skäl till varför vi rekommenderardenna stjärnprogramvara för överföring av foton. Först och främst är det enkelt och användarvänligt och har överlägsna överföringshastigheter över alla överföringsplattformar. Det kan fungera utan Wi-Fi-anslutning för att överföra selektiva och bulkfoton till din dator. Det finns inga lagringsbegränsningar till skillnad från i iCloud och viktigast av allt, till skillnad från i iTunes, är fotona läsbara efter överföring.
Så här använder du den här programvaran för att överföra foton till din dator:
- 1. Ladda ner först den nödvändiga Mac / Windows-versionen på din dator.
- 2. Starta nu programvaran efter anvisningarna på skärmen.
- 3. Anslut bara din iPhone och din dator med den ursprungliga USB-kabeln (rekommenderas)
- 4. Du får se huvudgränssnittet nu. Klicka bara på alternativet "File Manager".
- 5. Hitta och klicka på “Foton”. Nu kommer alla dina iPhone-bilder att sorteras kronologiskt på din datorskärm.
- 6. Välj nu de önskade bilderna för överföring och klicka bara på "Exportera" -knappen.
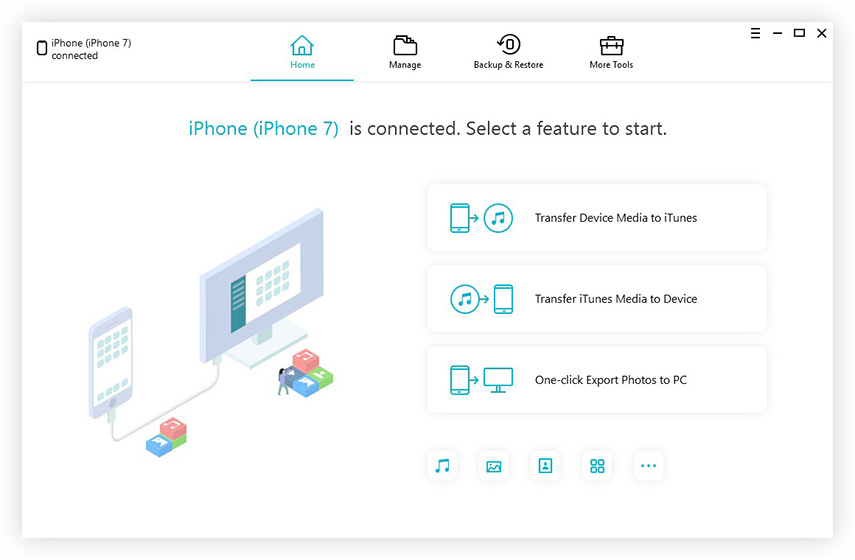
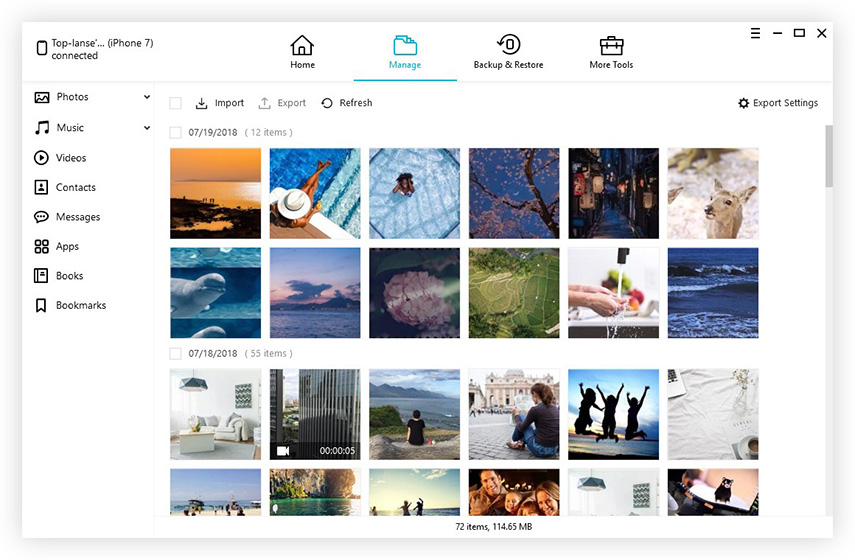
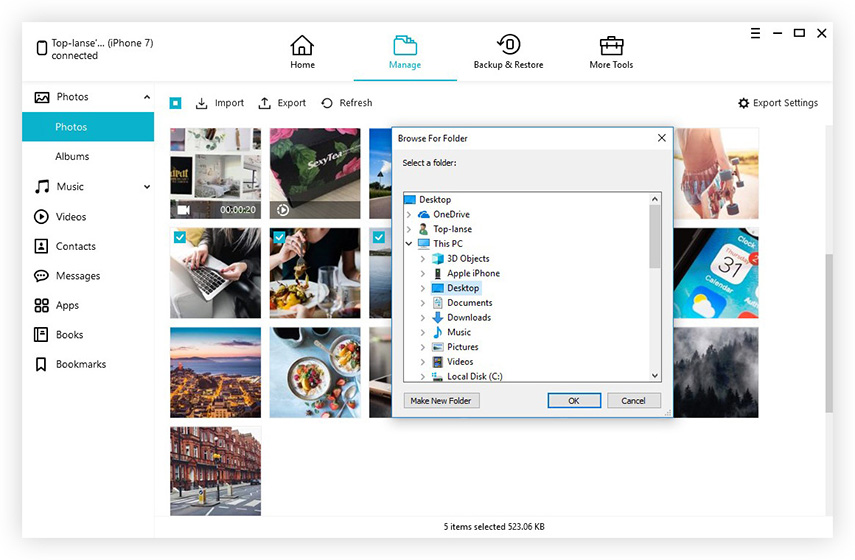
Detta kommer att starta överföringsprocessen och du kommerta tag i dina bilder på nolltid. Det kan också hantera dina data, fixa OS-problem, säkerhetskopiera och återställa, snabba upp och rengöra och erbjuder olika andra användbara funktioner.
Missa inte den här programvaran!
Sätt 3: Ladda ner foton till datorn med iCloud
Du kan använda Apple Cloud-tjänster för att synkronisera alla dinafoton mellan din iPhone och dator. På så sätt kan du ladda ner fotona till din dator när som helst. Metoden använder iCloud Photo Library-funktionen i iCloud på både din iPhone och dator. Och det är tillgängligt för både Windows och Mac. Så här skickar du bilder från iPhone till bärbar dator med iCloud:
- 1. Ska först din iPhone X / 8/7 / 7Plus / 6 / 6Plus / 5 / 5s / SE och klicka på “Inställningar”.
- 2. Välj nu "Foton" för iOS 11-enheter och "Foton och kamera" för iOS 10 och tidigare.
- 3. Aktivera nu alternativet “iCloud Photo Library” med den medföljande växlaren.

Om du använder Windows-dator:
- 1. Starta iCloud och öppna "Photos" bredvid Alternativ och markera bara i rutan för "iCloud Photo Library" och tryck på "Apply".
- 2. För att få foton, öppna File Explorer och hitta “iCloud Photos” från listan. Öppna mappen "Nedladdningar" och tryck på nedladdning när du uppmanas.
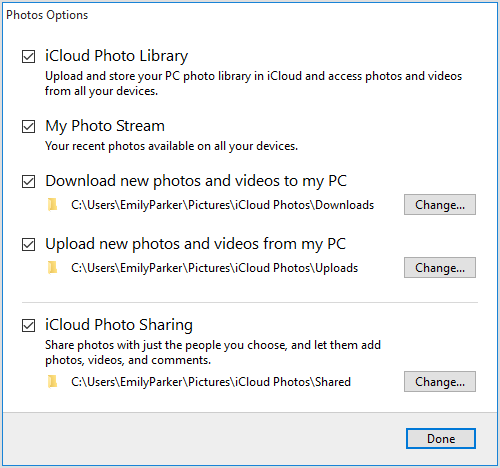
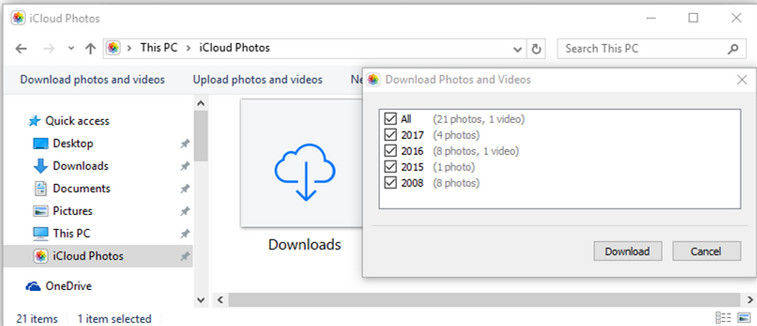
Om du använder Mac-dator:
- 1. Aktivera iCloud Photo Library på Mac genom att gå till "Systeminställningar" och sedan till "iCloud". Klicka nu på "Alternativ".
- 2. Öppna nu Photos-appen för att se alla iCloud-foton.
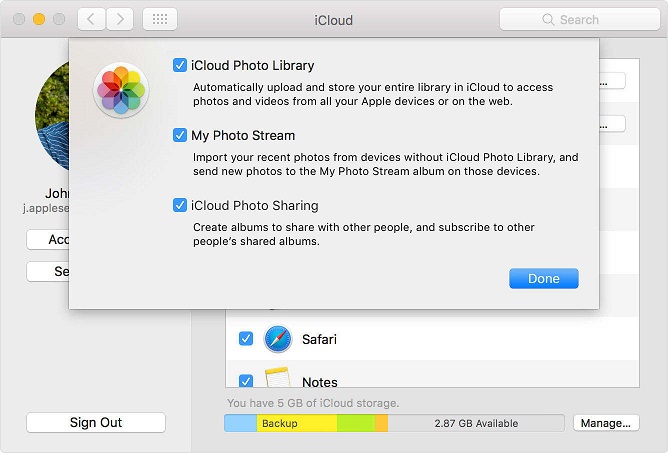
Så här använder du iCloud för att överföra alla dina bilder från iPhone till Windows och Mac.
Del 2: Specifika sätt att skicka bilder från iPhone till Windows och Mac-dator
Om du vill veta det mest grundläggande sättet att skickabilder från iPhone till dator för både Windows och Mac, du kan använda Windows File Explorer för Windows PC och Airdrop för Mac. Var och en av dem är olika, eftersom den senare är ett helt trådlöst fotoöverföringsalternativ. Så låt oss titta på båda:
Sätt 1: Skicka bilder från iPhone till Windows-datorn med File Explorer
Du kan bara använda en USB-kabel och File Explorer för att flytta foton från iPhone till dator. Men innan du kan starta den här processen, se till att du har installerat den senaste iTunes på din Windows PC.
- 1. Anslut först din iPhone till din dator.
- 2. Vänta lite så att datorn upptäcker din enhet.
- 3. Efter upptäckt, för Windows 10 / 8.1 / 8-användare, öppna File Explorer, navigera till "Denna PC", hitta din iPhone från listan, öppna "Internal Storage" och sedan får du "DCIM" -mappen.
- 4. För Windows 7 går du bara till "Min dator", öppnar din iPhone som en bärbar enhet och skaffar "DCIM" -mappen som innehåller alla dina iPhone-bilder.
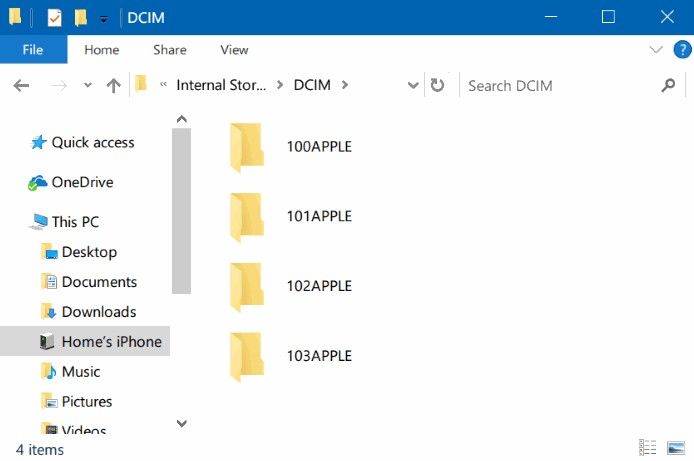
Sätt 2: Flytta foton från iPhone till Mac-dator med Airdrop
Airdrop är en unik funktion på iOS-enheter somsom kan dela bilder från din iPhone till Mac bara trådlöst bara genom att använda Wi-Fi-nätverk. Det stöds med Mac OS X Yosemite / El Capitan / macOS Sierra / macOS High Sierra och helt beroende av en stadig cellulär anslutning. Så här skickar du bilder från iPhone till dator med Airdrop:
- 1. För att hela processen ska börja, se till att din iPhone och Mac är anslutna till Wi-Fi.
- 2. Nu, för att ställa in Airdrop, hämta din iPhone och aktivera Airdrop och välj bara "Alla".
- 3. Starta Finder och öppna Airdrop. Se till att den är redo att upptäckas av alla
- 4. Navigera till din kamerarulle nu och välj de foton du vill AirDrop.
- 5. Klicka nu på Dela och spara helt enkelt på Mac.
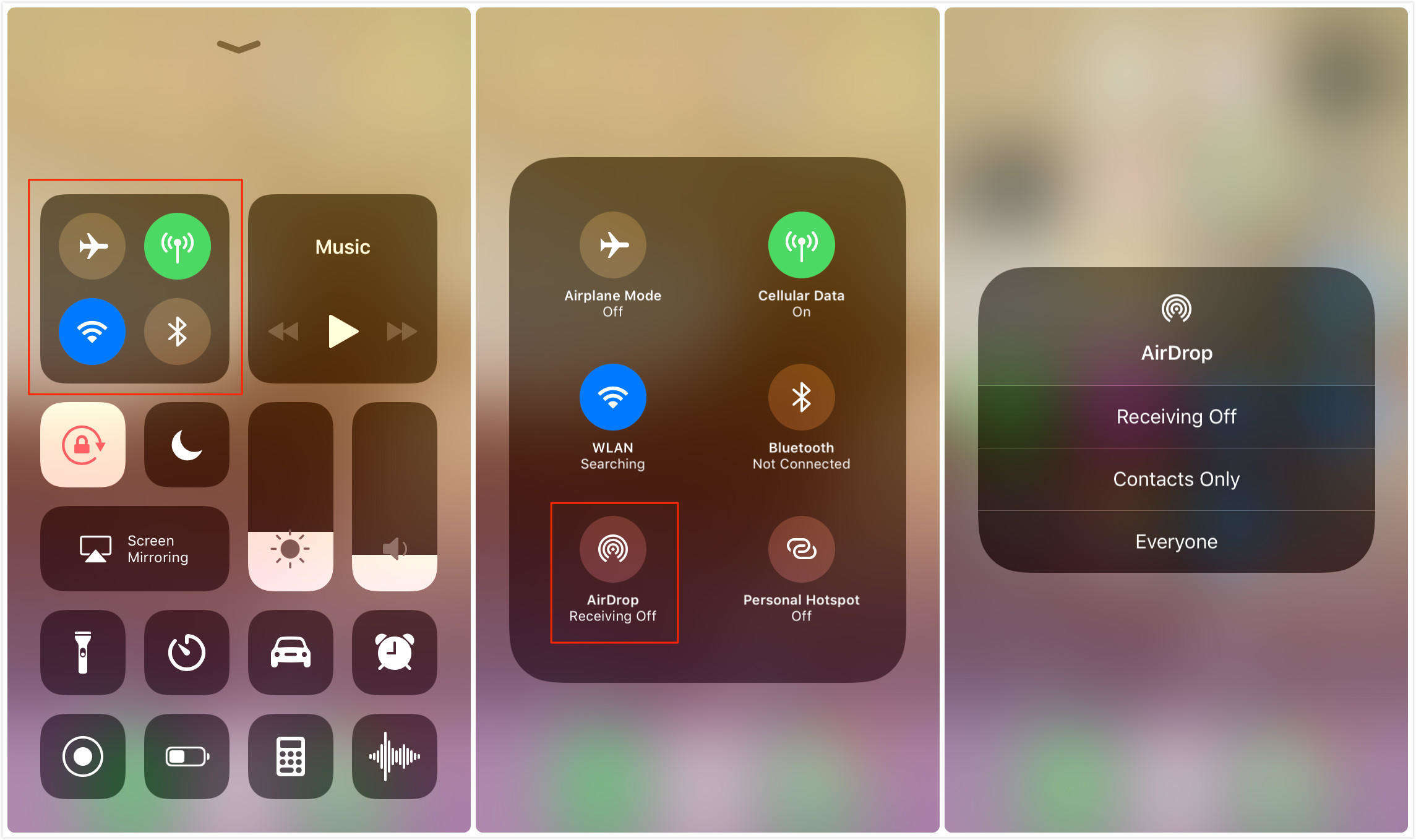
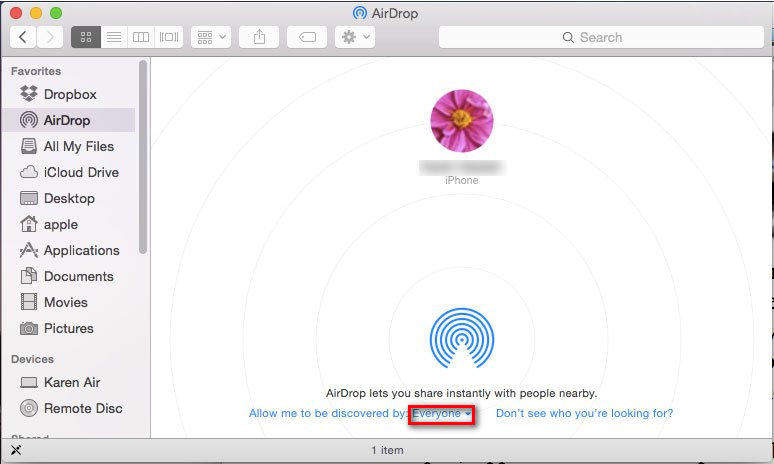

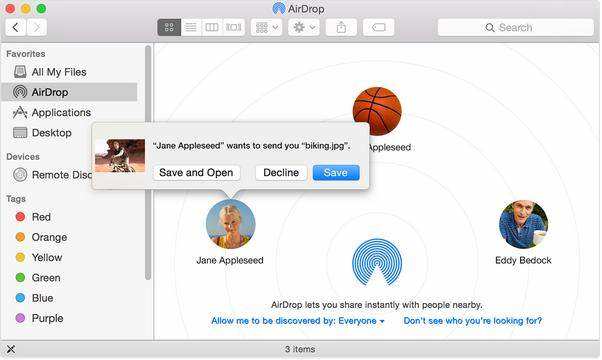
Detta börjar synkronisera alla dina iPhone-bilder till din Mac!
Slutsats
Sammantaget är det några effektiva sätt att skickafoton från iPhone till dator, vare sig det är Windows eller Mac. Du kan välja den som passar ditt behov och krav. Men vi kommer definitivt att rekommendera dig att gå för det bästa och det är Tenorshare iCareFone-programvaran för alla dina överföringskrav. Gå för det och upplev enkelheten och effektiviteten i denna fantastiska programvara.
Om du tycker att den här artikeln är användbar, glöm inte att gilla, dela och kommentera nedan !!









