Bästa 4 sätten att överföra foton från iPhone till Windows PC
Vill flytta foton från iPhone till PC men vet inte var jag ska börja? Detta är en mycket vanlig fråga numera för iPhone-användare. När det gäller säkerhetskopiering av dina värdefulla foton till någon annan iOS-enhet finns det många sätt du kan välja på. Men när det finns en Windows-PC i hela ekvationen brukar användare bli förvirrade över vad de ska göra och var de ska börja. Så för att göra ditt liv enklare, här är vi med en detaljerad guide för hur du snabbt och enkelt kan överföra dina iPhone-foton till din Windows PC.
Sätt 1: Flytta foton från iPhone till PC med Tenorshare iCareFone
Tenorshare iCareFone är utan tvekan programvaranatt gå för om du vill veta hur man laddar ner bilder från iPhone till PC. Det är ett kraftfullt verktyg som kan överföra alla foton till din dator med bara några klick. Vare sig det är från din kamerarulle eller fotoström eller andra källor, det kan flytta valfritt foto utan att kompromissa med kvaliteten. Det är kompatibelt och tillgängligt för både Mac och Windows. Det har också ett mycket användarvänligt gränssnitt, och vi rekommenderar det starkt.
Fördelarna med Tenorshare iCareFone:
1. Mycket lätt att använda och intuitivt till sin natur.
2. Stora överföringshastigheter.
3. Ingen Wi-Fi behövs för att överföra data. Det fungerar offline och problemfri!
4. Du kan välja flera foton samtidigt under överföring.
5. Obegränsad import och export av foton.
6. Ingen dataförlust och kvalitetsproblem.
7. Läsbara foton efter överföring till skillnad från i iTunes.
8. Kompatibel med iOS 11/10/9/8, iPhone X / 8/8 + / 7/7 Plus / 6s / 6s / 6/5 och iPad Pro, Mac, Windows 10/8 / 8.1 / 7 etc.
Så här använder du Tenorshare iCareFone för att överföra foton från iPhone till dator:
- Ladda ner programvaran först och främst från den officiella webbplatsen.
- Installera och kör programvaran på din PC nu.
- Anslut nu din iPhone till datorn via den ursprungliga USB- eller blixtkabeln.
- Välj "File Manager" från huvudgränssnittet.
- Välj nu "Foton" under avsnittet "Filhanterare"
- När alla dina foton visas på skärmen, välj önskade bilder och tryck bara på "Exportera"



Alla dina valda foton kommer nu att finnas tillgängliga på din PC för vidare användning eller säkerhetskopiering.
Du kan också använda Tenorshare iCareFone för att påskynda och rensa, säkerhetskopiera och återställa, fixa iOS-fastställda problem och reparera OS osv ... Det är det mest mångsidiga allt-i-ett-verktyget som finns nu!
Sätt 2: Flytta bilder från iPhone till PC med iTunes
Om du undrar "hur flyttar jag bilderfrån iPhone till PC ”, kan du använda iTunes. iTunes synkroniserar i princip alla dina foton från din iPhone till din Windows PC. iTunes kommer med sin egen uppsättning begränsningar och begränsningar. Foton som synkroniseras med iTunes är inte läsbara och det kan vara ett litet problem. Även om det är en nackdel är det fortfarande ett möjligt alternativ när det gäller att flytta foton till din dator. Vi rekommenderar att du behåller en enda mapp som innehåller alla dina album och undermappar eftersom det skulle vara lättare för iTunes att synkronisera en enda mapp och inte flera album och mappar.
- Installera och starta först den senaste iTunes på din PC.
- Anslut nu din iPhone till din dator.
- När du är ansluten, på huvudgränssnittet, hitta "iPhone" -ikonen på huvudmenyn och
- Klicka på "Säkerhetskopiera nu" på sidan Sammanfattning och vänta på tills du slutför säkerhetskopieringsprocessen.

Alla dina foton synkroniseras med din dator. Så här använder du iTunes för att exportera foton från iPhone till Windows.
Sätt 3: Överför foton från iPhone till PC via iCloud
I fallet vill du använda iCloud för att kopiera alla dinaiPhone-foton till din PC, du kan gå till iCloud Photo Library-alternativet för att lagra och synkronisera foton. I princip synkroniserar du alla dina foton till din dator med molntjänster. Den största nackdelen är att iCloud-lagring är begränsad. Du får bara ha 5 GB utrymme gratis och om du vill ha mer måste du betala för det. Men det är en beprövad metod som kan göra jobbet. Så här använder du iCloud Photo Library för att synkronisera foton till din dator:
För PC:
- Ladda ner först iCloud för Windows och installera det på din dator Windows 10/8 / 8.1 / 7
- Logga in på iCloud genom att ange ditt Apple ID och lösenord och köra programvaran
- Välj nu "Foton" bredvid "Alternativ"
- Aktivera helt enkelt iCloud Photos och klicka på "Done"

För iPhone:
- Navigera till “Inställningar” på din iPhone,
- Nu hittar du ditt namn och "iCloud" under fliken "Inställningar".
- Klicka på "Foton" under iCloud och aktivera växlaren för att aktivera "iCloud Photo Library"
- Detta kommer att ladda upp alla dina bilder till iCloud-biblioteket när du har anslutit Wi-Fi.
- Gå nu till "iCloud Photos" och tryck på "Download" i File Explorer.


Alla dina foton kommer att överföras eller laddas ner till önskad plats inställd i “iCloud Photos Options”.
Sätt 4: Importera foton från iPhone till PC via USB-kabel
Kan inte importera foton från iPhone till PC Windows 10? Ett av de vanligaste sätten att importera foton från iPhone till Windows PC är att använda Photos-appen för Windows 10/8 och Autoplay-funktionen för Windows 7. Du behöver bara ha en USB-kabel och den borde göra sitt jobb tillräckligt bra. Men för att hela processen ska fungera, bör iTunes installeras på din PC. Så efter att ha fått den sorterade gå vidare till följande steg nedan:
Foton-app för Windows 10/8 PC:
- Installera först den senaste iTunes på din Windows 10/8-dator.
- Anslut nu din iPhone till din PC via USB.
- Starta Photos-appen på din dator.
- Gå till “Importera” -knappen på gränssnittet och välj din iPhone som enhet från listan.
- Välj nu önskade foton för överföring och klicka bara på "Importera" efter valet.
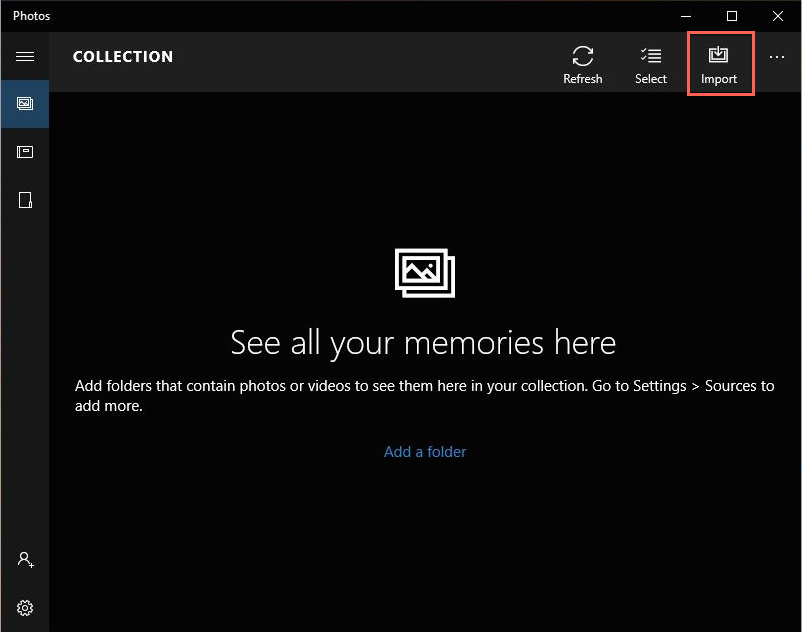
Detta börjar överföra fotona nu. Nu vet du hur du importerar foton från iPhone till Windows 10 och Windows 8.
Autoplay för Windows 7 PC
- Installera den uppdaterade iTunes på Windows 7 PC.
- Anslut både din iPhone och PC via USB.
- Nu öppnar du bara din iPhone-kamera
- Den här åtgärden uppmanar automatiskt rutan AutoPlay att dyka upp.
- Välj bara alternativet ”Importera bilder och videor”.
- Välj önskade bilder och klicka på "Importera".

Nu har du alla dina valda foton av från din iPhone till din Windows 7 PC.
Sammantaget är här de mest effektiva sätten ochen detaljerad guide för hur du flyttar bilder från iPhone till PC. Genom att gå igenom fördelarna och nackdelarna med alla de metoder som listas här är Tenorshare iCareFone en enkel vinnare här. Det är det bästa sättet att kopiera foton från iPhone till Windows PC. Jämfört med andra metoder bevisar iCareFone sitt värde genom att visa upp listan över stjärnfunktioner och fördelarna med andra alternativ.
Om du gillar den här artikeln, dela och kommentera nedan !!









