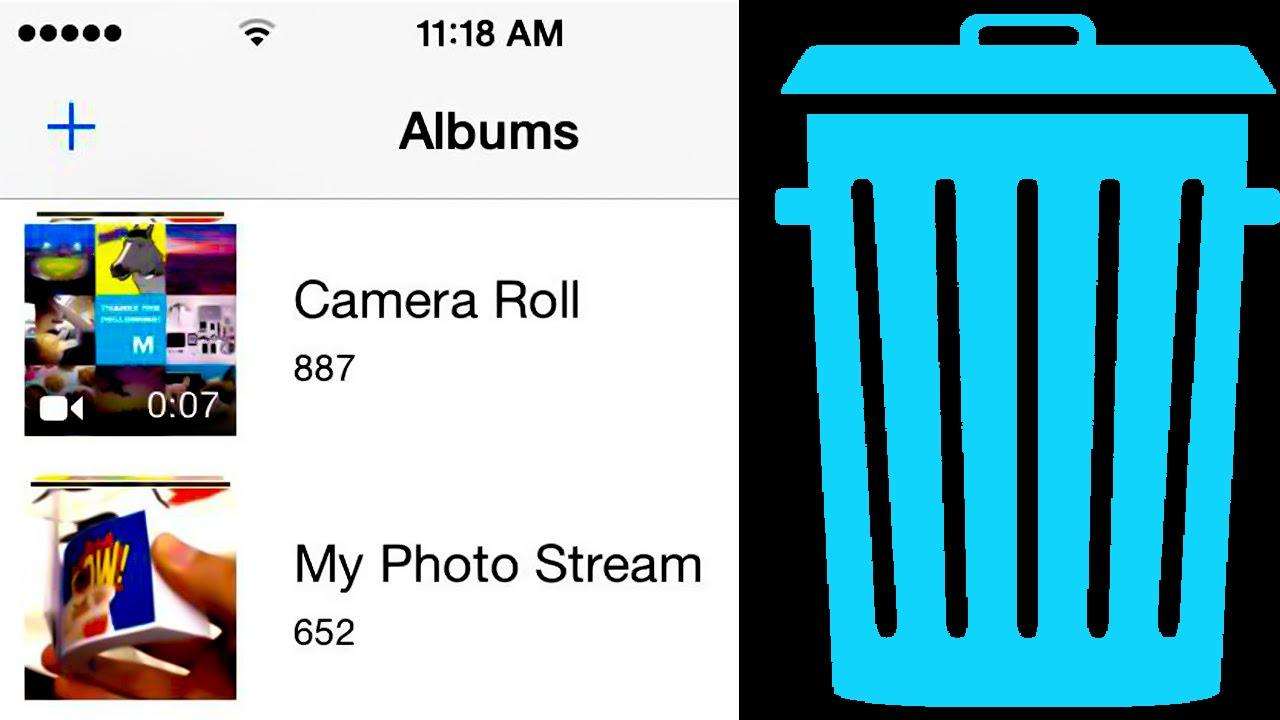Topp 4 sätt att ta bort foton från iPhone till dator
Har många värdefulla bilder lagrade i iPhone,vill sedan ta bort dessa foton till datorn för att spara lagringsutrymme eller säkerhetskopiera. Om du letar efter ett sätt att överföra foton från din iPhone Xs / Xs Max / XR / X / 8/7/6/5 till din Windows PC eller Mac, här kommer vi att dela dig med fyra olika alternativ för filöverföring från iPhone till dator / bärbar dator. Enligt min erfarenhet rekommenderar jag starkt att du testar metoden 1, som är det enklaste och mest effektiva sättet bland alla de sätt jag någonsin har använt.
1. Hur man överför foton från iPhone till dator selektivt utan iTunes
Om det är något fel med din iTunes,då kan du inte överföra filer från iPhone till din dator eller bärbar dator med den. Men det finns också möjligheten att använda tredjepartsverktyg för att hjälpa dig ta bort foton till din dator.
Tenorshare iCareFone är den mest framstående iOSfilöverföring bland många erbjudanden där ute som ger ett omfattande sätt att överföra dina filer från iPhone till dator (både PC och Mac). Det hjälper till att ta bort bilder från iPhone-kamerarullen i bulk och till och med fotona i fotobiblioteket kan raderas. Här är hur:
För att komma igång, ladda ner och installera Tenorshare iCareFone på din dator.
- Steg 1: Anslut din enhet till datorn via en USB-kabel. Starta programmet och tryck på "File Manager" för att använda den här funktionen.
- Steg 2: Klicka på "Foton" från 9 filtyper som visas i gränssnittet för att gå vidare.
- Steg 3: För att exportera filer på din iPhone till datorn, kolla in målfoton eller markera helt enkelt "Välj alla" och klicka sedan på "Exportera till" på menyn. Som standard sparas filerna i en mapp på hårddisken. Du kan gärna ställa in platsen för mappen som sparar de exporterade filerna.


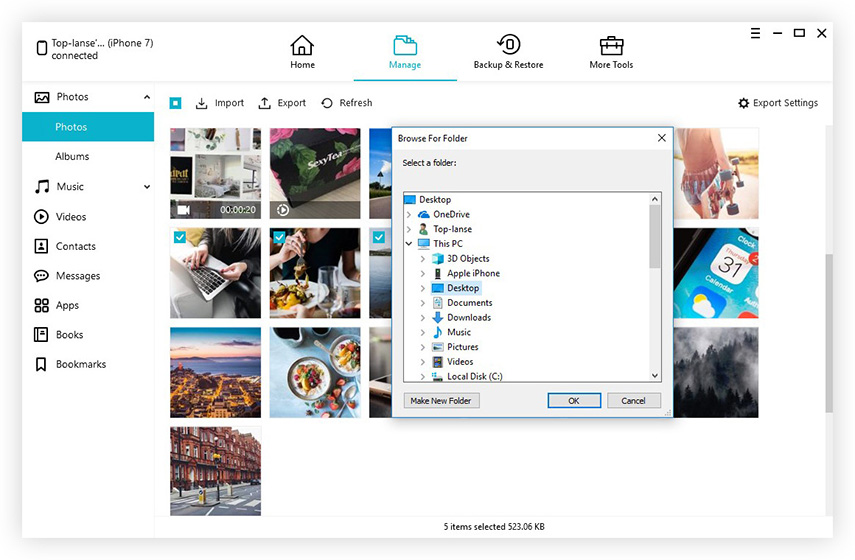
2. Hur man tar bort foton från iPhone till dator med iTunes
De flesta av oss har iTunes installerat på datorn, vilket gör detta till en uppenbar metod för att överföra bilder, videor och andra filer. Följ nu de detaljerade stegen nedan för att starta överföring av foton.
- Steg 1: Först och främst, se till att du har den senaste versionen av iTunes.
- Steg 2: Öppna iTunes på din dator och anslut sedan din iPhone till datorn med en medföljande USB-kabel. Hitta sedan iPhone-ikonen på menyn.
- Steg 3: Klicka på fliken Foton under inställningarna till vänster. Och slå rutan bredvid "Synkronisera foton."
- Steg 4: Välj appen eller mappen som du vill synkronisera från.
- Steg 5: Välj att synkronisera alla foton eller valda album och klicka sedan på Använd för att börja överföra.


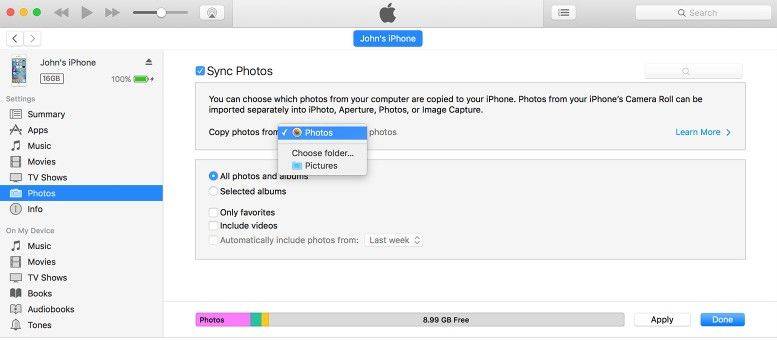
3. Hur man flyttar foton från iPhone till PC med Windows Files Explorer
Om du vill flytta dina foton från iPhone till dator kan du använda Windows Files Explorer för att uppnå det på en Windows-dator. Här är vad du kan prova.
- Steg 1: Anslut din iPhone till datorn eller din bärbara dator utan att iTunes körs. Vänta tills din dator känner igen den.
- Steg 2: Öppna Min dator så ser du din iPhone som en bärbar enhet.
- Steg 3: Öppna den och hitta mappen som heter DCIMm. Hitta sedan bilderna du behöver för att överföra till datorn.

Kom ihåg att om iPhone-bilderna inte visasupp i Windows, se till att iPhone först är låst upp. Annars kommer iPhone att hittas i "Min dator" men allt innehåll på den är osynlig och otillgänglig. Om du stöter på det, behöver du bara röra iPhone, låsa upp skärmen och ange lösenordet och alla dina saker kommer att synas som förväntat.
4. Hur du importerar foton från iPhone till Mac med Photos-appen
Du kan använda appen Foton för att importera foton från din iPhone till din Mac utan att använda iCloud Photo Library. Dessa steg fungerar också för att importera bilder från digitalkameror och SD-kort.
- Steg 1: Anslut din enhet tillMac med en USB-kabel. Om du använder ett SD-kort sätter du in det i SD-facket på din Mac eller ansluter det med en kortläsare.
- Steg 2: Skriv in din iPhone: s lösenord (om tillämpligt) och tryck sedan på Lita på den här datorn på popup-menyn. Tillåt din Mac-åtkomst till din iPhone om du uppmanas att göra det.
- Steg 3: Vänta tills Photos-appen öppnas. Om inte, öppna appen Foton.
- Steg 4: Välj fliken Importera längst upp till höger på skärmen.
- Steg 5: Välj varje foto du vill överföra. Om du bara vill importera nya foton kan du bara klicka på Importera alla nya foton.
- Steg 6: Klicka på Viktigt valt i det övre högra hörnet på skärmen. Och välj om du vill behålla originalfoton på din iPhone eller inte. Om du klickar på Keepwill bevaras fotona medan du klickar på Delete tar bort dem från din iPhone.
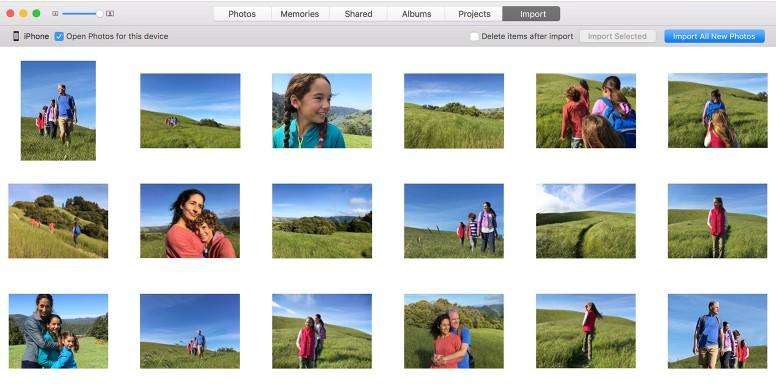
Låt mig veta hur dessa metoder fungerar för dig eller vad tycker du om det. Tack!