Hur man laddar bilder från iPhone till dator
Både iTunes och iCloud ger användarenförmåga att hantera sina iOS-enheter, inklusive överföra foton från iPhone till datorn och vice versa. Men båda metoderna lider av begränsningar. iTunes tillåter inte selektiv överföring av foton från iPhone till datorn. I fall av iCloud erbjuder det bara 5 GB ledigt utrymme, och du skulle behöva en internetanslutning för att överföra dina foton från iPhone till datorn. Så här är vi kommer att ge dig heltäckande lösningar i termer av hur man laddar bilder från iPhone till dator.
Sätt 1: Hur man laddar foton från iPhone till dator med iTunes
När vi pratar om överföring av data från iPhonetill datorn är iTunes det första namnet som kommer till alla iOS-användare. En av de viktigaste orsakerna till dess framgång är att det är det officiella sättet som kommer från Apple. När du engagerar dig i iTunes kan du enkelt hantera dina iDevices och kan också ladda foton från iPhone till PC i några enkla steg.
- Steg 1: Först och främst måste du ladda ner och installera den senaste versionen av iTunes på din dator.
- Steg 2: När installationsprocessen har slutförts måste du dubbelklicka på iTunes-ikonen för att öppna den.
- Steg 3: Nu måste du ansluta din iPhone-enhet till datorn via USB-kabel.
- Steg 4: iTunes-applikationsfönstret visas, klicka på ikonen "Enhet" för att se din iDevice.
- Steg 5: Klicka därefter på "Säkerhetskopiera nu" som placeras till höger i fönstret Sammanfattning.
- Steg 6: Klicka på Klar när säkerhetskopieringsprocessen är klar. Dina bilder kommer att säkerhetskopieras. Observera att dessa foton inte är läsbara på din dator.


Sätt 2: Hur man laddar foton från iPhone till PC / Mac med iCloud
iCloud är en molnlagringstjänstdistribueras av Apple Inc på sina iDevices. iCloud är det fantastiska sättet att säkerhetskopiera dina foton utan att använda någon kabel. Apple erbjuder 5 GB gratis molnlagringsutrymme till alla Apple-användare för att lagra data inklusive foton, videor, meddelanden, samtalsloggar och mycket mer. Det finns ett brett utbud av funktioner tillgängliga i denna molnlagringstjänst som underlättar överföringen. Här i den här delen kommer vi att ge dig steg för steg guide för hur du laddar bilder från iPhone till PC / Mac med iCloud.
Hur du aktiverar iCloud-synkroniseringsfoto på iPhone
- Steg 1: Till att börja med måste du trycka på "Inställningar" på din iPhone.
- Steg 2: Klicka nu på "Apple ID" -banret som placeras högst upp på inställningsskärmen.
- Steg 3: Välj iCloud från de angivna alternativen.
- Steg 4: Tryck sedan på "Foton" under Apps med iCloud-kategorin.
- Steg 5: Aktivera sedan "iCloud Photo Library" -knappen.
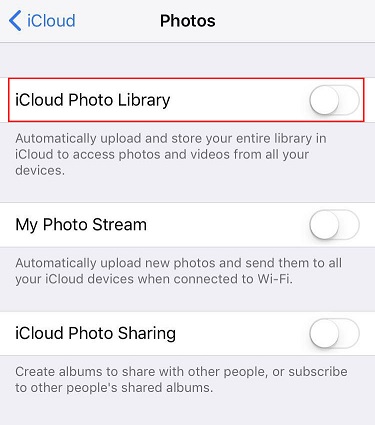
Hur man laddar ner iCloud-foton till PC eller Mac
- Steg 1: I det första steget måste du öppna en webbläsare som Google Chrome och skriva https://icloud.com/ och trycka på "Enter" -knappen för att öppna iCloud officiella webbplats.
- Steg 2: När iCloud officiella webbplats visas, måste du ange inloggningsuppgifter för iCloud-konton som iCloud-ID och lösenord.
- Steg 3: På iClouds hemsida ser du olika alternativ. Klicka på "Foton" för att se alla foton som sparas i iCloud-lagring.
- Steg 4: Välj nu det foto du vill ladda ner på din PC eller Mac-enhet.
- Steg 5: När du valt fotona klickar du på knappen "Ladda ner" för att börja ladda ner dem.
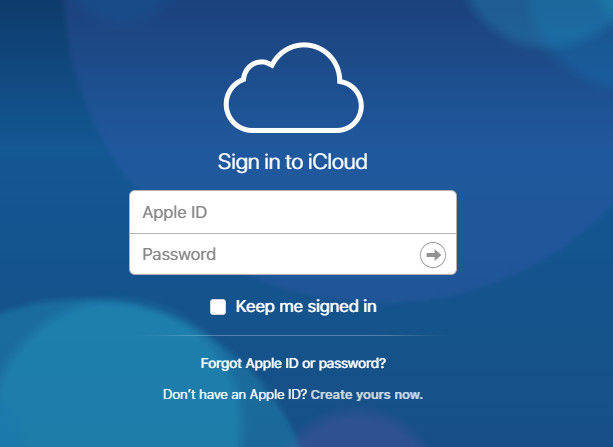
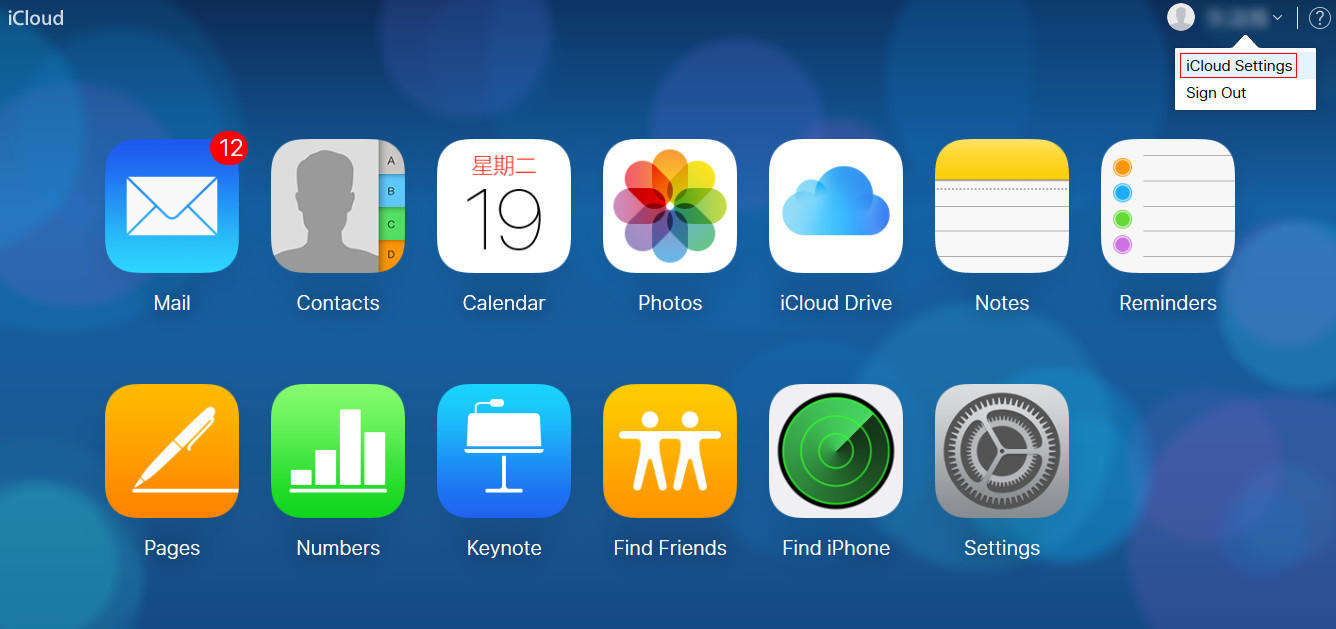

Det finns en dedikerad iCloud-applikation ärtillgängligt för Windows-enheter. Du kan ladda ner den från den officiella webbplatsen för iCloud utan kostnad. Ladda ner, installera och ange inloggningsdetaljer för att direkt komma åt iCloud Photos and Drive från din dator utan att öppna webbklienten.
Sätt 3: Hur man laddar bilder från iPhone till dator utan iTunes eller iCloud
Trots iTunes och iCloud är officiella sätt, men det finns många begränsningar när det gäller att överföra foton från iPhone till datorn med dem. Nedan listas några nackdelar som du kan stöta på.
Nackdelar med att använda iTunes:
- Om du vill överföra foton från iPhone till dator selektivt då är det inte möjligt.
- Många användare klagar på iTunes-fel som error-54 när de överför foton från iPhone till PC.
- iTunes kräver massor av systemresurser som bromsar din dator.
I likhet med iTunes har iCloud också många begränsningar som tusentals användare möter varje dag.
Nackdelar med att använda iCloud:
- iCloud är en molnlagring som behöver en höghastighetsstabil Internetanslutning för åtkomst.
- Apple erbjuder endast 5 GB molnlagringsutrymme till sina användare för datalagring. Man måste använda månatlig prenumerationsplan för att utöka lagringsgränsen.
Efter att ha analyserat ovanstående scenario hittar viTenorshare iCareFone är ett bättre sätt att ladda bilder från iPhone till dator. När du engagerar dig i Tenorshare iCareFone kan du enkelt överföra data selektivt från iPhone till datorn i en enda bild. Dessutom är det också möjligt att överföra foton från datorn till din iPhone. Det har en förmåga att överföra alla större typer av data som foton, videor, appar och mycket mer. Till skillnad från Apple iCloud kräver detta verktyg inte en Internet-anslutning för att importera foton från iPhone till PC.
Hur använder jag Tenorshare iCareFone?
- Steg 1: Först måste du ladda ner och installera det på din dator.
- Steg 2: När installationsprocessen har slutförts öppnar du den och ansluter din iOS-enhet till datorn via ljuskabel.
- Steg 3: Klicka på "File Manager" från huvudgränssnittet.
- Steg 4: Välj nu "Foton" från de angivna alternativen.
- Steg 5: Välj fotot som du vill överföra från iPhone till datorn. Klicka på knappen "Exportera" för att överföra fotot till din dator.



Står inför problem när du överför foton från iPhone till dator med iTunes eller iCloud och vill veta det bästa alternativet? Var inte orolig, du kan prova Tenorshare iCareFone till få foton från iPhone till PC. Detta kraftfulla systemvårdsverktyg hjälper dig att lösa sådana problem. Hoppas, det här är den bästa lösningen på ditt problem hur du laddar bilder från iPhone till dator utan iTunes och iCloud-tjänst.









