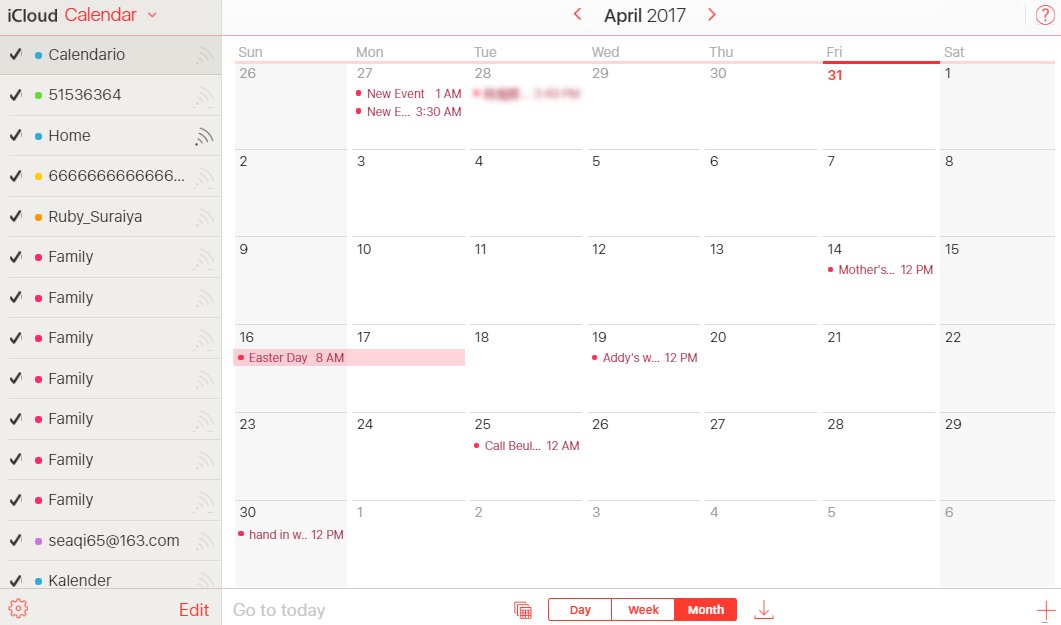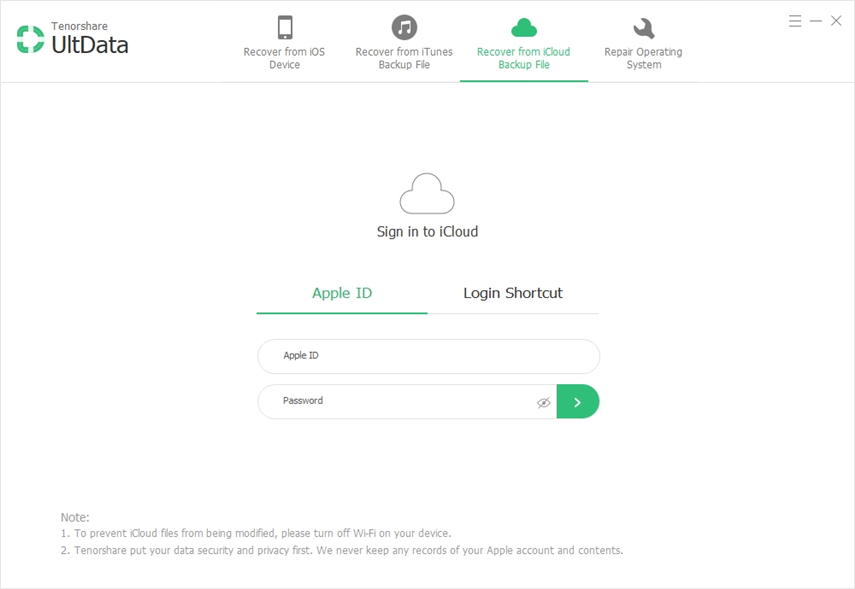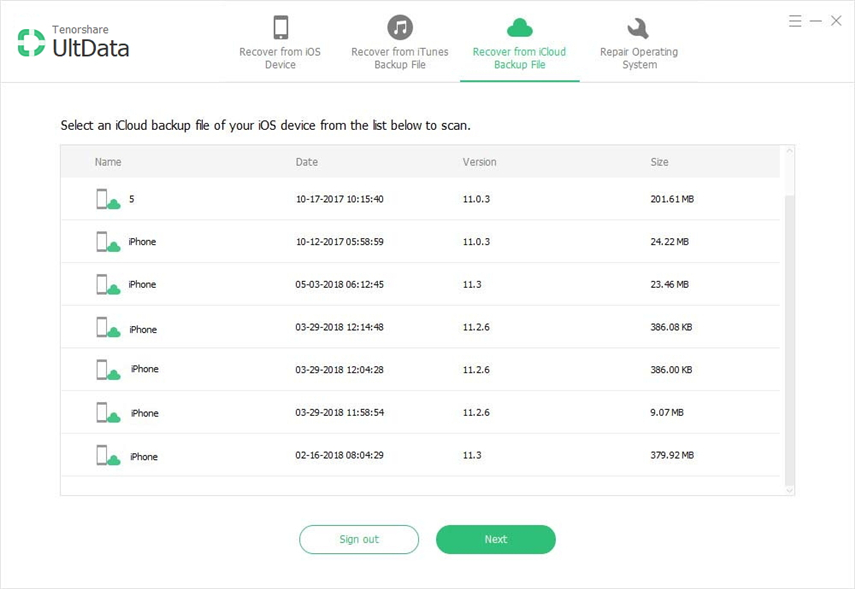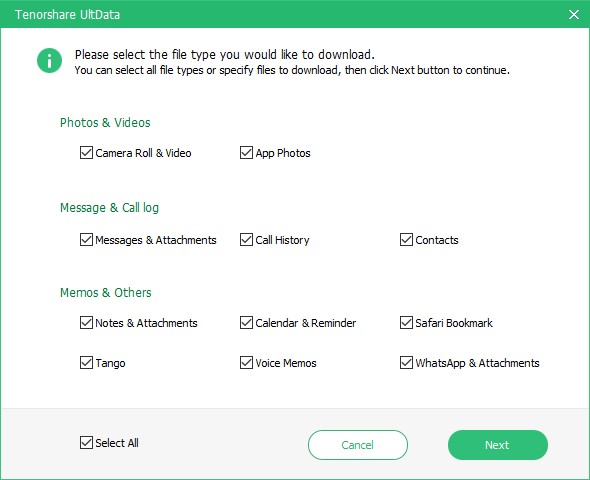Ta en skärmdump av kalendern som du vill skriva ut och sedan Behåll på din dator. Skriv sedan ut det med vilken skrivare du kan nå.
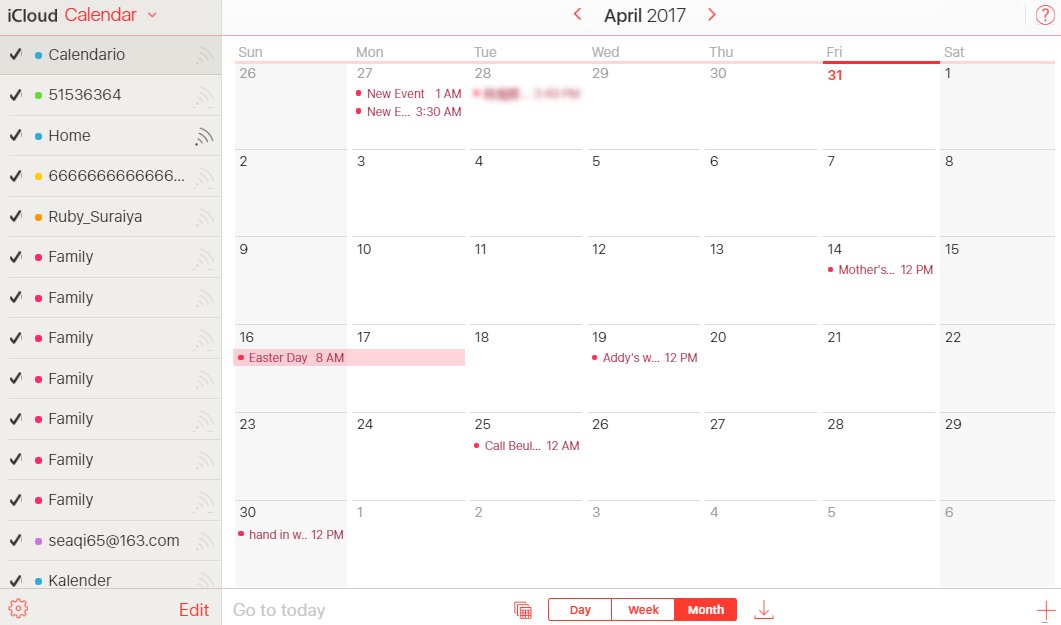
Men om den dagliga kalendern är så lång att denpassar inte på en sida. I ett sådant fall verkar detta sätt inte fungera för dig eftersom du måste justera skärmens skärm och göra ansträngningar för att ha alla kalendrar på en komplett sida. Lyckligtvis har du fortfarande ett alternativt sätt att skriva ut iCloud-kalendern från datorn med hjälp av UltData.
Metod 2: Skriv ut kalendern på iCloud från PC med iPhone Data Recovery
Du kanske inte vet det förutom att du är enprofessionellt iOS-datareprogram som syftar till att återställa allt du har tappat från din enhet, iTunes och iCloud-säkerhetskopiering, Tenorshare iPhone Data Recovery kan också användas för att skriva ut iCloud-kalendern från iPhone X / 8/8 Plus / 7/7 Plus / 6s / 6s Plus / 6/6 Plus, inklusive kalenderhändelser, meddelanden, foton och etc. som du behöver helt från PC Låt oss nu titta på hur det fungerar nu!
Ladda ner och installera iPhone Data Recovery för att enkelt skriva ut din iCloud-kalender från din dator med följande steg.
När installationen är klar, anslut enheten till datorn och sedan häxan till Återställ från iCloud Backup Files och logga in i iCloud med ditt Apple ID och lösenord.
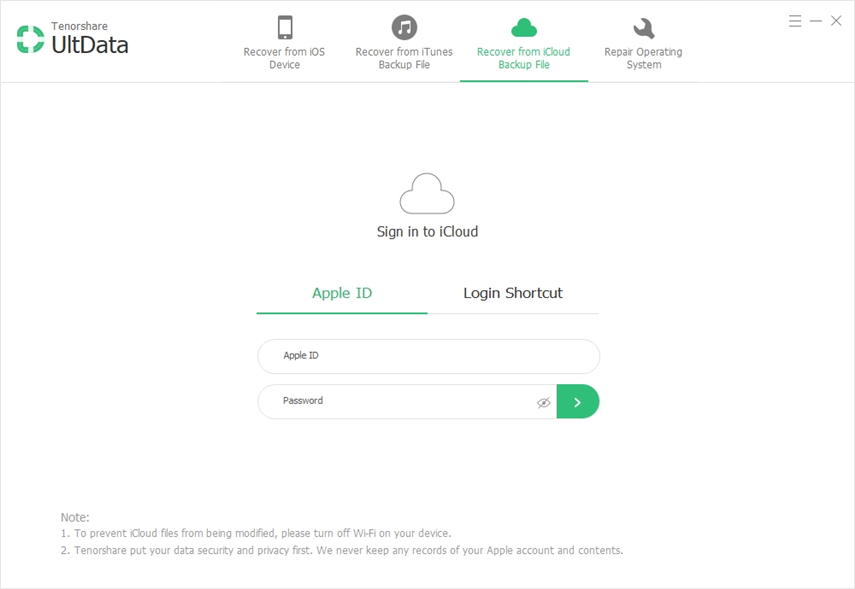
När du har loggat in på iCloud-kontot listas alla säkerhetskopior som är associerade med detta Apple-ID. Välj bara säkerhetskopieringen genom att klicka på Nästa.
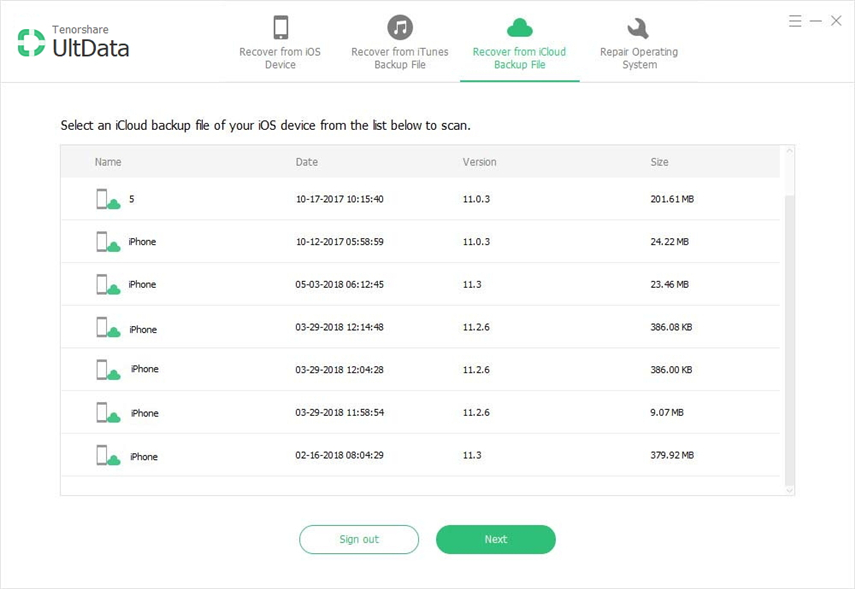
Nästa, kolla Kalender & Påminnelse för nedladdning och skanning och tryck på Nästa-knappen för att börja ladda ner från molnet.
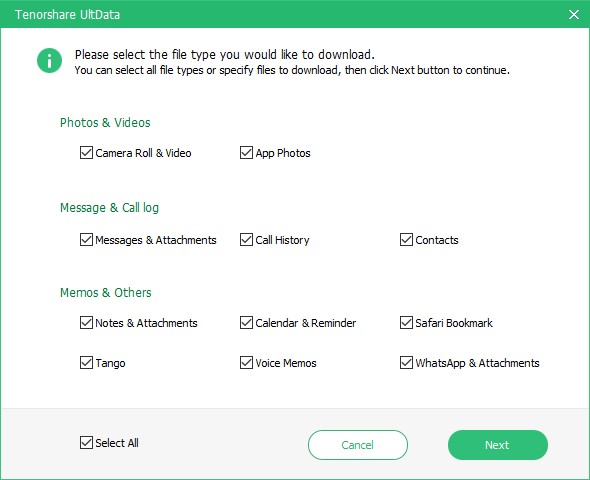
När du är klar kan du förhandsgranska kalendrarna och sedan klicka på skrivarikonen längst upp till höger i gränssnittet för att få kalendern utskrivna.
Gjort! Med dessa två metoder som vi delade tror jag att du kan skriva ut iCloud-kalendrar från Windows enkelt och effektivt. När det gäller att skriva ut foton, kontakter, meddelanden, anteckningar från iCloud till datorn är stegen likadana.