iOS 11 / iOS 12 iMessage / Meddelande fungerar inte: Hur man fixar
IOS 11 och iOS 12 gör att du kan använda merintuitiv applåda, anpassade bubbeleffekter och Apple Pay in Message-appen. För att tillfredsställa nyfikenhet kan olika iPhone- och iPad-användare inte vänta med att uppgradera sin systemversion till iOS 11/12 och bli redo att njuta av de helt nya funktionerna. Tyvärr har många iPhone / iPad-användare hittat iMessage / meddelanden fungerar inte efter iOS Uppdatering 12 / 11.4 / 11.3 / 11.2 / 11.1 / 11. I den här artikeln listar vi de vanligaste iOS 11 / iOS 12iMessage-problemen och korrigeringarna på iPhone X / 8 (Plus) / 7 (Plus) / SE / 6s (Plus) / 6 (Plus) / 5s och iPad.
- Del 1. Topp 13 iMessage / Meddelandeproblem på iOS 12 / 11.4 / 11.3 / 11.2 / 11 och deras vanliga korrigeringar
- Del 2. Ultimat lösning för att fixa iOS 11/12 iMessage / meddelande fungerar inte på iPhone, iPad och iPod Touch
Del 1. Topp 13 iMessage / Meddelandeproblem på iOS 12 / 11.4 / 11.3 / 11.2 / 11 och deras vanliga korrigeringar
Här är iOS 11 iMessage och meddelandeproblem och korrigeringar. Du kan klicka på det intresserade objektet från innehållsförteckningen:
- Överst 1. Fel iMessage "Väntar på aktivering"
- Topp 2. Meddelande-app fryser / kraschar / öppnas inte efter uppgradering
- Topp 3. Meddelande tangentbord Autokorrigeringsfel
- Topp 4. Meddelandetangentbordet täcker det senaste meddelandet
- Topp 5. Meddelande Emoji-tangentbord saknas / gått / visas inte
- Topp 6. iMessage / Text meddelande aviseringar fungerar inte i iOS 11/12
- Topp 7. iMessage Bubble och skärmeffekter fungerar inte / spelar
- Överst 8. Meddelandeikon Tillbaka knapp / pil svarar inte
- Upp 9. iMessage / SMS-meddelande / grupptexter som inte skickas (säger) levereras eller mottagna
- Topp 10. iMessage-kontaktnamn saknas / tom
- Topp 11. Meddelandet har tappats eller raderats av misstag
- Topp 12. iMessage synkroniserar inte på Mac
- Topp 13. iMessage Behöver vara aktiverat för att skicka detta meddelande
Överst 1. Fel iMessage "Väntar på aktivering"
När du får en iPhone, iPad eller iPod touch inhand, byta telefonnummer eller operatör, eller till och med uppgradera mobilsystemet till iOS 11.2 / 11.1. / 11, iMessage-aktiveringsfelet kan inträffa. Eftersom iOS 11 iMessage-aktivering inte lyckas, kan du inte fortsätta använda appen alls. Bugprompt innehåller:
1. Väntar på aktivering.

2.Activeringen misslyckades. Slå på iMessage för att försöka igen.

3. Ett fel inträffade under aktiveringen. Försök igen.
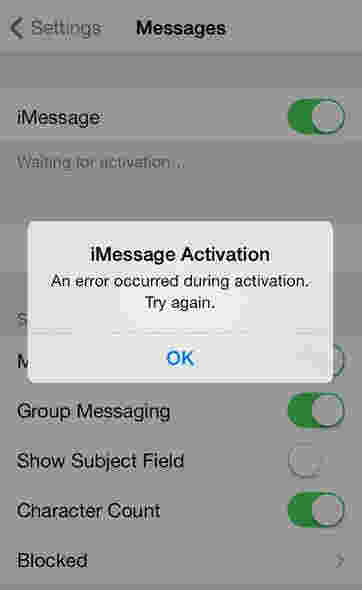
4. Din operatör kan ta betalt för SMS som används för att aktivera iMessage.
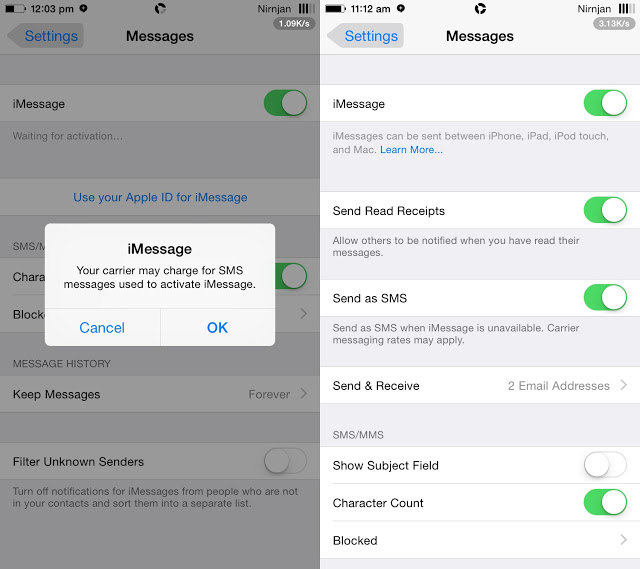
Hur man fixar: Prova dessa metoder och kontrollera om iMessage är okej eller inte.
- Stäng av iMessage och starta om din Apple-enhet.
- Logga ut och logga in från ditt Apple-ID.
- Inaktivera flygplansläge och slå på det 30 sekunder senare.
- Se till att Datum och tid är korrekt inställda.
- Radera allt innehåll och inställningar på din iPhone och konfigurera det som en ny enhet.
- Se till att du har anslutit till Wi-Fi-nätverk eller mobildata.
- Kolla in om det finns en tillgänglig programuppdatering.
- Kontakta Apple Support efter att ha väntat i 24 timmar.
Om ovanstående tricks fortfarande inte fungerar, navigerar du till denna webbsida för att hantera din iOS 11 iMessage väntar på aktiveringsfel.
Topp 2. Meddelande-app fryser / kraschar / öppnas inte efter uppgradering
Ända sedan uppgraderingen till iOS 11 från lägreversion, kraschar din meddelandeapp varje gång du försöker öppna eller skriva ett meddelande. Du kommer att bli irriterad när iMessage fryser vid lansering i iPhone X / 8/7/6 + precis som Twitter använder som nedan.

Hur man fixar: Här är de åtgärder som fungerar för de flesta av användarna.
- Tvinga avsluta meddelanden app och starta om den igen.
- Mjuk eller hård återställning av din iPhone, iPad eller iPod touch.
- Använd 3D Touch för att komma åt meddelanden för en viss kontakt.
- Rengör meddelanden appen kontant om du inte vill tappa några av de senaste konversationerna.
- Återställ alla fabriksinställningar på din iOS-enhet kan vara det sista men inte minst valet.

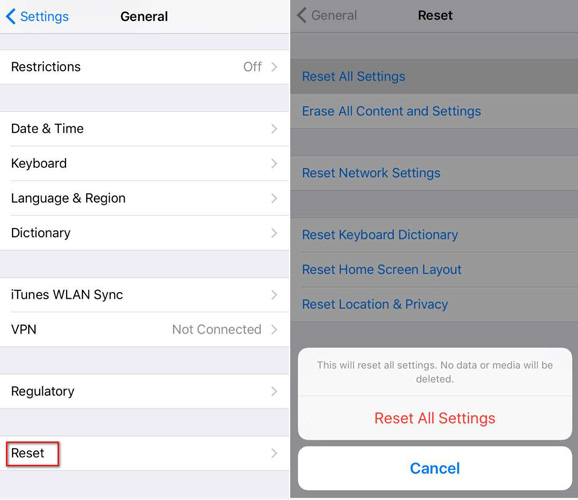
Om du inte kunde få poäng från dem, visar detta inlägg som skrivs om hur man fixar frysning och kraschning av app på iPhone mer detaljerad information.
Topp 3. Meddelande tangentbord Autokorrigeringsfel
En mängd användare har stött på det irriterandeautokorrekt problem i meddelanden app som kör iOS 11.1, som också röra upp den senare delen av meddelandet. De har uttryckt sin frustration över dessa otroliga buggar på forum och twitter på webben. Sådana irriterande buggar inkluderar:
1. Skriv bokstaven "jag" som visar konstig symbol "A?"
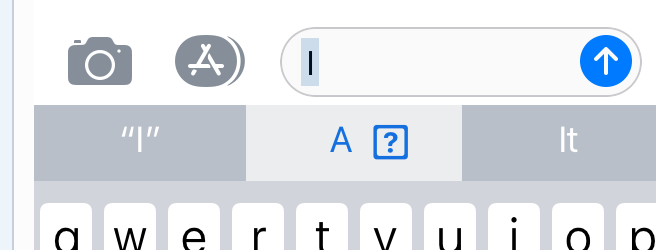
2. Skriv ordet "it" autokorrigerar automatiskt till "I.T"
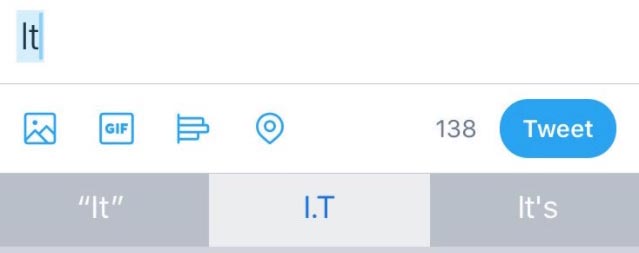
Hur man fixar: Följ de praktiska tipsna för att reparera förutsägbara textfel ändras automatiskt.
- Ställ in manuell textersättning för små "I" och "det".
- Inaktivera autokorrigeringsfunktionen på tangentbordet.
- Byt ett annat tangentbord istället för Apple-tangentbordet.
- Uppdatera iDevice till iOS 11.1.1-versionen eller senare.
Du kan till och med hänvisa till hur du fixar bisarra iOS 11 autokorrigeringsproblem: visar konstig symbol för mer speciell felsökning.
Topp 4. Meddelandetangentbordet täcker det senaste meddelandet
Vissa användares iPhone / iPad-tangentbord baradöljer hela skärmen och kunde inte se vad de skriver medan de skriver i iMessage och byter till emoji-tangentbord i meddelanden app. De senaste meddelandena överlappar / täcks av tangentbordet i chatten.

Hur man fixar: Få de möjliga metoderna i följande innehåll.
- Stäng av Apple-tangentbordet från enhetsinställningen.
- Aktivera alternativet Split Keyboard om du använder iPad.
- Tryck och håll ned tangentbordsknappen längst ner till höger, välj dockad tangentbord.
- Förvandla till emoji-tangentbord och sedan tillbaka till det vanliga tangentbordet.
- Byt till ett annat fungerbart tangentbord från tredje part.
- Vänta på officiell programuppdatering och installera iOS-versionen.
Topp 5. Meddelande Emoji-tangentbord saknas / gått / visas inte
Nyligen möter ett gäng kunder problemetjordklotikonen och emoji försvinner från iOS-tangentbordet nära mikrofonikonen eller mellanslagsfältet på iPhone efter uppdatering av iOS 11. Andra användare rapporterar att emoji inte visas efter sändning. Nedan är den exakta användarbeskrivningen från officiella Apple Support Communities:
"Emoji-knapp har gått från tangentbordet efter uppdatering till iOS 11. Hur lägger du till emoji-knappen tillbaka till tangentbordet efter uppdatering till iOS 11? IPhone 8, iOS 11."

Hur man fixar: Följ tricksna för att lösa nya emoji som inte visas i förutsägbar text.
- Starta om din Apple-enhet med hårdvaruknappar.
- Aktivera det inbyggda emoji-tangentbordet genom att gå till Inställningar> Allmänt> Tangentbord> Tangentbord> Lägg till nytt tangentbord och Emoji.
- Uppgradera till iOS 11.1+ version eftersom nya emoji inte har släppts ännu på iOS 11.
- Kontakta utvecklaren av tangentbordet för hjälp.
Topp 6. iMessage / Text meddelande aviseringar fungerar inte i iOS 11/12
En mängd användare hävdar att de är detupplever SMS och iMessage på skärmen ljud / vibrationsvarning saknas problem efter att ha uppgraderat sin Apple-enhet till iOS 11. Det verkar som om de kan se texten på låsskärmen, men när den nya meddelandet har tagits bort tar det bort texten meddelandemeddelande från skärmen.
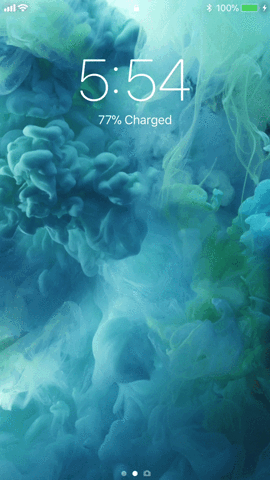
Hur man fixar: Kolla in metoderna nedan för att fixa detta meddelandefel för låsskärm.
- Aktivera "Tillåt meddelande" eller aktivera avisering för meddelanden-appen.
- Återställ nätverksinställningar genom att trycka på Inställningar> Allmänt> Återställ> Återställ nätverksinställningar.
- Stäng av "Stör inte" -läget eftersom samtal och ändringar kan förhindras när skärmen är låst.
- Starta om iOS-enheten med tryck på och viloläge / knappen.
- Säkerhetskopiera viktiga material och https://www.tenorshare.com/ios-11/best-way-to-downgrade-ios-11-to-10-without-pc.html eller https://www.tenorshare.com/ ios-12 / nedgradering-ios-12-to-ios-11.html.
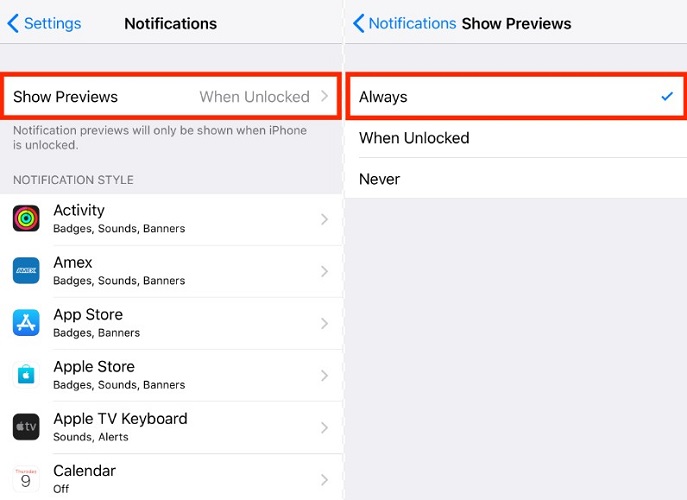
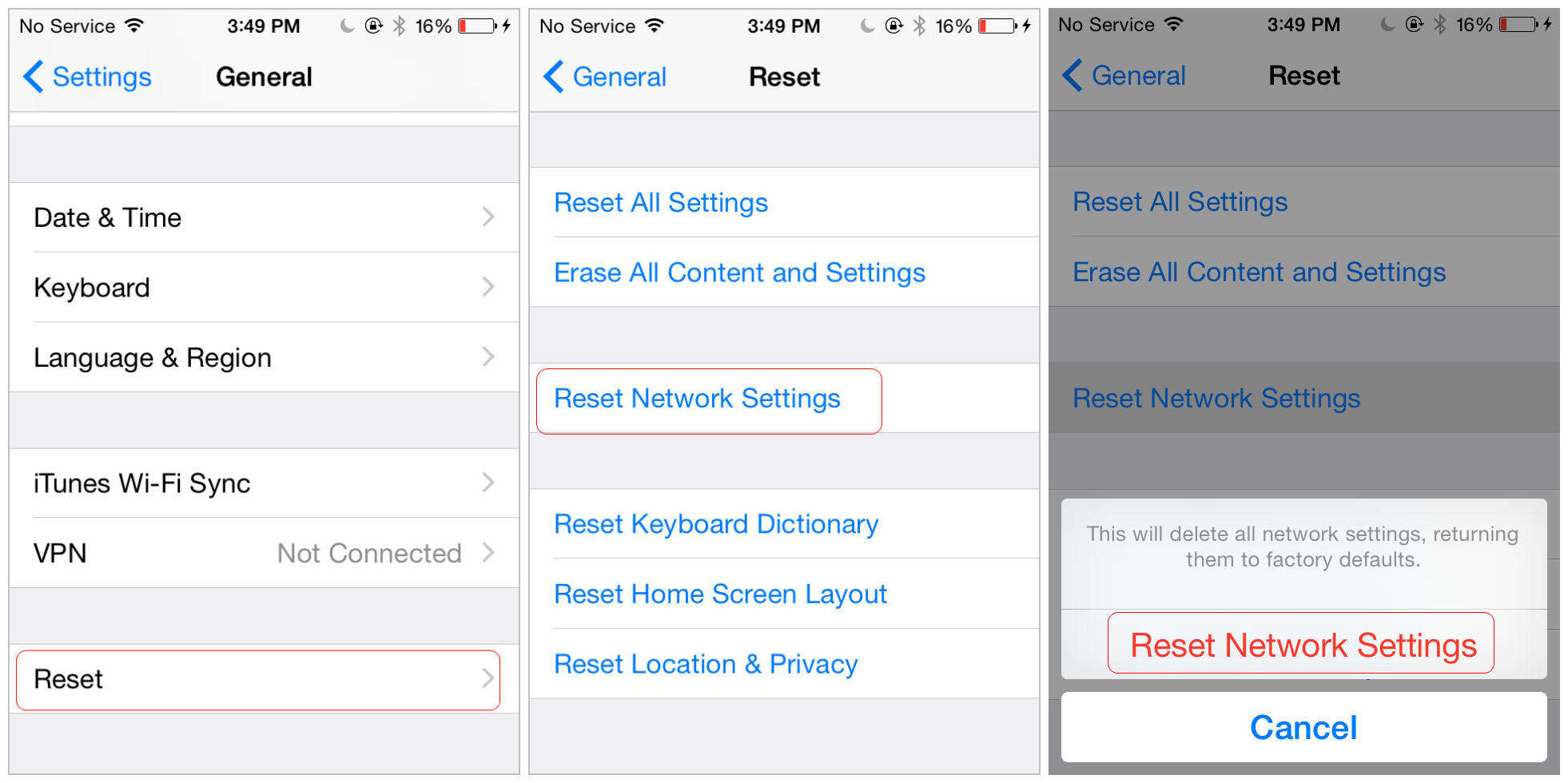
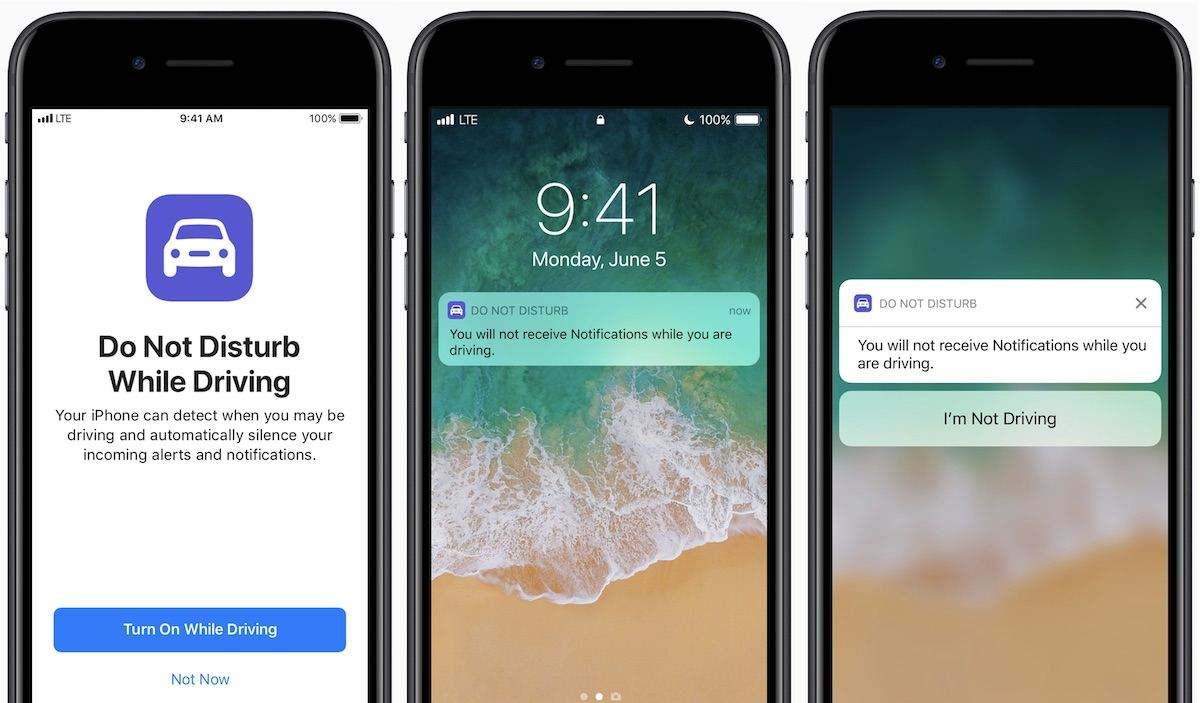
Om den ytterligare riktlinjen för att åtgärda iOS 11-aviseringar som inte fungerar / visar problem, se denna artikel om:
iOS 11 Meddelanden försvinner från låsskärmen på iPhone / iPad / iPod
Topp 7. iMessage Bubble och skärmeffekter fungerar inte / spelar
Funktionen i iMessage-effekter har uppfunnitsedan iOS 10 klagade dock vissa användare på att iMessage / meddelandeeffekter inte fungerar när de uppgraderas från iOS 10 till iOS 11. Med denna roliga och speciella animerade bubbla och fullskärmseffekter blir iMessage mer uttrycksfull. Nu skulle användarna bli frustrerade och besvikna över det när den här problemet uppstår ihållande.

Hur man fixar: Här är en kort beskrivning av metoderna. Du kan prova någon av dem.
- Vänta i 24 timmar eller så och se om meddelandeffekterna fungerar igen eller inte.
- Inaktivera Minska rörelse och kontrollera Auto-play Meddelandeeffekter från Inställningar> Allmänt> Tillgänglighet> Minska rörelse.
- Starta om eller återställ din iPhone, iPad eller iPod Touch mobilenhet.
- Återställ alla inställningar på Inställningar> Allmänt> Återställ> Återställ alla inställningar.
- Avsluta och starta om meddelandeapp genom att dubbelknacka på Hem-knappen och dra den upp.
- Aktivera och inaktivera sedan iMessage genom att gå till Inställningar> Meddelanden, stäng av iMessage och slå sedan på det några sekunder senare.
- Logga ut och logga in igen till iMessage genom att trycka på Inställningar> Meddelanden> Skicka & ta emot, slå på ditt Apple-ID för att sjunga det ut och sedan logga in det igen.
- Inaktivera 3D Touch via Inställningar> Allmänt> Tillgänglighet> 3D Touch.
- Installera om iOS 11 på din tillgängliga Apple-enhet.
- Feedback ditt problem till Apple Support.


Missa inte den här användbara artikeln om hur du fixar iOS 11/10 iMessage-effekter som inte fungerar med skärmdumpar.
Överst 8. Meddelandeikon Tillbaka knapp / pil svarar inte
Några kunder rapporterade att de träffade ryggenknappen under meddelanden, men den svarar inte ordentligt om de inte träffar den tre eller fyra gånger. Andra användare kan inte se meddelandesymbolen och hoppas få ikonen tillbaka på sina telefoner. De uppnår att få tillbaka meddelandekonversationer genom att starta om meddelandeapp. Detta speciella och speciella fel har inträffat på deras iPhone sedan uppgraderingen till den senaste iOS 11-versionen.

Hur man fixar: Följ dessa lösningar för att hantera ditt problem.
- Dubbelklicka på Hem-knappen och stäng alla applikationer, öppna sedan meddelandet igen för att tvinga ganska appen.
- Starta om din mobiltelefon, iPad-surfplatta eller iPod Touch.
- Ladda om, uppgradera eller nedgradera iOS 11 på din enhet.
- Kryssa av meddelandeffekter för automatisk uppspelning i appen Inställningar.
Upp 9. iMessage / SMS-meddelande / grupptexter som inte skickas (säger) levereras eller mottagna
iMessage säger inte "levererat" och skickar medelatt meddelandet inte har levererats eller skickats till mottagarens "s och avsändares" enhet. Det här meddelandet skickar fel kan orsakas av: mobiltelefonen är inte tillgänglig med Wi-Fi eller mobildatanätverk, telefonen är på "Nej Inte stör ”-läget, etc. Situationen kan delas in i flera specifika fall:
1.iPhone skickar inte / tar emot iMessage eller meddelande efter installationen av iOS 11.


2.SMS-textmeddelande "Service Access Denied" från "Okänd".


3.iMessage skickar samma meddelande flera gånger.

4.Foton tas inte emot med grupptextmeddelanden i iPhone.
5.iPhone skickar inte / tar emot texter till Android-telefonen.
6. Meddelandet är försenat.
Hur man fixar: Plocka upp något av nedanstående scenarier för att lösa problemet.
- Vänta ett tag och skicka meddelandet igen.
- Kontrollera trådlös anslutning och mobilnät.
- Inaktivera och aktivera iMessage-appen på din maskin.
- Skicka iMessage som textmeddelande om du är villig att göra det.
- Slå på SMS och stäng av MMS genom att klicka på Inställningar> Meddelanden.
- Stäng av röst & data i iPhone-inställningar så här: Inställningar> Mobil> Mobildata, aktivera sedan LTE, avmarkera "Röst & data" och välj "Av" eller "Endast data".
- Aktivera vidarebefordran av textmeddelande för enheten: Inställningar> Meddelanden> Vidarebefordra textmeddelande och växla sedan på enheten.
- Kontrollera Apple iMessage System Status om den visar fel leveransrapport eller status med röd utropstecken.
- Återställ nätverksinställningarna i din iPhone / iPad och försök igen.
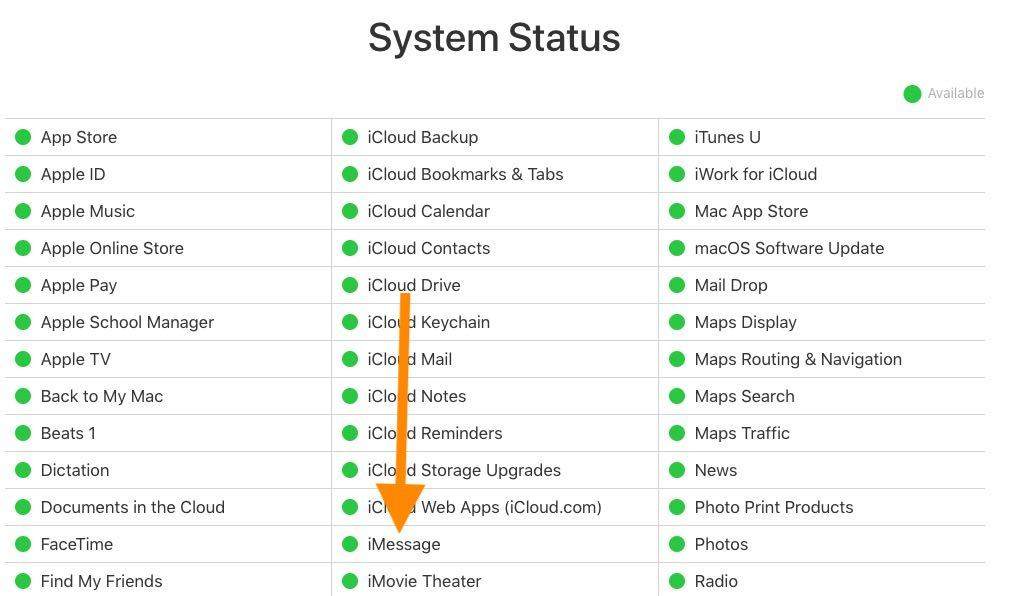
Topp 10. iMessage-kontaktnamn saknas / tom
Vissa personer rapporterade att iMessage-kontaktennamnet saknades efter uppgraderingen till iOS 11 och visade bara telefonnummer där. Ett sådant inget namnproblem är ganska irriterande eftersom om namnet inte dyker upp, har du ingen aning om vem du skickar meddelandet. Är det din vän eller främlingar?

Hur man fixar: Välj nedanstående tips tills ditt iMessage som visar telefonnummer istället för kontaktnamnsproblem har bortsett.
- Lägg till telefonnummer till befintlig kontakt om det är ett nytt i din kontaktlista.
- Aktivera menyn Shor Name genom att slå på Inställningar> Kontakter> Kort namn.
- Kontrollera att iCloud-kontakter är påslagen från Inställningar> [ditt Apple-ID med namn]> iCloud> Kontakter.
- Kontrollera om kontakter synkroniseras med din enhet via Inställningar> Konton och lösenord, och slå sedan på varje konto och kontrollera att Kontakter är påslagen.
- Kontrollera om dina kontakter är synkroniserade till e-postkonto eller andra konton som Google.
- Be Siri att ta tillbaka kontaktens namn om du konfigurerar henne korrekt.
- Stäng av enheten genom att hålla ner ström-, hem- och volymknappen och starta sedan om den, inte bara sova.
- Se till att du har uppgraderat till den senaste versionen av iOS genom att kontrollera Software Update.

Topp 11. Meddelandet har tappats eller raderats av misstag
Ibland kan du ta bort meddelanden slarvigt, mende är av stor betydelse för dig, så du hoppas hämta radera iMessage en dag. Eller så vill du bli av med några trashy meddelanden för att frigöra lagring på din mobiltelefon, men du vill ha dem tillbaka av vissa skäl. Sådana omständigheter äger rum för många av oss.
Hur man fixar: Alla nedanstående metoder är de möjliga valen för att försvinna iMessage tillbaka efter uppdatering till iOS 11. Du kan lika gärna prova dem tills problemet är löst.
- Återställa raderat meddelande / iMessage på enheten via Tenorshare iPhone Data Recovery utan säkerhetskopiering.
- Hämta förlorat SMS med iTunes-säkerhetskopia efter uppdatering av iOS 11.
- Återställ saknad textmeddelande på iPhone, iPad eller iPod touch via iCloud-säkerhetskopiering utan dator.
Du kan till och med intuitivt titta på denna videodemono om hur du återställer raderade meddelanden från iPhone / iPad med ett klick:
Topp 12. iMessage synkroniserar inte på Mac
Med iMessage aktiveras på Apple-enheter som delarsamma Apple-ID, kan du få åtkomst till samma iMessage-trådar på mobilenhet och Mac. IMessage kunde emellertid inte synkronisera mellan iPhone, iPad och Mac efter uppgradering av iOS 11. I vissa situationer kanske du undrar hur du fixar försenade meddelandefel i High Sierra / Sierra eller andra macOS.
Hur man fixar: Följ nedanstående taktik för att synkronisera iMessage-konversationer mellan iPhone och Mac.
- Se till att iMessage är aktiverat på både iPhone och Mac-plattformen.
- Se till att du loggar in samma Apple-ID både på mobiltelefon och Mac.
- Bekräfta rätt mobilnummer och e-postadress med Apple ID.
- Stäng av iMessage på iPhone och Mac och aktivera det igen.
- Kontrollera nätverksinställningar och Wi-Fi-anslutning.
- Radera tidigare iMessage-chatthistorik.
Fortfarande frustrerande med det här problemet? Klicka på dessa tutorials med omfattande steg:
De två bästa sätten att fixa iMessage som inte synkroniseras mellan en Mac och iPhone / iPad
Hur man installerar iMessage på Mac utan iPhone
Topp 13. iMessage Behöver vara aktiverat för att skicka detta meddelande
"Jag" försöker skicka ett textmeddelande med bilder och det misslyckas. Pop up och säger att iMessage måste vara aktiverad "
När du använder iMessage för att skicka meddelanden, dukan få popup "iMessage måste vara aktiverat för att skicka detta meddelande". Ännu värre kan du inte skicka textmeddelanden. Vad betyder det och hur man fixar det? Läs vidare för att hitta en möjlig lösning.

Hur man fixar: Här är möjliga lösningar på "iMessage måste vara aktiverat för att skicka detta meddelande" i iOS 11.
Metod 1. Aktivera iMessage på iPhone / iPad
Det möjliga skälet är att du inte har aktiverat iMessage på din iPhone. Följ stegen för att aktivera det.
Gå till appen Inställningar> Klicka på Meddelanden> Slå på iMessage. Om det redan är aktiverat, avaktivera det och aktivera det igen.

Metod 2. Kontrollera Apple iMessage Server
Ibland är det Apple iMessage-servern är neresom leder till felet "iMessage måste vara aktiverat för att skicka detta meddelande" på din iPhone. För att kontrollera om Apple iMessage-servern fungerar eller inte, kan du gå till Apple System Status.

Metod 3. Återställ nätverksinställningar
Gå till Inställnings-appen> Allmänt> Återställ> Återställ nätverksinställningar för att återställa nätverket.
Metod 4. Återställ iMessage
- 1. Öppna Inställningar> Meddelanden> tryck på alternativet Skicka & ta emot.
- 2. Avmarkera e-postadressen och telefonnumret under avsnittet DU KAN FÅR PÅ BILD PÅ.
- 3. Klicka på ditt Apple-ID och välj Logga ut.
- 4. Starta om iPhone, aktivera iMessage från Inställningar och logga in på det med ditt Apple ID.

Del 2. Ultimat lösning för att fixa iOS 11/12 iMessage / meddelande fungerar inte på iPhone, iPad och iPod Touch
Om ovanstående lösningslista inte kunde tillfredsställa digändå rekommenderar jag starkt Tenorshare ReiBoot för att komma runt iMessage och meddelanden fastnat eller inte fungerar i iOS 11. Den här fungerande och pålitliga programvaran gör det möjligt för oss att fixa alla fastnat i iPhone (meddelandeproblem ingår) utan dataförlust. Låt oss koncentrera oss på användarhandboken enligt nedan:
Steg 1. Ladda ner och installera gratis Tenorshare ReiBoot på Windows / Mac, starta den och anslut din iOS 11-enhet till den här datorn via USB-kabel.
Steg 2. Klicka på "Fix All iOS stuck" och sedan "Fix Now (All iOS 11 Stuck)" i nästa skärm, följ instruktionerna för att reparera ditt system.

Steg 3. Tenorshare ReiBoot laddar ner det senaste firmwarepaketet för dig. Om du bestämmer dig för att nedgradera den till lägre version klickar du på Välj för att importera den.
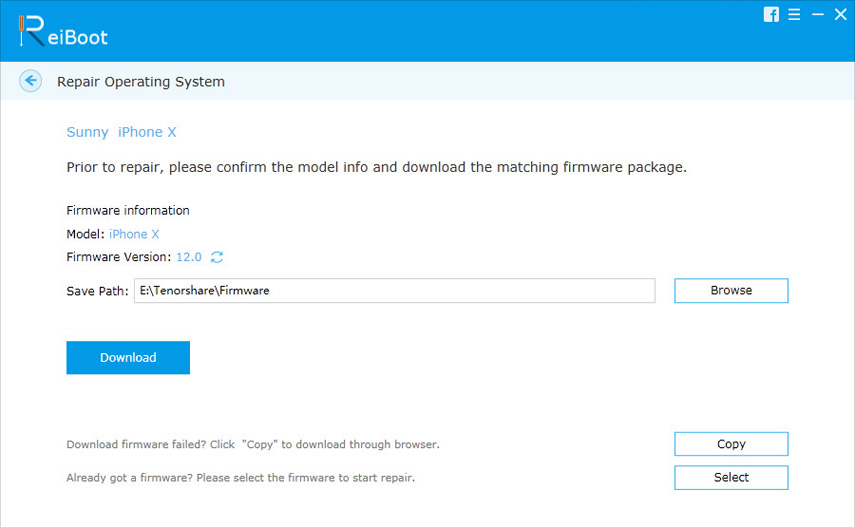
Steg 4. Så småningom kommer de flesta av ovan nämnda meddelande och iMessage-fastfel att lyckas.
Avslutar
Låt mig veta vilken av ovannämnda tips ochtricks har hjälpt dig att felsöka de bästa iOS 11 iMessage / meddelanden fungerar inte. Låt mig veta när du har stött på nya problem eller lösningar. Jag kommer att fortsätta uppdatera detta inlägg förr eller senare.


![Så här tar du bort iMessages på Mac och iPhone / iPad [IOS 12 stöds]](/images/topics/how-to-delete-imessages-on-mac-and-iphoneipad-ios-12-supported.jpg)


![[Lös] Hur fixar jag iOS 10 iMessage-effekter som inte fungerar](/images/iphone-tips/solved-how-to-fix-ios-10-imessage-effects-not-working.jpg)



