Hur man installerar iMessage på Mac utan iPhone
“Jag har försökt konfigurera mitt iMessage-kontoså att jag kan ta emot mina texter och meddelanden till min MacBook Pro. Jag har konfigurerat min iCloud och min AIM och min FaceTime, men jag kan inte tänka på hur jag konfigurerar min iMessage, någon hjälp? ”

Det förnekar inget att iMessage är en avbästa sätten att hålla kontakten med kollegor, folk och bekanta. Det är Apple-meddelandetjänsten som du automatiskt får med ditt Apple-ID. Med iMessage på Mac kan du också skicka IM-meddelanden från andra kända plattformar (till exempel Google, Facebook, Yahoo, AIM, etc.) så länge du loggar in med samma Apple-ID med meddelanden på din iPhone, iPad, iPod touch och Apple Watch. Här i den här artikeln kan du hitta felsökningstips om hur du konfigurerar iMessage på Mac utan iPhone och andra relaterade tips.
Del 1: Krav på operativsystem
Först av allt krävs att du är säker på att din Mac kör OS X 10.1 eller senare. Om det är EI Caption eller den senaste macOS High Sierra, macOS Sierra, kommer det att bli bättre.
För det andra måste du se till att iPhone körs åtminstone iOS 8 eller senare. Om systemet är iOS 10 rekommenderas det ganska.
För det tredje kan CPU vara Intel Pentium 1 GHz och högre, RAM kan vara 512 MB eller högre (1 GB rekommenderas), hårddiskutrymme skulle bättre vara 200 MB ledigt utrymme för applikationen.
Del 2: Steg för att ställa in iMessage på Mac utan iPhone
Inom några enkla steg kan iMessage konfigureras påvilken Mac som helst. Fördelen med att ställa in meddelanden för Mac är att du kan synkronisera med all kommunikation på iPhone eller iPad via iMessage. På grund av detta har du ingen oro för data mess.
Låt oss nu följa instruktionerna på skärmen och se hur du ställer in den:
Steg 1. För att komma igång, starta Meddelanden-appen från ditt Mac-skrivbord, dockningsstation, programmapp eller Launchpad.

Steg 2. Då dyker det upp ett varningsfönster som nedan. Skriv ditt Apple-ID och lösenord och klicka sedan på "Logga in" -knappen.
Notera: Om du har tvåsteg eller tvåfaktorautentisering aktiverad för ditt Apple-ID, ange bara rätt verifieringskod. Se till att Apple-ID är samma Apple-ID som du stämmer på andra iOS-enheter.

Steg 3. Nu har du tillgång till iMessage. Klicka bara på "Inställningar ..." i "Meddelanden" i aktivitetsfältet, som finns i huvudet på Mac-datorn.

Steg 4. Välj fliken "Konton" och skriv sedan ditt telefonnummer och e-postadresser som du hoppas komma ikapp.

Steg 5. Välj telefonnummer eller e-postadress som andra iPhone / iPad / iPod-användare kommer att se när du påbörjar en ny konversation.

Notera: På detta sätt måste vi inse att bara iMessage synkroniseras till iPhone / iPad / iPod, textmeddelanden kommer inte att vara det.
Pro-tips: Hur man gör iMessage-konversation eller inaktiverar iMessage på Mac
Varför vill du konfigurera iMessage på Mac? Naturligtvis för kontakten med människor. Inom iMessage visas alla konversationer i blå bubblor när enhetens ägare använder det.
Så här skickar du och tar emot iMessage-meddelande på Mac:
1. Klicka på den nya meddelandesymbolen som finns i närheten av "Sök" -fältet till vänster efter att ha installerat iMessage.
2. Välj sedan telefonnumret till den person du vill skicka meddelandet i popup-fönstret och skriv "Enter", skriv sedan ditt innehåll, det kan vara karaktär, emoji, bild eller video.
3. Tryck sedan på "Enter" igen för att skicka dem.
4. När din vän får meddelandet kan du få svaret så snart som möjligt.

Så här loggar du ut eller inaktiverar iMessage på Mac:
1. Klicka på Meddelanden> Inställningar på Mac.
2. Klicka på "Konton" och välj sedan iMessage-kontot till vänster.
3. För att logga ut konto, klicka bara på "Logga ut" och bekräfta sedan åtgärden. Du kommer inte att få meddelanden via det kontot.
4. För att inaktivera kontot, avmarkera bara "Aktivera det här kontot" och slutligen är din status offline.
Så här ställer du in iMessage på Mac OS utaniPhone, iPad eller iPod. När det gäller Apples slutna systemkompatibilitet används meddelanden endast på Mac OS, vilket är en besvikelse för användare vars datorer kör Windows för närvarande. Förresten, om du har tappat data på iOS-enheten, försök att återställa dem med UltData. Om du har tappat data på Mac är Tenorshare Data Recovery for Mac-programvaran värt att prova.

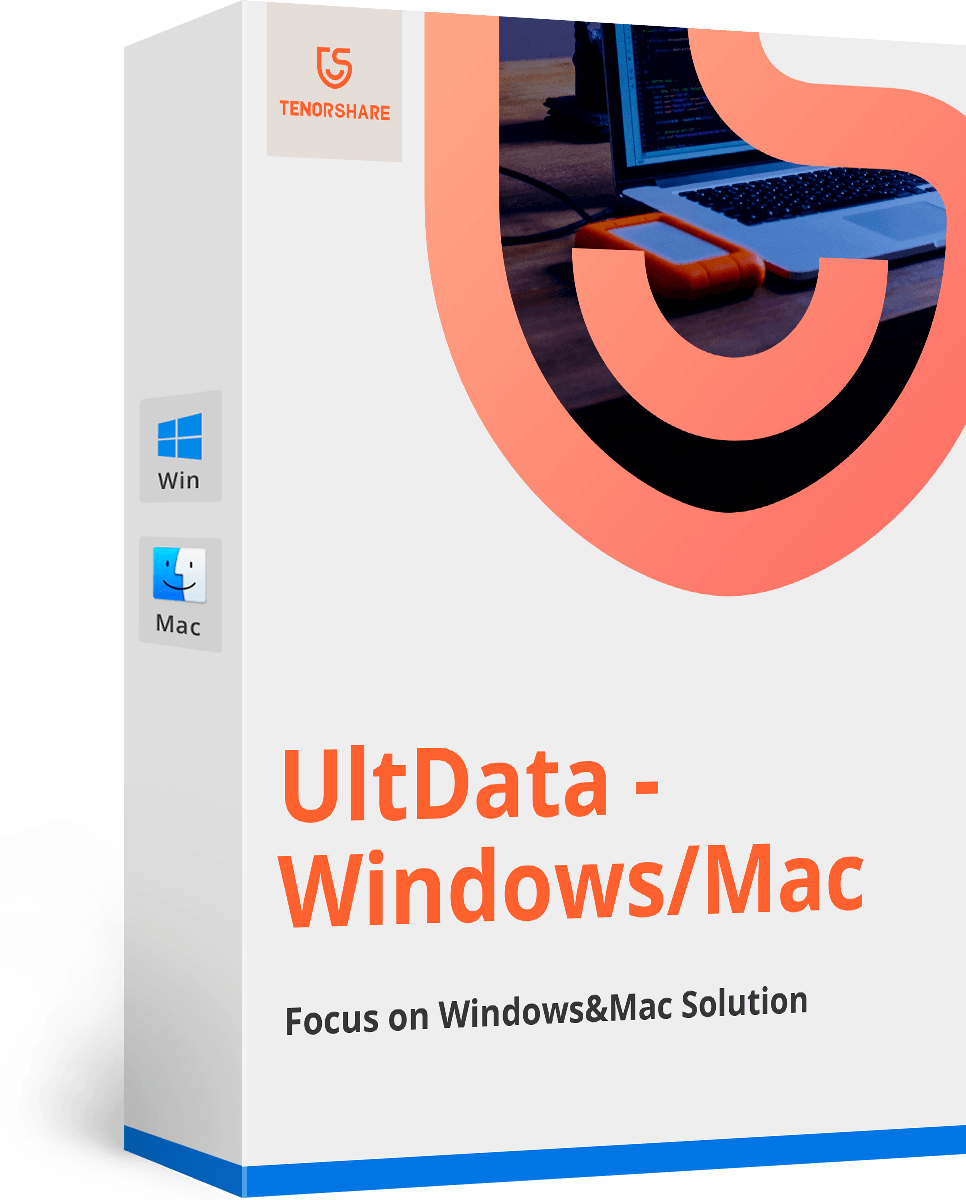

![Så här tar du bort iMessages på Mac och iPhone / iPad [IOS 12 stöds]](/images/topics/how-to-delete-imessages-on-mac-and-iphoneipad-ios-12-supported.jpg)


![[Lös] Hur fixar jag iOS 10 iMessage-effekter som inte fungerar](/images/iphone-tips/solved-how-to-fix-ios-10-imessage-effects-not-working.jpg)



