Hur man tar bort enhet från iCloud (iOS 12 stöds)
Antalet Apple-användare ökar dagen efterdag och med ökningen av antalet användare är det många saker som de nya användarna inte känner till. Normalt ansluter användare sin enhet med iCloud-konto för att lagra data och annat innehåll men många av tiden vill användare ta bort enhetsformuläret iCloud eftersom antalet anslutna enheter kan vara många eller beroende på vilket som helst skäl. Det finns många användare som stöter på situationen där de inte kan ta bort sin enhetsform iCloud. Idag kommer du att lära dig några enkla metoder för att ta bort en enhet från iCloud.
- Del 1: Hur man tar bort enheten från iCloud på Mac
- Del 2: Hur man tar bort enheter från iCloud på din iPhone eller iPad
- Del 3: Hur man tar bort enhet från iCloud via officiell webbplats
- Bonustips: Säkerhetskopiera dina iPhone / iPad-data innan du tar bort från iCloud
Del 1: Hur man tar bort enheten från iCloud på Mac
Om du är Mac-användare och vill ta bortenhet som iPhone / iPad som är länkad till din iCloud kan du enkelt göra det. Du behöver bara ha tillgång till internet på din Mac och efter att ha följt de angivna stegen kan du enkelt radera enheten ansluten till iCloud. Som vi vet att iCloud används för lagringsändamål så när du har tagit bort enheten kan du inte lagra data om den enheten i iCloud.
Så här tar du bort enheten från iCloud på Mac
Steg 1 Öppna din Mac >> Klicka på Apple-logotypen (som du hittar längst upp till vänster på skärmen). Listrutan visas, klicka på Systeminställningar.

Steg 2 Du kommer att se många alternativ / funktioner på skärmen, välj iCloud-alternativ.

Steg 3 Klicka nu på "Kontodetalj" som du kan se på vänster sida av skärmen. [Om du har aktiverat tvåfaktorautentisering måste du ange verifieringskoden som skickas till dig].
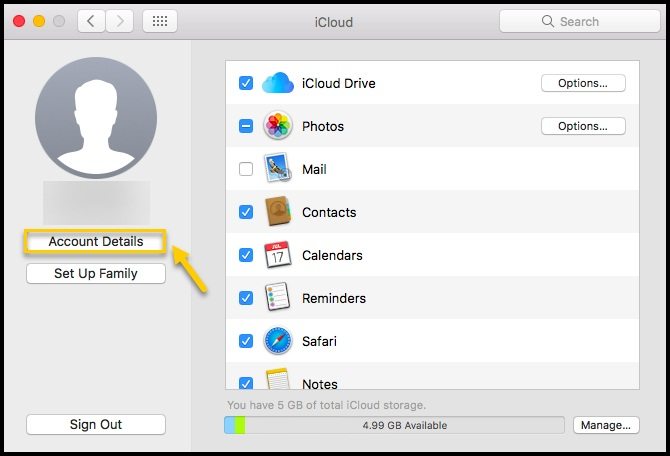
Steg 4 Du blir ombedd till skärmen Kontodetaljer, klicka på alternativet Enheter [som finns överst på huvudmenyn].
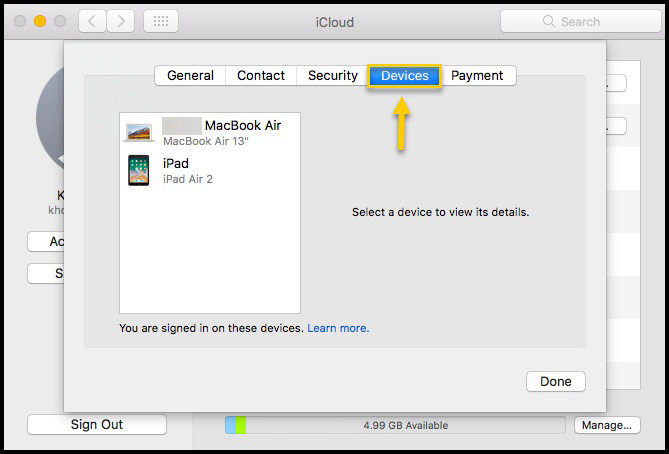
Steg 5 Du kommer att kunna se alla enheter som är anslutna till iCloud på skärmen på din Mac. Välj den enhet du vill ta bort ..
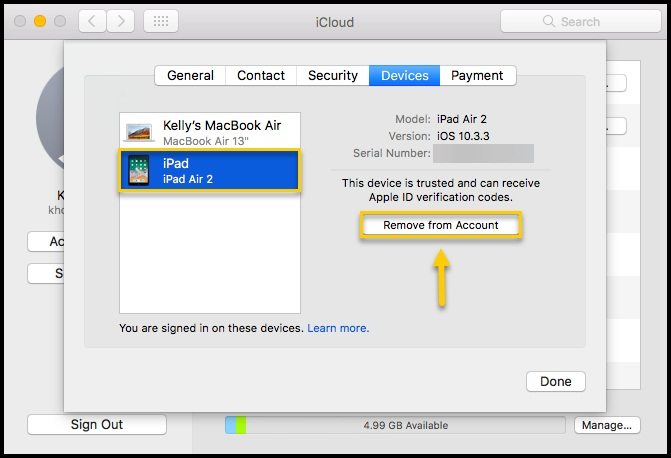
Steg 6 Klicka på alternativet "Ta bort från konto", ett bekräftelsemeddelande visas på skärmen. Klicka igen på alternativet "Ta bort" för att ta bort den specifika enheten från iCloud.
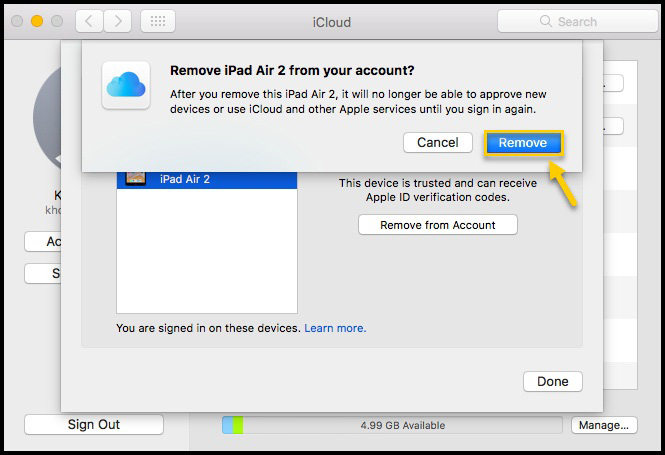
Del 2: Hur man tar bort enheter från iCloud på din iPhone eller iPad
Om du bara vill ta bort iPhone från iCloudpå din iPhone eller iPad kan du också enkelt göra det. Du behöver bara ha full åtkomst på iPhone eller iPad som du använder. Det tar bara lite tid att slutföra processen. När du har tagit bort enheten från iCloud kan du också lägga till enheten i iCloud igen.
Steg för hur du tar bort enheten från iCloud på iPhone eller iPad
- 1. Lås upp iPhone / iPad >> Gå till Inställningar.
- 2. Klicka på namnet [Det kommer att finnas på toppen av skärmen].
- 3. Rulla ner på skärmen, där ser du enheterna anslutna till iCloud.
- 4. Klicka på enheten som du vill ta bort. Du uppmanas till nästa skärm där du kan se alternativet "Ta bort från konto". Klicka på det.
- 5. Du har raderat enheten från iCloud.



Del 3: Hur man tar bort enhet från iCloud via officiell webbplats
iCloud har till och med sin officiella webbplats som ärverkligen fördelaktigt för sin användare. Du kan komma åt alla säkerhetskopierade data och innehåll med hjälp av iCloud webbplats Du behöver bara ange Apple ID och lösenord som är länkat till ditt iCloud-konto på enheten. Du kan enkelt ta bort enheter med iCloud-webbplatser.
Steg för hur du tar bort en enhet från iCloud via officiell webbplats
- 1. Besök först den officiella webbplatsen för iCloud [www.iCloud.com].
- 2. Ange Apple ID samt lösenord som är kopplat till enheten.
- 3. Se sedan längst upp på skärmen där du hittar alternativet "Alla enheter", klicka på det och välj din enhet som du vill ta bort från iCloud.
- 4. En ny windows-skärm kommer att ses med den valda enhetsinfo och vissa andra funktioner.
- 5. Klicka på [Namn på iPhone] som finns längst upp på skärmen.
- 6. Återigen ser du listan över anslutna enheter. Klicka bara på "X" -ikonen som du kan se precis bredvid enhetens namn.
- 7. Nu kommer ett bekräftelsemeddelande att visas på skärmen, klicka bara på "Ta bort".
- 8. Du har tagit bort enheten från iCloud via officiell webbplats.





Bonustips: Säkerhetskopiera dina iPhone / iPad-data innan du tar bort från iCloud
Det är en bra idé att säkerhetskopiera allt ditt innehåll ochdata för den enheten innan du tar bort enheten från iCloud. Som jag nämnt ovan, när du har tagit bort enheten från iCloud kan du inte längre lagra något av den enheten till iCloud om du inte ansluter den till iCloud igen. Det bästa och pålitliga verktyget för att säkerhetskopiera din iPhone / iPad är av med https://www.tenorshare.com/products/icarefone.html.
- Det här verktyget kan enkelt https: //www.tenorshare.com / transfer-photo / transfer-photos-from-pc-to-iphone-without-itunes.html, https://www.tenorshare.com/transfer-video/transfer-videos-to-iphone-without-itunes. html, https://www.tenorshare.com/transfer-music/transfer-non-purchased-music-from-iphone-to-itunes.html, https://www.tenorshare.com/ios-file-transfer/ överför-kontakter-från-iphone-till-dator-utan-itunes.html och nästan allt utan någon begränsning.
- Du kan enkelt säkerhetskopiera all data och sedan enkelt återställa dessa data till enheten.
- Det hjälper också att rädda din iDevice från flera vanliga iOS-problem.
- Du kan överföra eller säkerhetskopiera data i bulk eller selektivt och många fler.
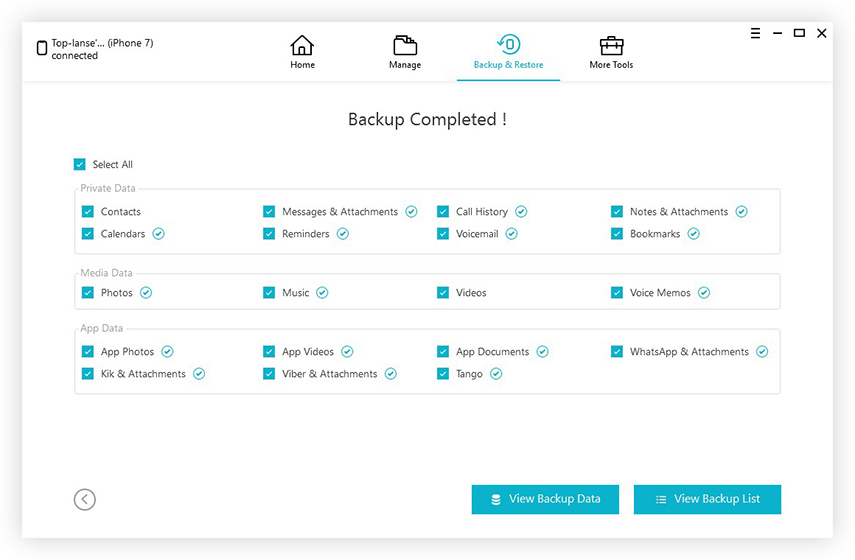
Slutsats:
Den här artikeln talar om några metoderta bort enheten från iCloud såväl som det bästa verktyget för att https://www.tenorshare.com/iphone-backup/how-to-backup-iphone.html innan du tar bort från iCloud. Förhoppningsvis kommer den här artikeln att gynna dig och låt oss veta om du har några frågor angående detta ämne.






![Hur man extraherar iCloud-säkerhetskopiering till Mac [iOS 12 stöds]](/images/icloud-tips/how-to-extract-icloud-backup-to-mac-ios-12-supported.gif)


