Hur man fixar iCloud som inte fungerar på Windows 10
Apple gjorde iCloud nyligen tillgängligt på Windows10. Detta är bra nyheter för personer som äger en iOS-enhet (iPhone, iPad, iPod) men saknar en Mac eller MacBook och är begränsade till att använda en Windows-PC. Men iCloud Windows-appen saknar inte tandproblem som icloud windows 10 synkroniseras inte och du kan uppleva icloud kraschar windows 10. Här är några vanliga problem som iCloud Windows-problem och hur du fixar dem;
- Del 1: iCloud Kan inte installeras på Windows 10
- Del 2: iCloud kan inte synkroniseras i Windows 10
- Del 3: Hur man återställer data från Stuck iCloud på Windows
Del 1: iCloud Kan inte installeras på Windows 10
Ibland, särskilt efter att ha uppgraderat ett Windows 10 OS till jubileumsuppdateringen, icloud windows 10 kommer inte att installeras eller slutar arbeta med uppgraderingen. Här är vad du måste göra;
- 1. Börja med att avinstallera Outlook 2013 från din PC eller avinstallera Office 365 inklusive Outlook. Du kan göra detta genom att klicka på Start och söka efter "Avinstallera eller ändra ett program".
- 2. Logga ut från iCloud Windows-app.
- 3. Starta om datorn.
- 4. Ladda ner och installera Windows Care Genius Windows Care Genius från Tenorshare. Den här programvaran tar bort iCloud-appen som inte fungerar plus all annan Apple-programvara och redundanta filer. Ibland kan registerfilerna som lämnas kvar förhindra en ny installation och resultera i icloud har slutat fungera windows 10 fel.
- 5. Starta om Windows-datorn efter att du avinstallerat iCloud.
- 6. Installera Office 365 eller Outlook igen.
- 7. Ladda ner iCloud på nytt, installera den och starta om datorn för att spara ändringar.
- 8. Logga in på iCloud för Windows med Apple ID och lösenord.
- 9. Starta Outlook och vänta på iCloud-e-post, iCloud-kontakter, kalendrar och uppgifter som ska synkroniseras.

Del 2: iCloud kan inte synkroniseras i Windows 10
Användare kan stöta på ett problem med synkroniseringenfunktion där synkronisering av icloud i Windows 10 inte fungerar. För denna fix antar vi att du redan har laddat ner och installerat iCloud på din Windows PC. Följ dessa steg efter installationen för att lyckas synkronisera:
- 1. Klicka på fliken "Start" för att öppna Start-menyn.
- 2. Öppna Nätverk och Internet på Start-menyn. Du kan också komma åt "Nätverk och Internet" från ikonen på höger sida av skrivbordsverktygsfältet.
- 3. Öppna iCloud.
- 4. Ange ditt lösenord och Apple ID när du uppmanas.
- 5. Markera kryssrutorna för de intilliggande iCloud-funktionerna du vill använda.
- 6. Tryck på knappen "Apply" för att synkronisera.
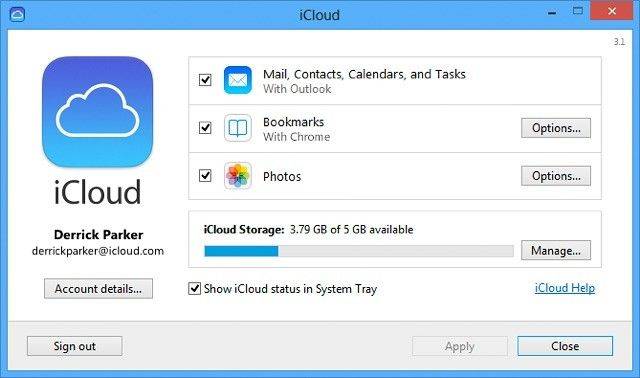
Del 3: Hur man återställer data från Stuck iCloud på Windows
Om iCloud-återställningen fastnar innanslutfört kan din iCloud-app stoppa och sluta fungera. På iOS-enheter som iPhone, orsakar felet enheten till att hålla på med att beräkna återstående tid. Följ dessa steg för att återuppliva återställningen av iCloud utan att förlora data.
- 1. Ladda ner Tenorshare iPhone Data Recovery för Windows och installera på din PC.
- 2. Starta programmet och klicka på iCloud-ikonen på den övre delen av gränssnittet. Detta öppnar återställningsläget för iCloud. Logga in med ditt Apple-ID och lösenord.
- 3. Välj önskad säkerhetskopia och klicka på "Nästa". Du kan välja specifika filtyper innan du laddar ner.
- 4. Vänta tills den nedladdade säkerhetskopieringsfilen och förhandsgranska filerna du vill återställa eller få all data återställd.


Sammanfattning
Den här artikeln har visat dig två sätt att fixa iCloudvann inte på Windows 10-datorn och introducerade ett effektivt verktyg för att få tillbaka iCloud-säkerhetskopieringsdata. Om du har ytterligare frågor, vänligen kontakta oss genom att kommentera nedan.









