Flera sätt att komma åt iCloud Drive (iOS 12 stöds)
Så långt bekvämligheten går är iCloud Driveen av de mest användbara iOS-funktionerna. Anledningen är enkel; det låter dig få åtkomst till alla dina dokument från alla dina iOS-enheter, PC och Mac förutsatt att du använder samma iCloud-konto. Detta innebär att du kan fortsätta arbeta med ett dokument på en annan enhet på en annan plats och alltid ha den senaste versionen av filen.
Det finns flera sätt du kan komma åt din iCloud Drive och visa filerna på och i den här artikeln kommer vi att dela med dig exakt hur du kan göra det.
- 1. Öppna iCloud Drive på iCloud.com
- 2. Hur du får åtkomst till iCloud Drive på iPhone / iPad
- 3. Öppna iCloud Drive på Mac
- 4. Få åtkomst till iCloud Drive på Windows 7 / 8.1 / 10
- Extra tips: Hur får jag tillbaka filer som jag har tagit bort
1. Öppna iCloud Drive på iCloud.com
Ett av de enklaste sätten att komma åt filerna i din iCloud Drive på alla enheter, inklusive Android-enheter, är via iCloud.com. Så här gör du i enkla steg:
- Steg 1: Logga in på ditt konto på https://www.icloud.com/.
- Steg 2: Klicka på iCloud Drive-knappen så kan du se filerna i iCloud-enheten.

2. Hur du får åtkomst till iCloud Drive på iPhone / iPad
Du kan också enkelt komma åt iCloud Drive-filer på din iPhone / iPad, även om metoden du använder beror på vilken version av iOS du kör. Så här gör du.
På iOS 11 eller senare:
- Steg 1: Starta Files-appen på din iPhone eller iPad.
- Steg 2: Klicka på "Bläddra" längst ner på skärmen.
- Steg 3: Klicka på "iCloud Drive" på platser.

På iOS 10 eller tidigare:
- Steg 1: Starta Files-appen på din iPhone eller iPad.
- Steg 1: Klicka på iCloud Drive-appen på din hemskärm.
- Steg 2: Du bör kunna se alla dina dokument.
3. Öppna iCloud Drive på Mac
Det är också ganska enkelt att komma åt iCloud Drive på din Mac när du har aktiverat den. Följande är hur man gör det från Finder:
- Steg 1: Öppna Finder på din Mac;
- Steg 2 Klicka på "iCloud Drive" i sidofältet;
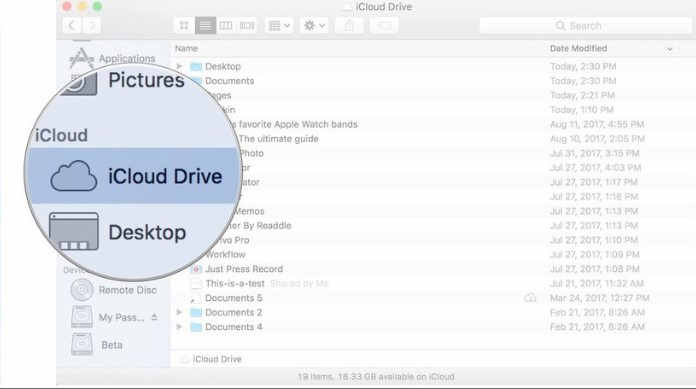
Du bör kunna se alla filer på din iCloud Drive. Dubbelklicka bara på ett objekt för att öppna det.
4. Få åtkomst till iCloud Drive på Windows 7 / 8.1 / 10
Du kan också komma åt iCloud-enheten på din Windows-dator med iCloud för PC. Följ dessa enkla steg för att göra det:
- Steg 1: Öppna iCloud for Window på din dator och logga sedan in med ditt Apple ID och lösenord.
- Steg 2: När dokumenten synkroniserats i iCloud-enheten behöver du bara öppna mappen iCloud Drive i Windows File Explorer för att komma åt dem.
Extra tips: Hur får jag tillbaka filer som jag har tagit bort
Om du av misstag raderade några av filerna pådin iPhone och du vet att de finns i din i en iCloud backup-fie, du kan enkelt få tillbaka dem genom att återställa säkerhetskopian. Men en återställning innebär ofta att man tappar all ny data på enheten. Med https://www.tenorshare.com/products/iphone-data-recovery.html kan du få tillbaka din iCloud-data utan att behöva återställa hela säkerhetskopian. Detta program låter dig enkelt komma åt filerna i din iCloud-säkerhetskopia och återställa endast de data du behöver.
För att använda det, ladda ner och installera UltData på din dator och följ sedan dessa enkla steg:
Steg 1: Starta programmet på din dator. I huvudfönstret klickar du på "Återställ från iCloud säkerhetskopieringsfil" och loggar in på ditt iCloud-konto.

Steg 2: En inloggad, välj iCloud-säkerhetskopian som innehåller informationen du vill ha åtkomst till och i nästa fönster väljer du vilken filtyp du vill ladda ner. Klicka på "Nästa" för att fortsätta.

Steg 3: Vänta medan programmet laddar ner fotona. När nedladdningsprocessen är klar, förhandsgranska data och välj de som du vill spara på din dator. Klicka på "Återställ" för att välja en plats för att spara data.

Sammanfattning:
Med iCloud Drive och nu Files-appen kan du göra detmycket lätt åtkomst till alla dina dokument på alla enheter, allt du behöver göra är att logga in på den enheten med ditt Apple ID och lösenord. Och med UltData behöver du aldrig förlora dina filer för länge.

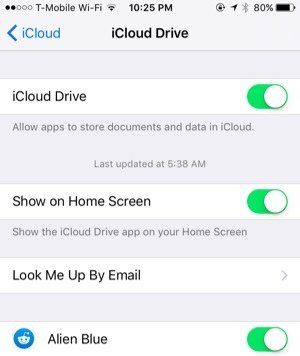

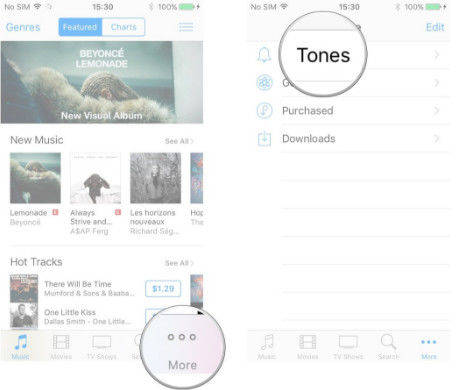



![Hur man extraherar iCloud-säkerhetskopiering till Mac [iOS 12 stöds]](/images/icloud-tips/how-to-extract-icloud-backup-to-mac-ios-12-supported.gif)

