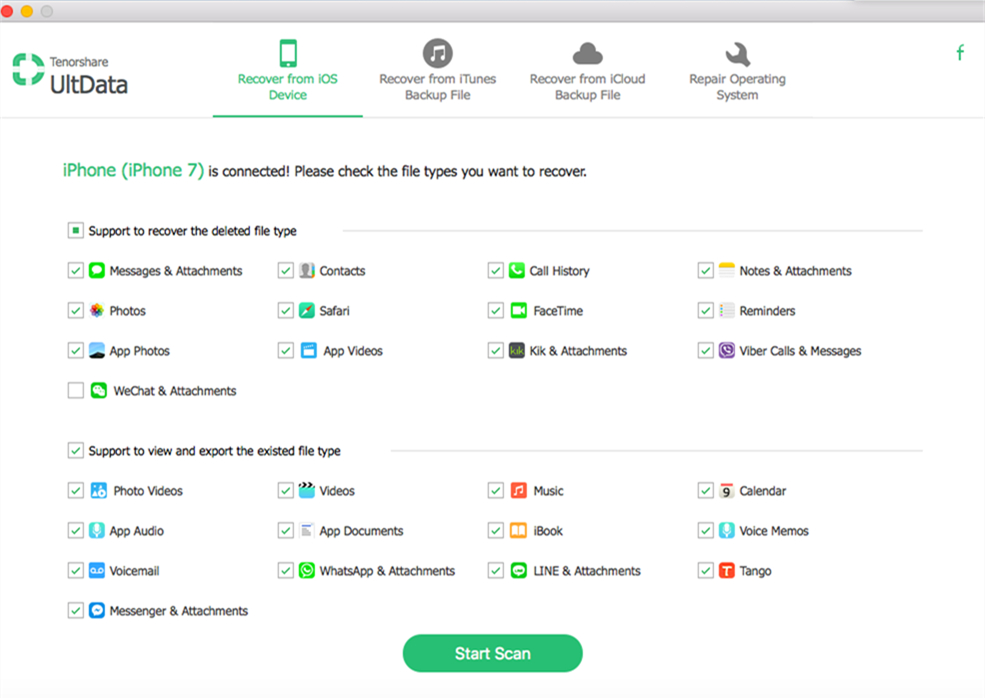Hur man hämtar data från iTunes Backup
Om du inte har något sätt att återställa data från iOS-enhet, skulle återställa data från iTunes-säkerhetskopia vara ditt föredragna val. Innan vi börjar, se till att din iTunes-säkerhetskopia finns de data du vill ha.
Steg 1: Byt till iTunes Backup Recovery Mode och välj iTunes Backup
Byt till "Återställ från iTunes säkerhetskopieringsfil"avsnitt och UltData visar automatiskt all iTunes-säkerhetskopia på den här datorn. Du kan skilja dessa säkerhetskopieringsfiler utifrån enhetsnamn, datum för säkerhetskopiering, serienummer eller säkerhetskopieringsstorlek. Välj rätt säkerhetskopia med den data du vill ha och klicka på "Start Scan" -knappen.
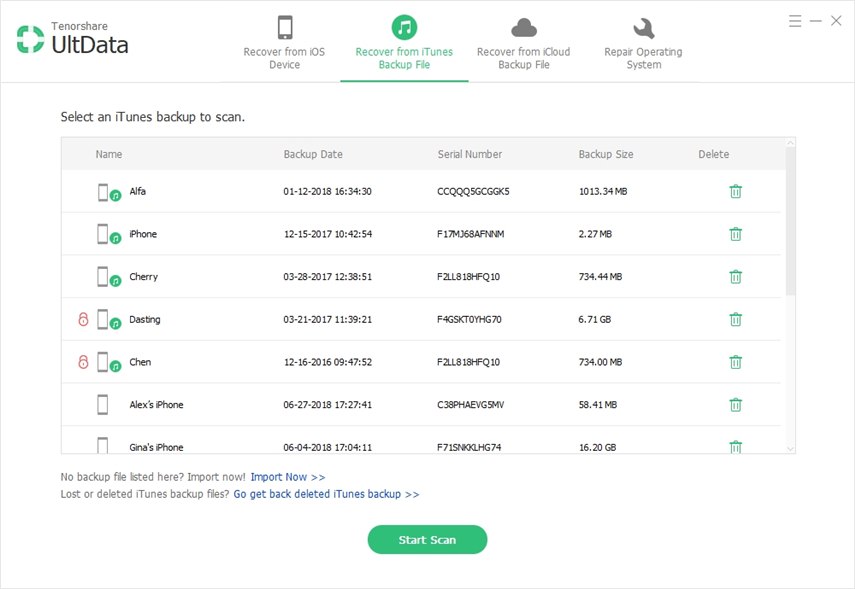
Anteckning 1: Om din iTunes-säkerhetskopia inte är lagrad i standardvägen måste du importera säkerhetskopian manuellt. Klicka på "Importera nu >>" och navigera till den specifika reservfilen och lägg sedan till den i UltData.

Anteckning 2: (Endast Windows-version) Anta att du har tagit bort diniTunes-säkerhetskopiering och senare insåg att det finns viktiga data i säkerhetskopian. Det finns en chans att få tillbaka den raderade säkerhetskopian. Klicka på "Gå få tillbaka raderad iTunes-säkerhetskopia >>" längst ner, välj en plats och klicka på "Starta skanning" för att söka efter den raderade säkerhetskopian.

Skanningen tar ett tag och säkerhetskopierar duborttagen visas på listan så snart skanningen är klar. Välj säkerhetskopian och klicka på Återställ-knappen. Din säkerhetskopia finns på listan för dig att välja att hämta data från.
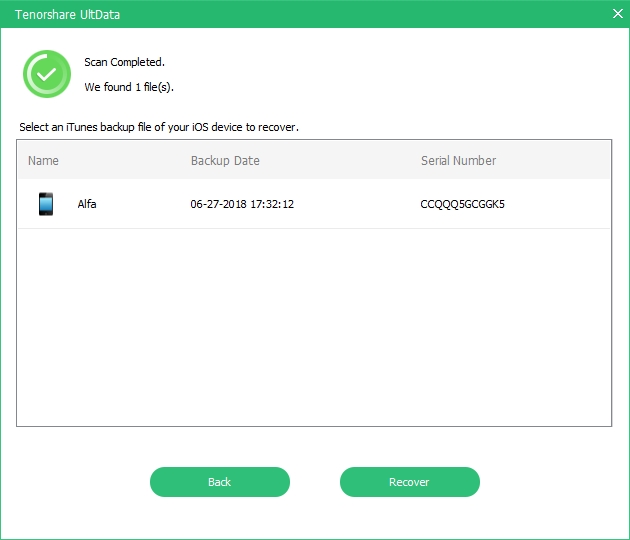
Steg 2: Förhandsgranska förlorade filer från iTunes Backup
När skanningsprocessen är klar, detaljeradinnehåll hittas i enlighet med den kategori de tillhör. Klicka på en specifik kategori till vänster för att utöka detaljerad information. När du kontrollerar informationen innehåller skanningsresultaten både befintliga och raderade objekt med separata färger. Du kan välja "Visa endast raderad" för att filtrera borttagna data.

Steg 3: Välj filer för iTunes Data Recovery
Du kan plocka upp objekt selektivt och klicka"Återställ" -knappen för att återställa. Innan du återställer kan du klicka på ikonen Output Settings för att välja filformat och definiera en utgångskatalog. Medieinnehåll (foton, videor och memos) återställs som originalformat.
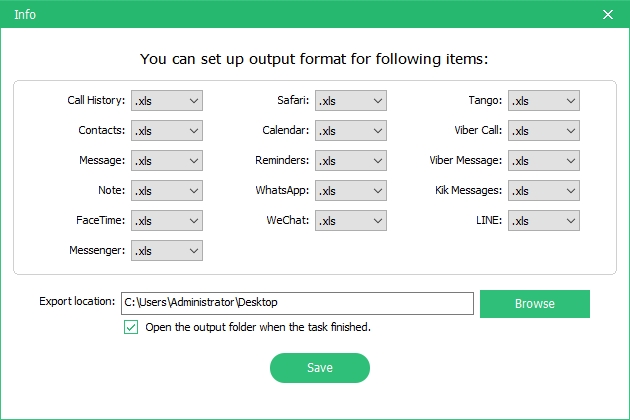
Notera: För kontakter, meddelanden och anteckningar finns det två återställningsalternativ: Återställ till enhet och Återställ till dator. Om du väljer "Återställ till enhet", anslut din iOS-enhet till datorn med en USB-kabel. Meddelanden kommer att överföras till din enhet som nya olästa meddelanden i iPhone Message app, så gör anteckningar och kontakter.