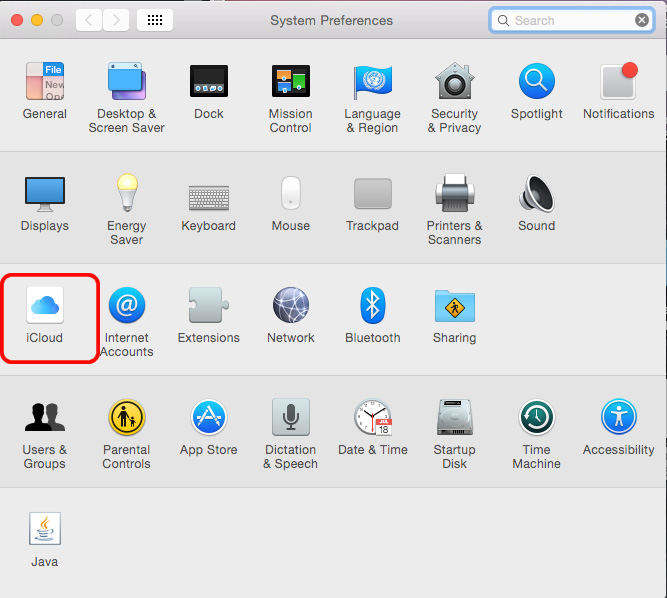[Fast] Logga in på iTunes Store Håller Popping Up
När du försöker få åtkomst till iTunes-tjänster kanske du har upplevt det en fråga om logga in i iTunes Store fortsätter att dyka upp på din skärm. Har du svar på de frågorna? Det finns olika lösningar på den här typen av problem. Om du är ny på det och det är överväldigande att avkoda vilken du ska välja, vi / pingar du de bästa här.
I den här artikeln har vi sammanställt en uppsättning lösningar för att bekämpa inloggning i iTunes Store fortsätter att dyka upp problemet. Fortsätt läsa för att veta mer.
Lösning 1: Ange igen som begärt
Om logga in i iTunes-butiken fortsätter att dyka uppdin skärm, då kan fallet vara att du har loggats ut från din iTunes. Ange ditt Apple-ID igen för att logga in på din iTunes-profil. Om du inte kan logga in, gå vidare till nästa lösning som ges här.
Lösning 2: Starta om din enhet
När den första metoden inte lyckades lösa inloggningeniTunes-butiken fortsätter att sprida problemet. Du kan alltid prova att starta om iPhone igen. I de flesta fall fixar det iOS-problemen och gör att din iPhone ansluter och synkroniseras med iTunes felfritt.
Tvinga omstart av iPhone 6 / 6S / SE / äldre versioner -
- Tryck ner knapparna "Home" och "Sleep / Wake" samtidigt om du inte ser Apple-logotypen.
- Släpp knapparna och vänta på att iPhone startar om.

Tvinga om iPhone 7/7 Plus -
- Klicka på knappen "Sleep / Wake / Lock" tillsammans med "Volume Down" -knappen.
- Vänta tills Apple-logotypen visas på skärmen och låt iPhone starta om.

Tvinga omstart iPhone 8/8 Plus / X -
- Tryck direkt på och släpp knappen "Volym upp".
- Upprepa samma sak med knappen "Volym ner".
- Tryck ner knappen "Sleep / Wake" tills Apple-logotypen lyser. Släpp sedan den och låt iPhone starta om.
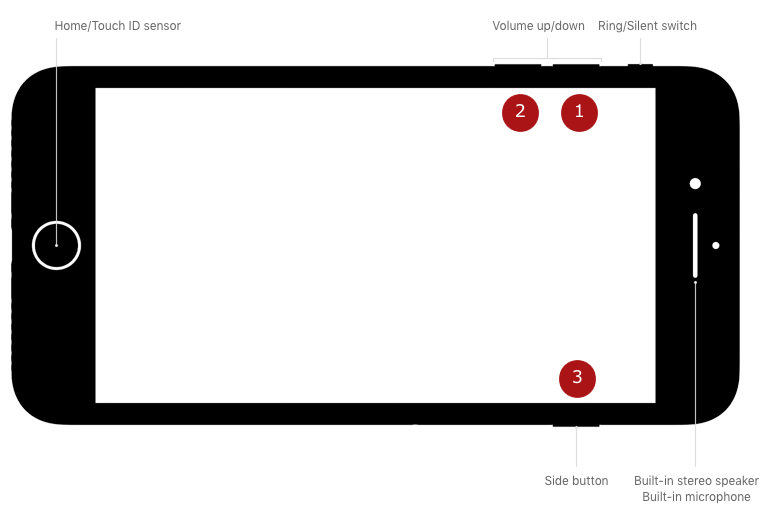
Lösning 3: Kontrollera den pausade nedladdningen i App Store eller iTunes Store
- Starta iTunes-appen på din iPhone och klicka på "Mer ..."> "Nedladdningar"> ange "Apple ID" och lösenord om du uppmanas.
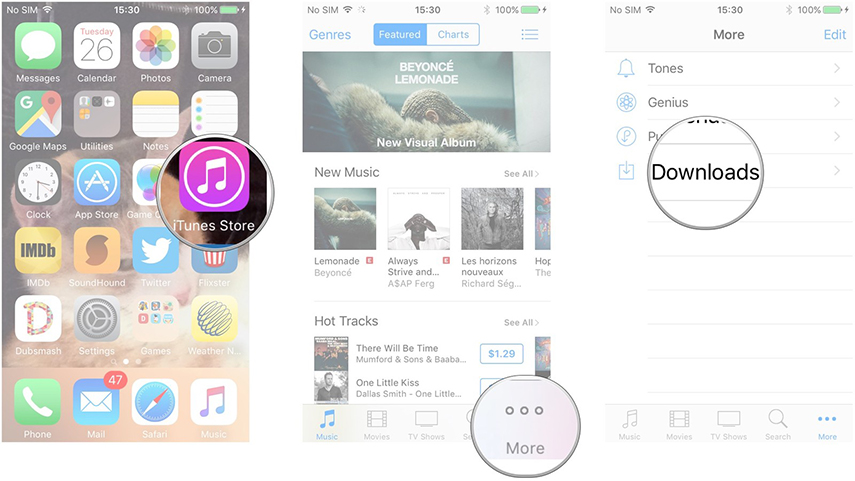
Välj de pausade artiklarna och klicka på "Hämta" -ikonen.
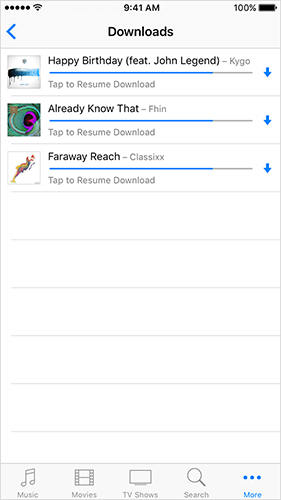
Om det inte löser problemet går du till din Mac / Windows och startar iTunes.
Logga in på iTunes> "Konto"> "Kontrollera tillgängliga nedladdningar"> lösenord> "Retur" eller "Enter".
Objekten kommer att börja ladda ner automatiskt.
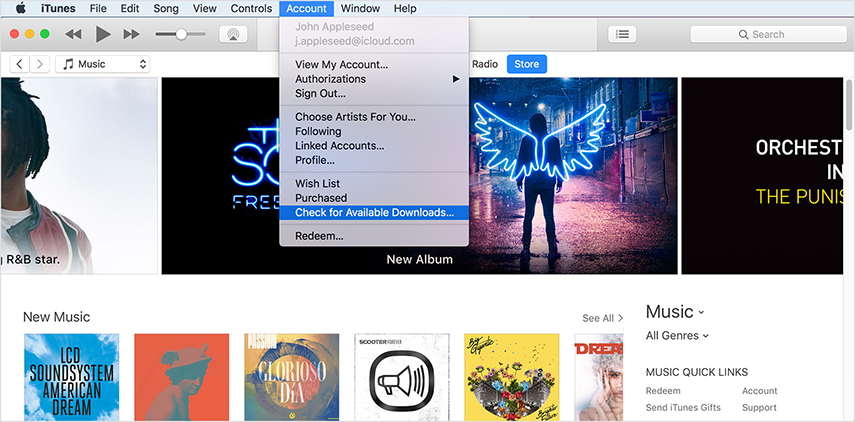
Lösning 4: Återställ din iPhone / iPad
Logga in i iTunes-butiken fortsätter att dyka upp problemet bör inte stressa dig mer. Försök att återställa iPhone-inställningarna (inte fabriksinställning) efter -
Ta en säkerhetskopia på iCloud så att inga data går förlorade. På din iPhone hittar du "Inställningar"> "Allmänt"> "Återställ"> "Återställ alla inställningar".
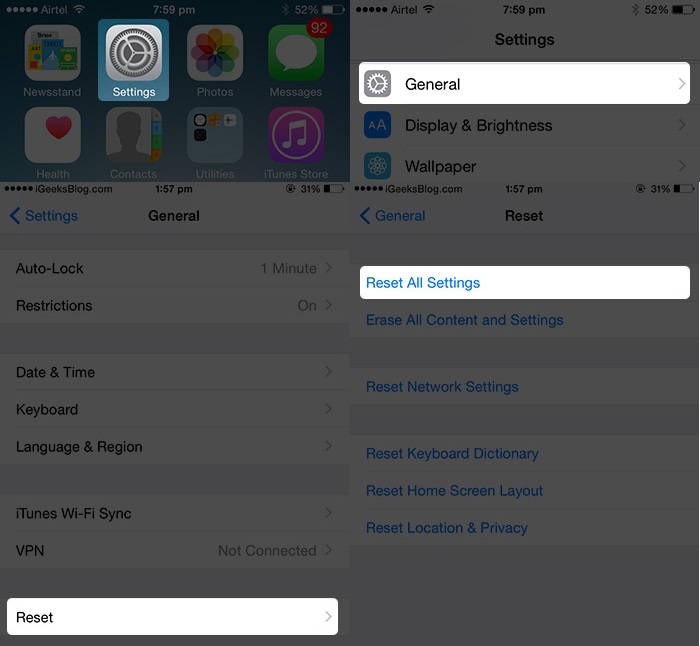
Bekräfta dina handlingar genom att slå "Återställ" igen och ange dina referenser när du begär det.
Bonustips:
Säkerhetskopiera alla dina data enkelt med Tenorshare iCareFone innan återställning
Om ovanstående metoder inte var upp till märket fördu, du kan välja en bättre och pålitlig lösning för inloggning i iTunes Store fortsätter att dyka upp problemet. Men innan detta måste du säkerhetskopiera all iPhone-data. Tenorshare iCareFone är det ultimata verktyget för att göra det. Det här verktyget låter dig smidigt överföra filer mellan din iPhone och datorn utan problem. Det fungerar som en effektiv filhanterare för att organisera din iPhone. Det är ett pålitligt iTunes-alternativ att synkronisera dina filer från med din dator. Det kan ta bort skräpfiler och förbättra enhetens prestanda. Dessutom skyddar den din iPhone från vanliga iOS-problem.
Här är en detaljerad guide om hur du säkerhetskopierar med Tenorshare iFoneCare -
Steg 1: Se till att installera den senaste versionen av Tenorshare iCareFone på din dator och starta sedan den när installationen är över. Anslut din iPhone och PC genom en blixtkabel efter det. Klicka på knappen "Säkerhetskopiering och återställning" när enheten är ansluten till din dator.
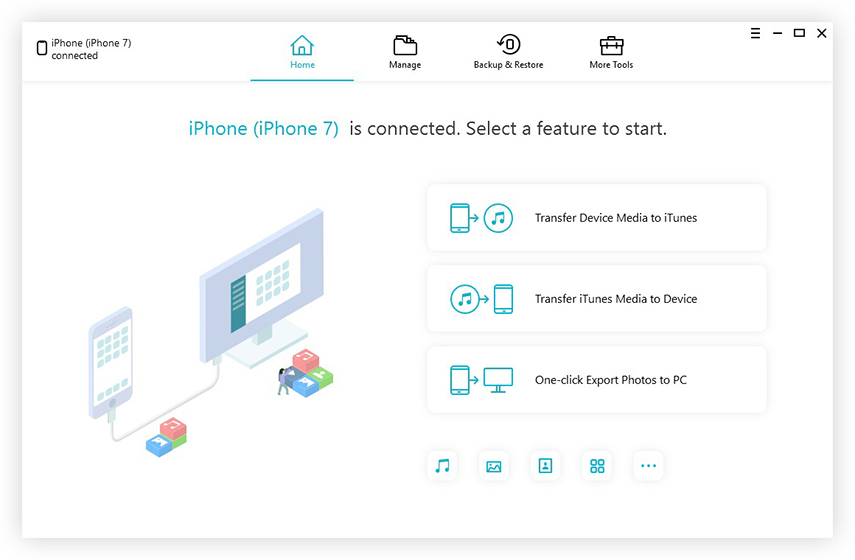
Steg 2: Välj nu de data du vill säkerhetskopiera och tryck sedan på knappen "Säkerhetskopiera". Processen kommer att ta lite tid att slutföra. Efter avslutad lagras dina valda data som backup på din dator.
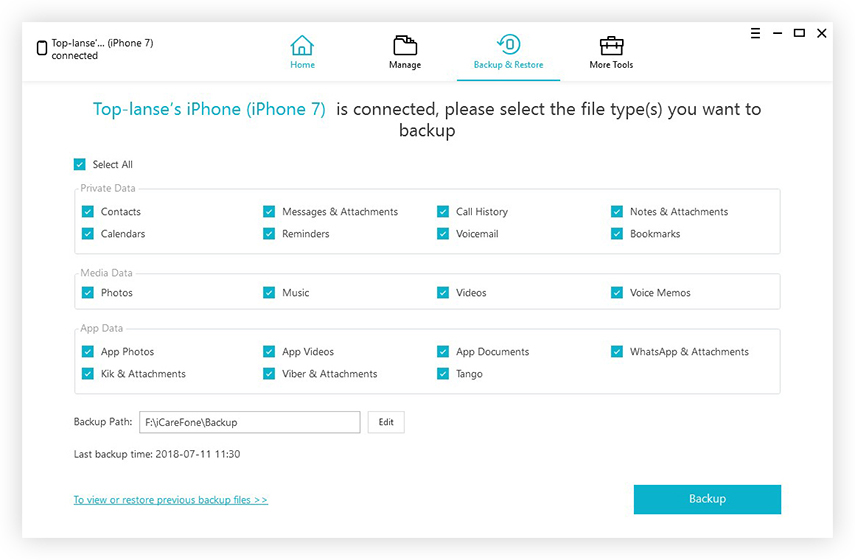
Fixa alla iTunes-problem med Tenorshare TunesCare
Nu när du har skapat en säkerhetskopia på din dator blir det lättare att fixa iPhone fortsätter att be om att logga in i iTunes Store-problem, tillsammans med andra iOS-problem som använder Tenorshare TunesCare. Vi rekommenderar att du säkerhetskopierar din iPhone tillse till att det inte finns någon dataförlust när du fixar iOS-problemen. Det här verktyget kan effektivt fixa alla iTunes-synkroniseringsproblem i situationer där iTunes inte läser iPhone-innehåll, synkroniseringssessionen startar inte eller iTunes ansluter inte till iOS-enhet. Det kan reparera iTunes-synkroniseringsproblem, spela upp problem, installations- och uppdateringsfel eller korrigera skadade iTunes li / pary.
Steg 1: Få Tenorshare TunesCare installerad på din dator och starta sedan den. Anslut din iPhone med en USB-kabel. Programvaran ska upptäcka din enhet; om det inte gör det, tryck sedan på "Fixa alla iTunes-problem".
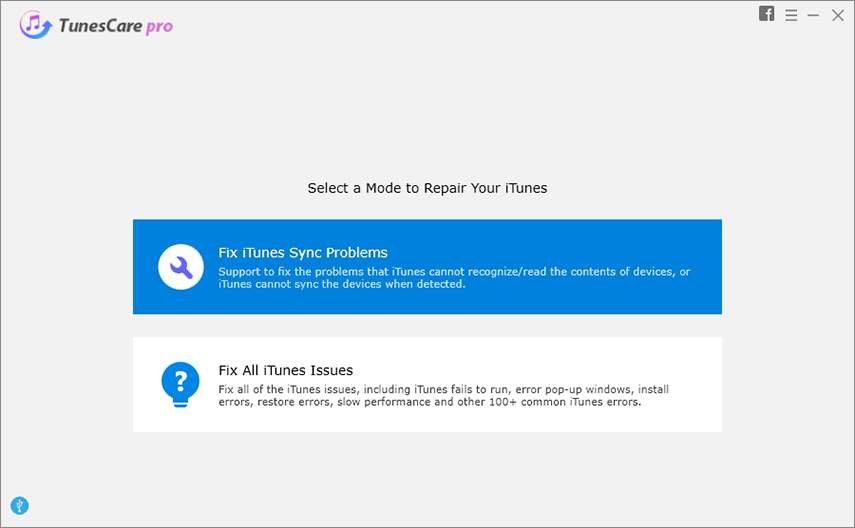
Steg 2: Klicka på knappen "Reparera iTunes" så att de skadade iTunes-filerna automatiskt kan repareras.
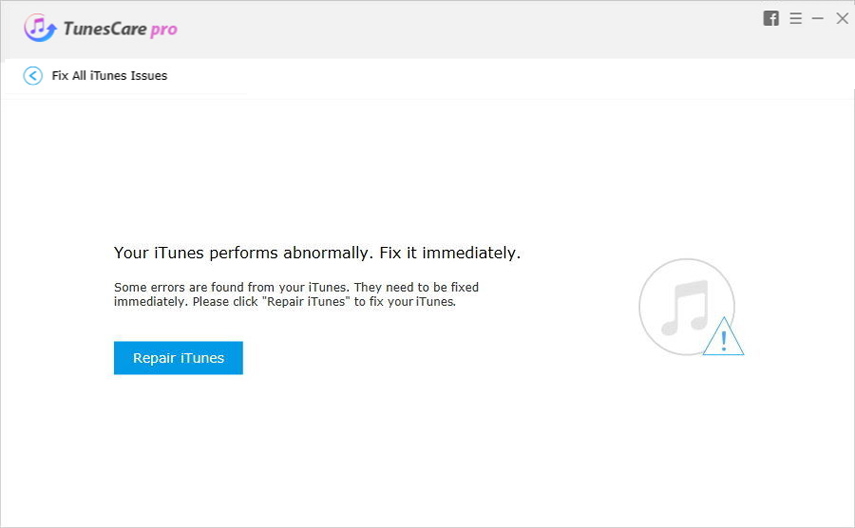
Steg 3: När iTunes har reparerats framgångsrikt kan du starta den synkronisera dina iOS-enheter med iTunes eller överföra data.
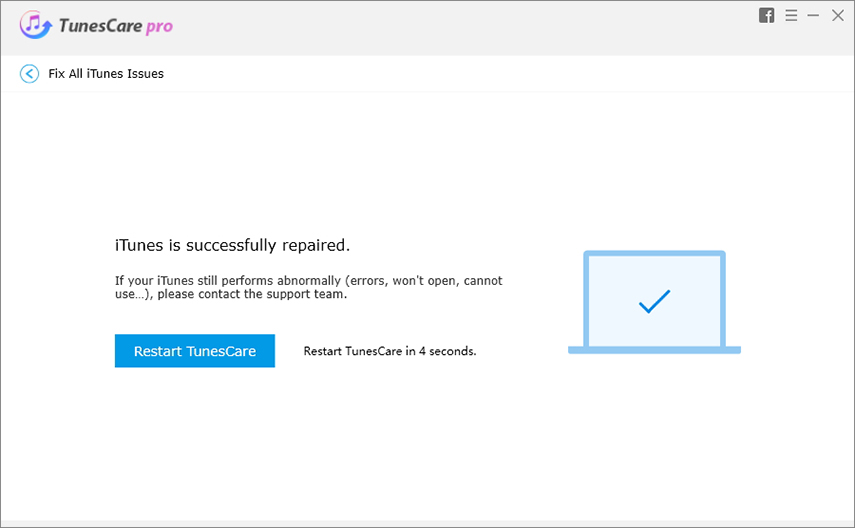
Slutsats
Från ovanstående artikel fann vi att det inte spelade någon rollvilken typ av iTunes-problem växer upp. Du kan alltid ha överhanden med TunesCare. Med hjälp av Tenorshare iCareFone kan du sömlöst säkerhetskopiera data och sedan reparera enhetens OS med Tenorshare Tunescare när du är på språng.



![[Löst] Apple ID-verifiering dyker konstant upp på din iPhone](/images/iphone-tips/solvedapple-id-verification-constantly-pop-ups-on-your-iphone.jpg)
![[Fast] iPhone säger att inget SIM-kort är installerat](/images/iphone-tips/fixed-iphone-says-no-sim-card-installed.jpg)