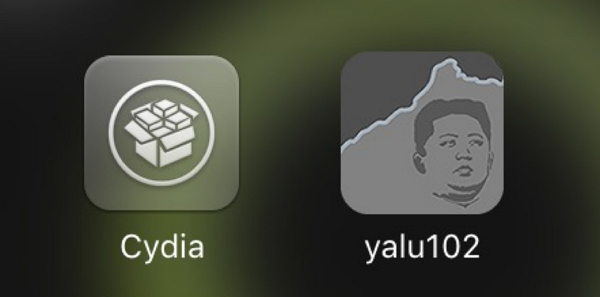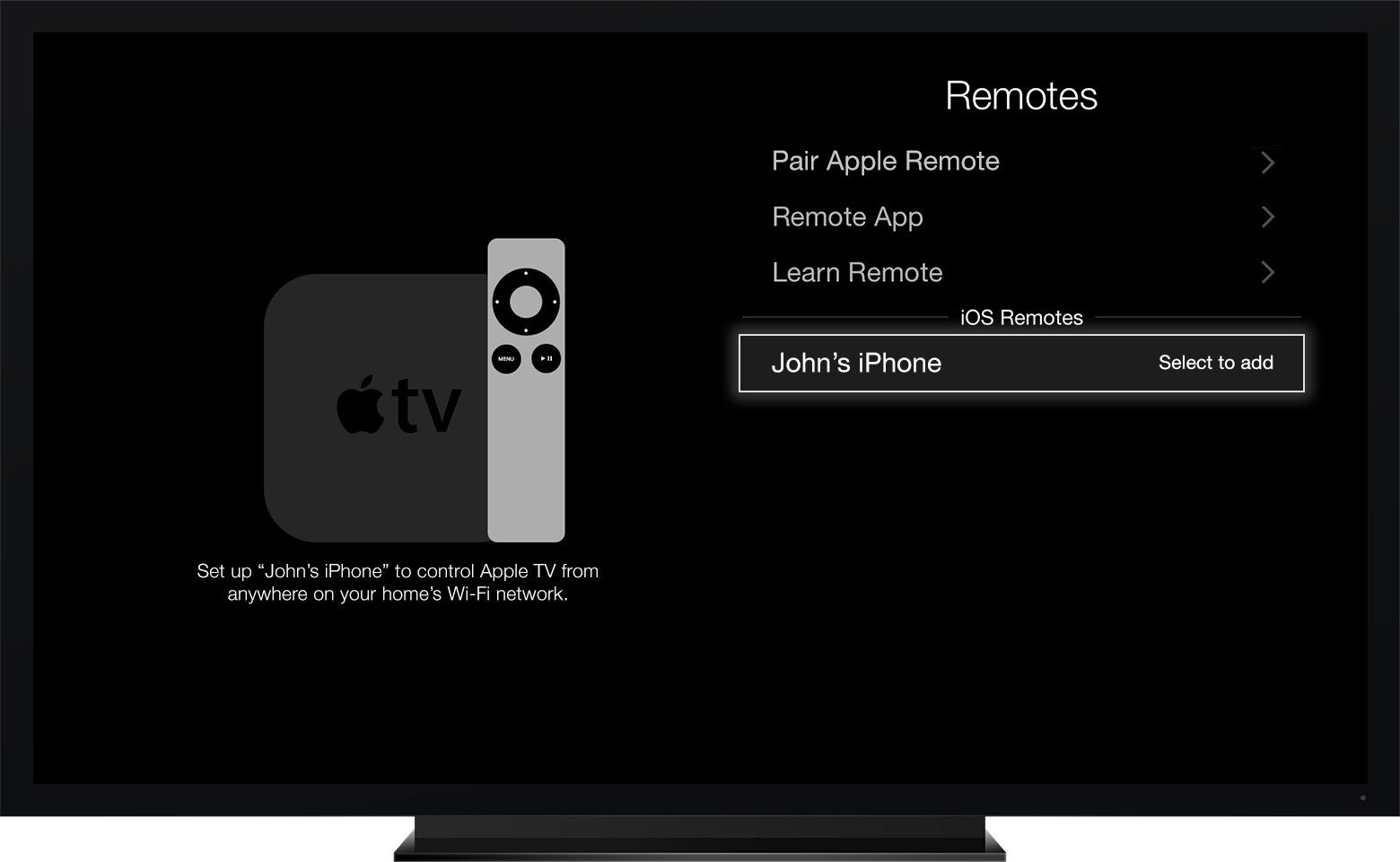Att fixa iCloud-lösenord fungerar inte på Mac-fel
För några veckor sedan stod jag inför ett problem, min iCloudslutade fungera. Om jag loggar in på mitt iCloud-konto några minuter senare dyker ett nytt meddelande upp och ber mig logga in igen. Faktiskt, då insåg jag att det inte bara var jag, ett stort antal användare har mött detta problem. De iCloud-lösenordet fungerar inte på Mac är i princip ett iCloud-inloggningsslingfel. Så jag tänkte ta min Mac till närmaste servicecenter men sedan hittade jag mycket användbara lösningar på Internet och jag tänkte dela detta för att hjälpa andra användare. Jag kämpade med det här problemet i över en vecka men den listan med lösningar löste bokstavligen mitt iCloud-problem över en natt. Läs artikeln nedan för att fixa ditt iCloud-inloggningsslingfel också.
- Sätt 1: Logga ut iCloud och logga in igen
- Sätt 2: Inaktivera iCloud Sync på Mac
- Sätt 3: Se till att tvåstegsverifiering är aktiverad
- Sätt 4: Ta bort iCloud-cache-filer
- Sätt 5: Sök efter programuppdateringar
- Sätt 6: Återställ iCloud-lösenordet på Mac
Sätt 1: Logga ut iCloud och logga in igen
Det finns några problem som uppstår på iOSenheter som kan tyckas omöjliga att lösa men om du söker noggrant på Internet kan du hitta några enkla lösningar som du kan prova hemma. Antag att din Mac fortsätter att be om iCloud-lösenord, även om du anger rätt lösenord som meddelandet fortsätter att dyka upp. Följ bara dessa steg så kan det lösa problemet direkt.
- 1. På din Mac och gå till "Apple Menu".
- 2. Gå nu till "Systeminställningar".
- 3. Välj sedan "iCloud".
- 5. Klicka nu på "Logga ut".
- 6. Stäng sedan preferenspanelen. Vänta ett tag och försök att logga in igen för att se om problemet är löst.
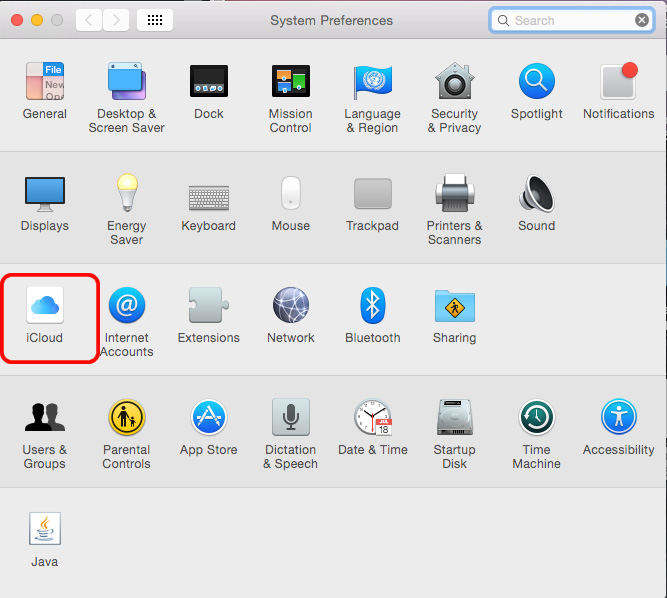

Om detta inte löser problemet går du till nästa steg.
Sätt 2: Inaktivera iCloud Sync på Mac
Det andra möjliga sättet du kan lösa problemet är genom att stänga av iCloud-synkronisering på din Mac. Så om iCloud fortsätter att be om lösenord Mac, följ sedan instruktionerna nedan:
- 1. Öppna din Mac och gå till Systeminställningar.
- 2. Ange iCloud och avmarkera alla alternativ.

Sätt 3: Se till att tvåstegsverifiering är aktiverad
Om ditt iCloud-lösenord inte fungerar på Macmåste se till att tvåstegs-autentiseringen är aktiverad. Verifiering i två steg är ett extra lager av säkerhetsinställningar för ditt konto. För att felsöka det måste du besöka den officiella webbplatsen för Apple och logga in med dina Apple ID-referenser. Hitta verifieringsfunktionen och se om den är aktiverad eller inaktiverad. Om den är avstängd måste du aktivera tvåstegsverifiering. Så här gör du på Mac:
- 1. Gå till "Meny" och sedan till "Systeminställningar".
- 2. Klicka nu på "iCloud" och gå sedan in i "Kontodetaljer" genom att ange dina Apple ID-referenser.
- 3. Klicka på fliken "Säkerhet" och tryck på alternativet "Tvåfaktorautentisering" för att slå på den.

Om du har tur kommer denna process att fungera och efter det bör ditt iCloud-problem lösas.
Sätt 4: Ta bort iCloud-cache-filer
Fortfarande, om iCloud inte accepterar lösenord Mac, kan du ta bort cache-filerna för att se om det fungerar. Följ stegen nedan för att göra det:
- 1. Öppna din Mac och starta Finder.
- 2. Välj sedan din användarmapp.
- 3. Öppna nu Finder-fönstret och välj Alternativ.
- 4. Välj "Visa bibliotekmapp". På så sätt kan du se din mapp med användarbibliotek.
- 5. Välj nu Bibliotek och flytta några saker till papperskorgen.
- 1. Radera mappen "Cachar" i mappen ~ / Bibliotek / mapp.
- 2. Radera mappen "iCloud" i mappen ~ / Library / Application Support / folder.
- 3. I mappen ~ / Bibliotek / Inställningar / mapp, sopor den här filen: MobileMeAccounts.plist ".
- 1. Du måste gå till App Store.
- 2. Klicka på Uppdateringar i verktygsfältet.
- 3. Välj nu respektive uppdateringsknappar för att installera uppdateringar direkt.
- 4. För automatiska uppdateringar går du till Apple-menyn och navigerar sedan till Systeminställningar och aktiverar alternativet Automatisk uppdatering.
- 1. Öppna din Mac, starta Safari och öppna Apple ID-kontosida.
- 2. Tryck nu på "Glömt Apple-ID eller lösenord." Om du har aktiverat tvåfaktorsverifiering ska du ange ditt nummer.
- 3. Sätt in ditt Apple-ID och alternativet ditt lösenord och tryck sedan på Fortsätt.
- 4. Nu måste du välja en metod för att återställa lösenordet. Det första alternativet är att använda säkerhetsfrågor och andra är att använda Gmail för att få bekräftelsekoden.
- 5.Välj en av ovanstående och fortsätt sedan och följ instruktionerna på skärmen för att göra det enkelt. Om du väljer e-post skickas en "Återställ ditt Apple-ID" -länk till din återställnings-e-post. Du kommer att öppna den länken och återställa ditt lösenord.
Här är listan över filer du behöver skicka till papperskorgen ...
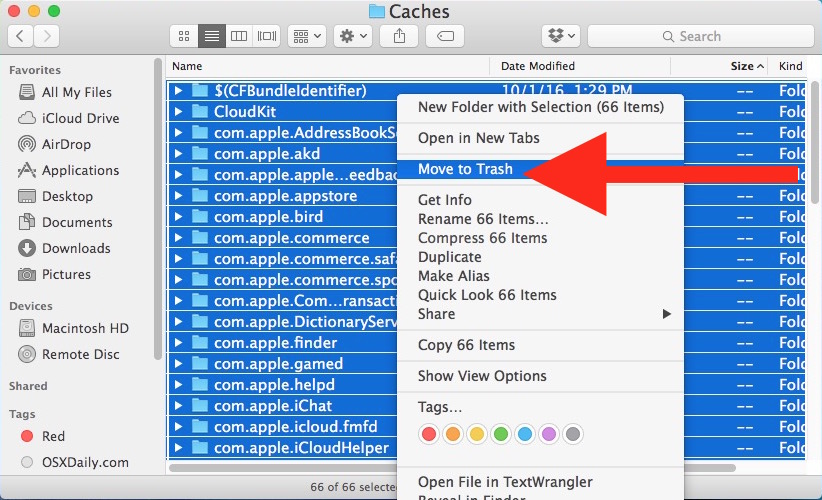
Ibland löser detta problemet och du slutar få felmeddelanden. Om inte, fortsätt med artikeln.
Sätt 5: Sök efter programuppdateringar
När detta stora problem inträffar har många användare sagt och rapporterat att uppdatering av din iCloud eller MacOS kan hjälpa saker. Så för att göra det:

Detta kommer att säkerställa att om eller när en ny uppdatering är tillgänglig kommer du att veta och att den kommer att uppdateras automatiskt.
Återställ iCloud-lösenordet
Du kan också försöka återställa ditt iCloud-lösenord,för att fixa iCloud-inloggningsslingfel. Återställning av lösenord är mycket enkelt på Mac. Eftersom det återställer och ersätter det tidigare lösenordet helt och hållet, kan detta vara den ultimata lösningen du kan gå till för att lösa problemet. Följ bara stegen nedan så gör du det snabbt!


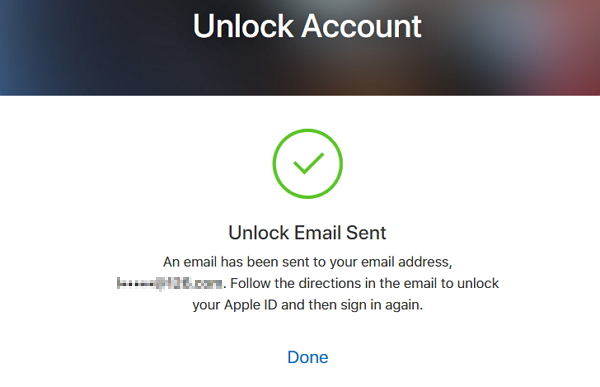
Efter detta måste du avsluta processen medloggar in i iCloud från Mac igen och sedan kan du återställa iCloud-lösenordet framgångsrikt. Återställa ditt iCloud-lösenord från din Mac kan vara en lösning för att lösa iCloud-problemet.
Sammanfattning
Det är inte riktigt en rolig upplevelse att fastna iiCloud-inloggningsslinga. Jag hoppas att en av ovanstående lösningar ska stoppa iCloud-lösenordmeddelandet Mac Tyvärr, om den inte har det måste du säkerhetskopiera och återställa din enhet om du använder en iPhone. Om du använder en Mac kan du ha ett skadat användarkonto.
Även under processen, om du har tappat någotkänsliga filer kan du använda Tenorshare Any Data Recovery for Mac-app på din Mac för att återställa den förlorade informationen enkelt. Det är ett professionellt Mac- och Windows-dataåterställningsverktyg som är mycket effektivt och snabbt. Högt rekommenderad!