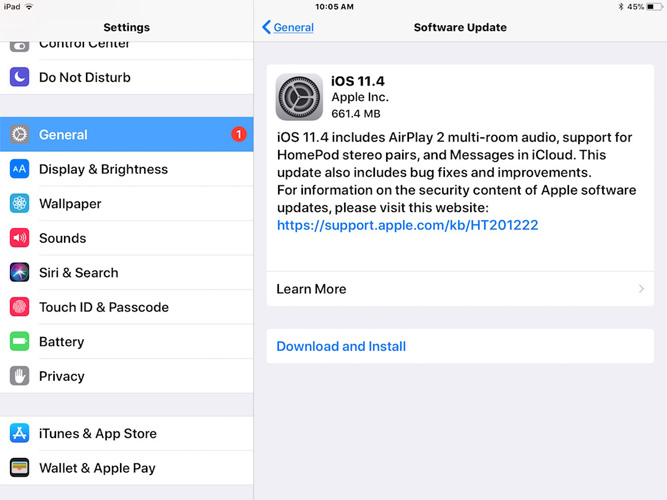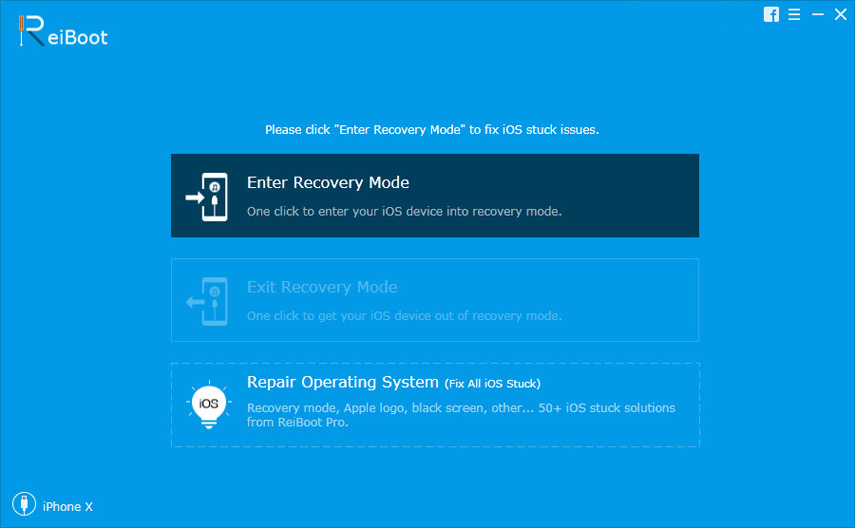Hur man fixar iPhone fast vid kontroll av uppdatering
Många iOS-användare har nyligen rapporterat att derasenheten kan inte kontrollera om det finns uppdatering för iOS 12. Även om orsakerna till detta uppdateringsproblem är ganska uppenbara kan vissa användare räkna ut ett sätt att lösa problemet. Användarna uppger att nedladdningen tar mycket lång tid, de kan inte nå servern och enheten fastnar vid uppdateringsskärmen.
Så här i den här artikeln kommer vi att fixa iPad / iPhone fastnat efter att ha letat efter uppdateringen skärm. Vi har samlat en hel lista över lösningar som kan vara till hjälp för att fixa iPhone / iPad dheck för uppdatering fastnat.
- Lösning 1: Kontrollera om Apple Server är nere
- Lösning 2: Kontrollera nätverksanslutning
- Lösning 3: Starta om din iPhone / iPad
- Lösning 4: Tvinga om din iPhone igen för att fixa Kontrollera om uppdatering är fast
- Lösning 5: Frigör tillräckligt med lagring innan du kontrollerar för uppdatering
- Lösning 6: Återställ nätverksinställningar
- Lösning 7: Uppdatera iPhone med iTunes
- Lösning 8: Ultimate Solution: Fix iPhone Kan inte kontrollera om uppdatering är fast utan dataförlust
Lösning 1: Kontrollera om Apple Server är nere
Det första du behöver göra om din iPhone är detinte kan kontrollera om det finns uppdatering för iOS 12 är att kontrollera om Apple-servern är nere. Du bör besöka Apple System Status-webbsidan. om serverstatusen är gul betyder det att det finns vissa problem med servern och det är därför uppdateringen inte dyker upp. Du kan kontakta Apple-supporten men de kommer också att be dig vänta en stund tills servern blir aktiv igen .

Om statussymbolen är grön betyder det att allt är bra med servern och du måste kontrollera om det finns ett annat problem som kan orsaka problemet.
Lösning 2: Kontrollera nätverksanslutning
Nätverksanslutningen spelar också en mycket stor rollmedan du letar efter uppdateringen. Om nätverkssignalstyrkan är svag finns det chansen att kontrollen för uppdatering fastnar. Så kontrollera Wi-Fi-anslutningen och plug-in laddaren. Koppla bort Wi-Fi och anslut den igen efter några sekunder och se om problemet är löst.

Lösning 3: Starta om din iPhone / iPad
Om iPhone sitter fast vid kontrollen för uppdateringskärmen, sedan försöker du stänga av och slå på den. Tryck och håll nere Sleep / Wake-knappen i några sekunder tills skjutreglaget visas. Dra sedan reglaget till höger och stäng av din iPhone / iPad. Slå på den igen genom att trycka på Sleep / Wake-knappen och slå på enheten igen. Kontrollera nu igen uppdateringen och se om uppdateringen dyker upp eller inte.
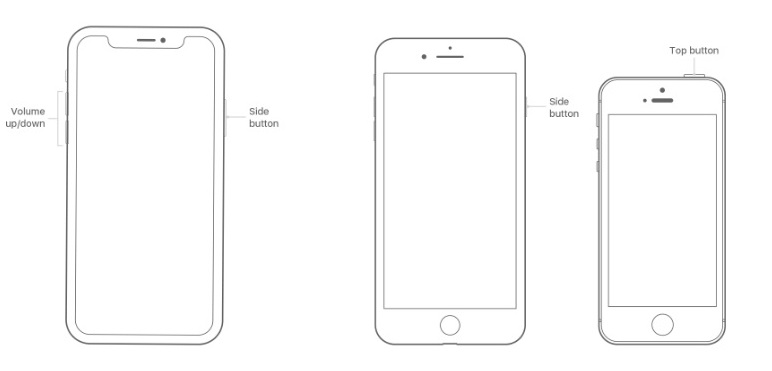
Lösning 4: Tvinga om din iPhone igen för att fixa Kontrollera om uppdatering är fast
Om ingen av ovanstående metoder fungerar och duigen fastnade vid uppdateringsskärmen, då är det dags att du försöker starta om kraft. Den tvingade omstarten stänger av enheten, rensar cachen och stänger alla appar som körs i bakgrunden. Så om din iPhone-kontroll för uppdateringsskärmen har fastnat kan du prova att starta om den.
För iPhone 8 och senare: Tryck på Volym upp-knappen och släpp den snabbt. Tryck sedan på Volym ned-knappen och släpp den snabbt. Håll sedan låsknappen intryckt tills Apple-logotypen kommer upp på skärmen.
För iPhone 7 och 7 Plus: Tryck på Lås-knappen och Volym ned-knappen och håll den i minst 10 sekunder och låt knapparna gå efter att Apple-logotypen visas på skärmen.
För iPad / iPhone 6 och äldre: Tryck på Hem-knappen och Lås-knappen i 10 sekunder och vänta tills du ser Apple-logotypen. Slå sedan på igen genom att trycka på samma knappar.
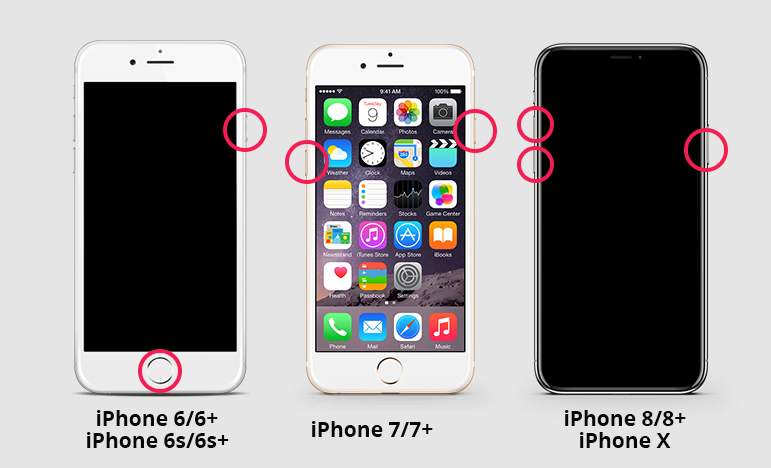
Lösning 5: Frigör tillräckligt med lagring innan du kontrollerar för uppdatering
Ibland, när det inte finns tillräckligt med utrymme påiPhone / iPad för att ladda ner och installera den senaste uppdateringen. Detta skulle göra det inte möjligt att kontrollera om det finns uppdatering för iOS 12 och du måste ta bort några av apparna från enheten för att få plats för uppdateringen. Du behöver inte oroa dig för uppgifterna eftersom uppgifterna kommer att förbli säkra under och efter uppdateringen. Ta bort några appar och kontrollera sedan igen om uppdateringen dyker upp eller inte.
Lösning 6: Återställ nätverksinställningar
Det finns några andra saker du kan prova omdin iPhone har en kontroll för uppdatering fastnat problem. Det finns chanser att nätverket orsakar problem. Så du kan försöka återställa nätverksinställningarna. Följ stegen nedan och återställ nätverksinställningarna på din enhet:
Steg 1: Starta appen Inställningar och gå till allmänna inställningar.
Steg 2: Bläddra nedåt för att hitta resten och klicka på det. Klicka sedan på alternativet Återställ nätverksinställningar. Du måste ange lösenordet för din enhet för att bekräfta åtgärden.

Alla inställningar raderas utan att det påverkar enhetens data.
Lösning 7: Uppdatera iPhone med iTunes
Om iPhone X / XR / Xs / 8 kontrollerar för uppdateringoch snurrar och du kan inte hitta ett sätt att lösa problemet så kan du använda iTunes för att uppdatera enheten. Följ stegen nedan och uppdatera iPhone / iPad till den senaste iOS-versionen:
Steg 1: Starta iTunes på din dator och anslut enheten till den.
Steg 2: Gå till fliken Sammanfattning och skapa en säkerhetskopia av alla dina data först. Klicka sedan på alternativet Sök efter uppdateringar.

Steg 3: Uppdateringarna dyker upp och du får ett alternativ att ladda ner och uppdatera din enhet. Välj knappen Godkänn och bekräfta uppdateringen.
Du måste också ange lösenordet för din enhet och iTunes kommer att uppdatera din enhet så snart som möjligt.
Lösning 8: Ultimate Solution: Fix iPhone Kan inte kontrollera om uppdatering är fast utan dataförlust
Om ingen av ovanstående lösningar fungerade,då kan du prova Tenorshare ReiBoot. Programvaran är utformad som ett iOS-systemåterställningsverktyg som kan fixa nästan alla arbetsproblem på iOS-enheter. Programvaran kan fixa över 50 typer av iOS-problem utan att ta bort informationen på din enhet. Så om din iPhone letade efter uppdatering och nu snurrar kan du använda ReiBoot för att återställa den till normaltillstånd. Och det är inte bara uppdateringsproblemet som kan åtgärdas med det här verktyget. Det är känt att lösa iPhone / iPad svart skärm, vit skärm, frusen skärm, iPhone fastnat i återställningsläge, etc.
Ladda bara ner programvaran gratis och vänta tills den är korrekt installerad. Följ sedan stegen nedan:
Steg 1: Starta programvaran och anslut din enhet till datorn. Välj sedan funktionen Reparera operativsystem från huvudskärmen.

Steg 2: På nästa skärm får du Start-knappen för att initiera processen. Behåll standardläget för reparation och tryck på Start reparation-knappen.

Steg 3: Programvaran uppmanar dig att ladda ner ett firmwarepaket som är lämpligt för enheten. Programvaran kommer automatiskt att upptäcka iOS-versionen av enheten och tillhandahålla en lämplig fil som kan laddas ner direkt.

Steg 4: När nedladdningen är klar klickar du på knappen Reparera nu så kommer reparationen att starta. Det tar lite tid innan processen är klar.

När programvaran har åtgärdat problemet kommer din enhet att starta om och du kommer också att bli meddelad. Nu har du en enhet som fungerar normalt med alla data fortfarande intakta.
Poängen
Vi hoppas att en av ovanstående lösningarhjälpte dig att lösa iPhone fastnat när du letade efter uppdateringsproblem. Även om problemet kan kanske eller inte löses med andra metoder ReiBoot kan säkerställa att problemet löses.