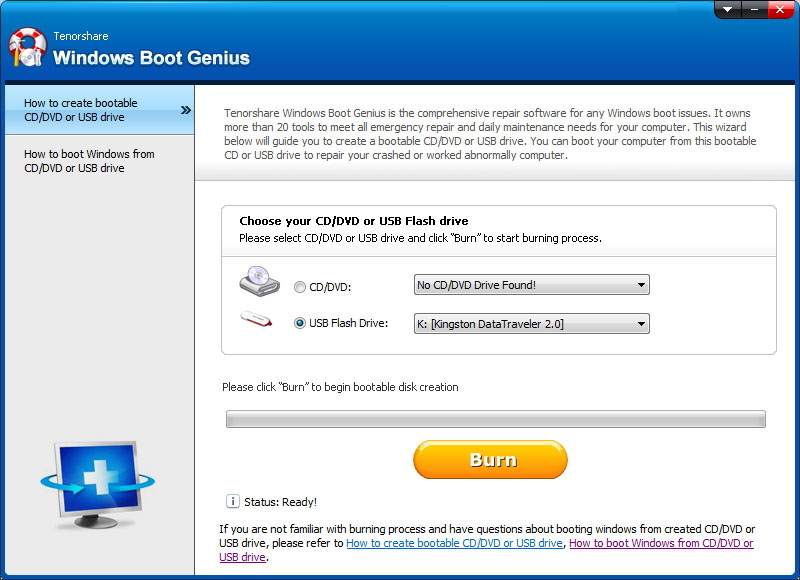CHDKSK Kör inte i Windows? Fixa det nu!
"När jag körde cmd med CHKDSK fastnade jag helt! Det fungerar bara inte på vilket sätt jag försöker. Jag kunde inte arbeta med min nya partition. Hur kan jag lösa problemet?"
"Jag ville kontrollera skivfel på min hårddisk. Men tyvärr, när jag försökte CHKDSK på cmd, fungerade inte allt. Det slutförde på något sätt inte hela processen. Finns det något sätt jag kan komma över problemet? Finns det något alternativ till detta? "
Om du har samma problem på din dator, med CHKDSK fastnat utan ytterligare körning, då är du på rätt plats. Vi är här med lösningarna på detta problem. Så vad ska man göra om CHKDSK inte fungerar på din dator? Följ bara dessa metoder:
Använd systemåterställning
Om CHKDSK fungerar inte på din dator är ett av de effektiva sätten att prova alternativet för systemåterställning för att återställa ditt system till en tidigare punkt.
Om CHKDSK inte körs på Windows 7, följ dessa steg:
- Klicka på "Start" och sedan på "Alla program".
- Klicka på fliken "Tillbehör" och sedan på "Systemverktyg".
- Du hittar fliken "Systemåterställning".
- Klicka nu på fliken "Systemåterställning" och klicka sedan på "Nästa".
- Välj nu noggrant återställningspunkten som du vill fixa CHKDSK-felet och klicka sedan igen på "Nästa".
- Klicka på "Slutför" och sedan på "Ja" för att börja återställa systemet.


När systemåterställningsprocessen är slut, se tilldu startar om din dator. Detta säkerställer att alla dina ändringar sparas. Kör CHKDSK på cmd efter att du har startat om om du vill fortsätta kontrollera eller reparera din skiva och partitioner.
Om CHKDSK inte fungerar i Windows 10/8 / 8.1, följ dessa steg:
- Klicka på Start och navigera sedan till “Kontrollpanelen”
- Öppna fliken "System och säkerhet" och klicka på "System"
- Välj nu "Systemskydd" från menyn och klicka på "System" Restore från fönstret.
- Klicka nu på "Nästa" och välj den tidigare återställningspunkt som du vill fixa CHKDSK-felet.
- Bekräfta återställningspunkten och klicka på "Slutför"
- Välj nu "Ja" så kommer processen att starta.


När systemåterställningen är slut startar du om datorn för att spara ändringarna. Nu kan du enkelt fixa eller reparera med CHKDSK-kommandot.
Om du vill hantera din disk eller fixa uppstartproblem, kan Windows Boot Genius hjälpa till. Det är ett allt-i-ett-verktyg som hjälper dig att kontrollera och fixa fel i ditt Windows-system, partitioner och hela startprocessen. Det kan också hjälpa till med att hantera hårddiskpartitioner, kolla in och fixa fel.
Så det här är sätten som du kan fixa CHKDSK fast problemet medan du kontrollerar hårddisken på din dator. Om du tycker att det här inlägget är användbart, kommentera nedan!