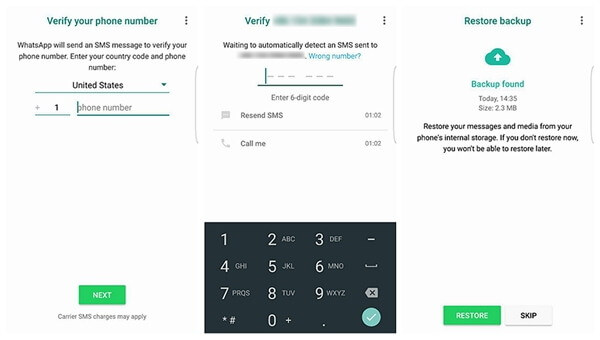Hur du återställer raderade Google Drive-filer
Oavsett om det är avsiktligt eller ett ärligt misstag,de flesta användare av Google Drive har åtminstone vid ett tillfälle tagit bort filer på den molnbaserade lagringstjänsten. Det finns många sätt du kan återställa dina data. En skulle vara genom Googles lösningar på samma sak. En annan är att använda appar som tillhandahåller lösningar för dataåterställning, de flesta går längre än återställning av filer på Google Drive: filer som går förlorade på lokal lagring genom attacker från skadlig programvara, fel på hårdvara eller programvara till exempel en dator som kraschade och mänskliga fel bara för att nämna några.
Nedan följer en omfattande guide om hur du återställer raderade filer från Google Drive, t.ex. permanent raderade filer eller på annat sätt.
Alternativ 1: Googles interna lösning - Återställ saknade filer på Google Drive från papperskorgen / administratörskonsolen / supportteamet
För att denna metod ska bli framgångsrik finns det tvåförutsättningar: du måste vara filägaren eller åtminstone ha huvudåtkomst till det aktuella kontot. Hur länge håller Google Drive borttagna filer? Vid permanent radering bör det maximala antalet dagar filerna måste tas bort permanent från papperskorgen inte vara mer än 25 dagar. Driftstegen är som nedan:
- 1. Logga in på ditt Google-konto och navigera till Google Drive-tjänsten genom att klicka på det fyrkantiga rutnätet med grå fyrkantiga brickor.
- 2. Med den blå, gula och gröna triangulära ikonen i kombination med ordet "Drive" under den är det svårt att missa.
- 3. Tillfälligt raderade filer kan nås i den vänstra rutan i Google Drive: s gränssnitt.
- 4. Markera de filer du vill återställa, klicka på återställ så kommer du att ha dina filer tillbaka. Enkel.

Hur återställer jag Google Drive till föregående datum? För filer som raderas permanent i papperskorgen, fungerar den här följande metoden enbart för Google App-administratörer (endast G Suite-administratörskonton):
- 1. Klicka på fyrkantig rutnät, bläddra ner och välj administratörskonsolen.
- 2. Klicka på användare. Det är den första ikonen från vänster på det gränssnittet; det liknar ett silhuettporträtt. Om inte på ditt konto väljer du användaren som var ägare till den raderade filen.
- 3. I det övre högra hörnet av användarens profil, sitta en ikon med tre vertikalt inriktade prickar.
- 4. När du klickar på den är det andra alternativet på rullgardinsmenyn återställningsfunktionen.
- 5. Ett kalenderformulär visas där du kan välja ett ungefärligt datum som filen togs bort.
- 6. Ange att du vill återställa data från Google Drive i markeringsrutorna som föregår kalendern.




Men det finns en stor lösning för att Google Drive kan återställa raderade delade filer: kontakta Googles supportteam.
- 1. Klicka på inställningsikonen i det övre högra hörnet av Google Drive: s gränssnitt.
- 2. Klicka på "File or Recover a file" -resultat som är populärt sökat, därav utseendet på listan. Om inte, sök det i hjälpfältet.
- 3. Nedan är det ett alternativ att kontakta Googles supportteam antingen via chatt eller e-post. Av de två alternativen fungerar chatten bäst.
- 4. Fyll i och skicka formuläret. En medlem av deras team kommer att kontakta dig. Beskriv filen du vill ha återställd, så kommer de att sortera dig.


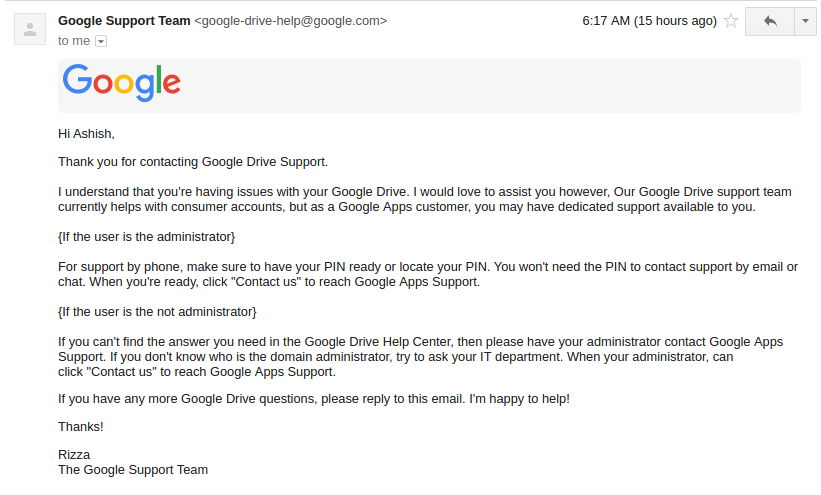
Alternativ 2: Tredjepartslösning - Återställa förlorade filer från Windows Data Recovery
Hur återställer jag filer från Google Drive? Vissa användare kan välja att använda tredjepartsappar för att hjälpa dem att lösa problemet. Vi rekommenderar att du använder UltData - Windows Data Recovery. Den enkla användargränssnittet i kombination med dess utmärkta funktionalitet gör att den sticker ut från resten av förpackningen. Testa det genom att återställa 500 MB i den kostnadsfria provversionen.
- Steg 1. Ladda ner, installera och starta sedan programmet från officiell webbplats till alla tillgängliga datorer.
- Det första gränssnittet är att välja filtyper du tappade, välja Dokument och klicka sedan på "Skanna".
- Steg 3. Efter skanning listas alla återställbara filer. Välj de filer du vill återställa. Klicka på Återställ för att starta återställningen.


Slutsats
När du talar om Google Drive-filer som saknas,Det rekommenderas att använda det avancerade sökalternativet för att försöka hitta dina filer om du inte kan hitta dem i papperskorgen. Det kan verka menialt, men Google har gjort det ganska enkelt att använda filter genom andra praktiska alternativ. Den här artikeln skulle hjälpa dig återställa filer som har gått förlorade på Google Drive.
<< center></ Center>