Hur du återställer filer från säkerhetskopiering av Windows 10
Vikten av att säkerhetskopiera dina data kan inte varaunderströk nog. Om du drabbas av virusattacker, hårdvaru- eller programvarufel eller av misstag radering av viktig information kan du enkelt få tillbaka dina data. Windows 10 har en praktisk funktion som låter dig ställa in en säkerhetskopia och återställa dina filer om du tappar data i framtiden. Detta kan göras med hjälp av Filhistorik i inställningsappen. Den här artikeln förklarar hur du återställer filer från säkerhetskopiera Windows 10.
Del 1: Återställ filer från Windows 10
Steg 1: Klicka på "Windows" -ikonen längst ned till höger på skärmen eller tryck helt enkelt på Windows-knappen på tangentbordet.
Steg 2: Klicka på ikonen "Inställningar": den liknar ett växel.

Steg 3: Klicka på knappen "Uppdatera & säkerhet" under inställningarna.
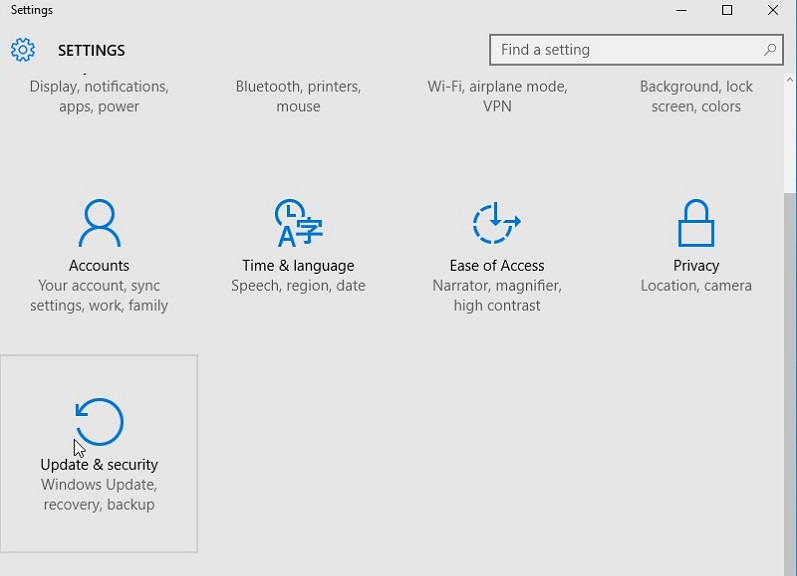
Steg 4: Klicka på "Säkerhetskopiera" och under "Säkerhetskopiera med filhistorik" välj alternativet "Säkerhetskopiera mina filer automatiskt".

Steg 5: Klicka på knappen "Fler alternativ".
Steg 6: Klicka på "Återställ filer från en aktuell säkerhetskopia".

Steg 7: Skriv namnet på filen du vill återställa i sökrutan som finns i övre högra hörnet av fönstret och använd pilarna för att navigera till olika filer och mappar.

Steg 8: Välj filerna och klicka på "återställ" -knappen: en pil som roterar åt vänster mot en grön bakgrund.

Det är så att återställa enskilda filer från säkerhetskopiering av Windows 10.
Del 2: Hur du återställer Windows 10-filer när du inte har en säkerhetskopia
UltData - Windows Data Recovery, är en kraftfull,användarvänligt och vackert utformat verktyg som låter dig återställa filer även om du inte hade säkerhetskopierat dina filer. Återställa permanent raderade filer antingen från papperskorgen eller Shift + Delete, formaterade filer, oläsbara hårddiskar, filer som har gått förlorade genom virusattacker och sådana från partitionsförlust. Användare kan återställa filer från över 50 typer av lagringsmedier och över 550 filtyper efter att förhandsgranska dem. Vad mer kan du be om från en tredjepartsprogramvara för datainsamling? Följ proceduren nedan.
Steg 1: Ladda ner och installera UltData Windows.
Steg 2: Välj den plats där de förlorade filerna sparades och klicka på "Skanna".

Steg 3: Då ser du följande gränssnitt som visar de förlorade filerna.
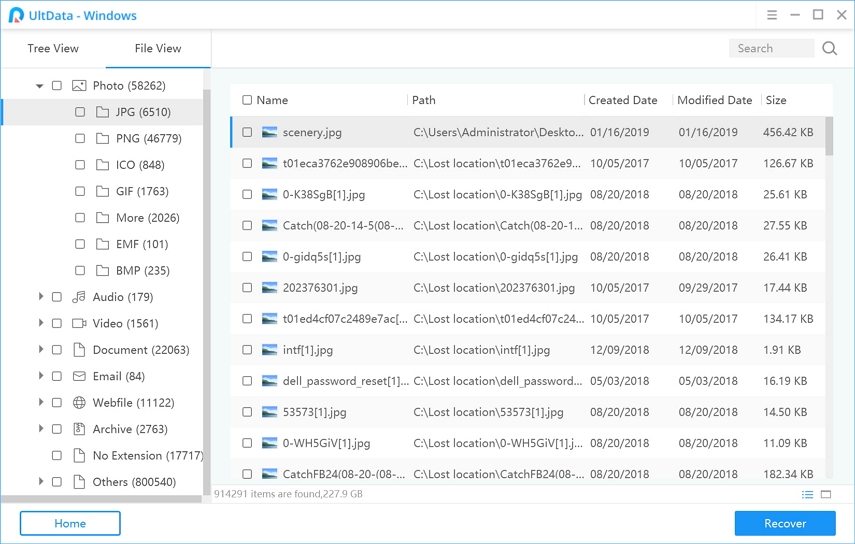
Steg 4: Förhandsgranska förlorade data och välj de filer du vill återställa och klicka på "Återställ" för att påbörja återställningen.

Steg 5: Välj en filplats där du vill att de återställda data ska sparas och klicka på "Ok" för att slutföra återställningen.

(Notera: UltData Recovery utför en snabb skanning som standard. Välj Deep Scan för att utföra en sektor efter sektor dataskanning. Det finns också ett alternativ att direkt återställa filen genom att söka i filnamnet i sökfältet. Användare kan också pausa, stoppa och fortsätta återställningsprocessen, exportera och importera skanningsstatus sparad i en .res filändelse.)
Slutsats
Återställa filer från säkerhetskopiering av Windows 10 är enkelt och rakt fram. Om du inte hade skapat en säkerhetskopia är UltData - Windows Data Recovery ett praktiskt, funktionellt verktyg.









