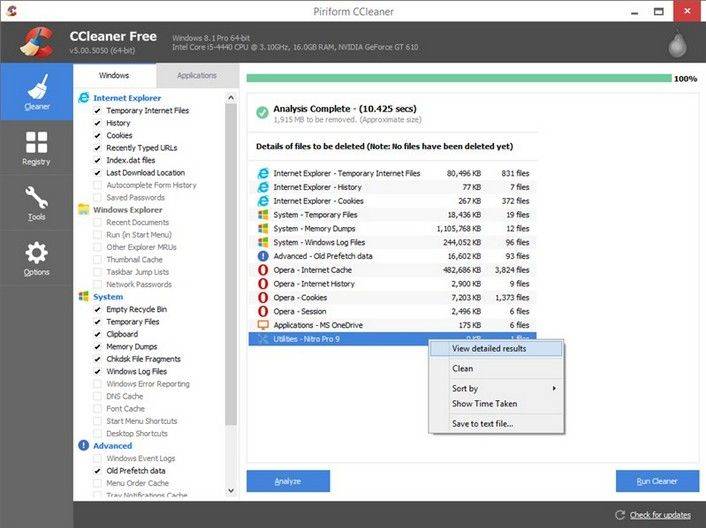Det bästa sättet att säkerhetskopiera och återställa registret i Windows 10 / 8.1 / 8/7
Det är super smart att säkerhetskopiera Windows-registretinnan du gör några förändringar på din dator. Med registret backup kan du enkelt bli av med någon systemkatastrof utan att förlora data. Att ha inställningarna i registret kontrollerat fungerat är viktigt för vad som händer i Windows.
Men du kan inte bara säkerhetskopiera och återställaregisterposter som någon annan fil, mycket av det kan inte ändras för hand, och filerna själva kan inte ersättas eller kopieras, åtminstone kan du inte göra det medan Windows körs. Och du kan inte få tillbaka en fullständig säkerhetskopia av registret från en exportfil heller. Lyckligtvis finns det ett antal saker du kan göra för att säkerhetskopiera delar av registerposter. Fortsätt läsa, då hittar du metoden till säkerhetskopiera och återställa registret för Windows 10 / 8.1 / 8/7.
Vad är registret?
Windows-registret är en hierarkisk databassom lagrar konfigurationsinställningar och alternativ på operativsystem i Microsoft Windows. Windows-registret används för att lagra mycket av informationen och inställningarna för program, maskinvara, användarinställningar, operativsystemkonfigurationer och mycket mer. Registret ger också ett sätt att komma åt räknare för profilering av systemprestanda.
Så här säkerhetskopierar du och återställer registret i Windows 10 / 8.1 / 8/7
Del 1: Backup och Reclaim Registry av Windows Registry Editor
Säkerhetsoperationerna ser nästan ut på Windows 10 / 8.1 / 8/7. Nu tar vi Windows 10 som ett exempel.
Steg 1: Öppna registret genom att trycka på Vinn + R, och välj sedan regedit.

Steg 2: Gå till Arkiv-menyn och klicka på Exportera menyn. När du klickar på Exportera alternativ, frågar Windows dig att spara filen på plats du vill ha. Det tar några sekunder att exportera hela registret i en enda fil som säkerhetskopia.

Steg 3: Klicka på Browse-knappen och leta reda på platsen där du vill behålla din Windows-säkerhetskopia.

Steg 4: Under backup processen håller alla säkerhetskopior i välformat format med tid och datumstämpel så att du kan återställa vilken säkerhetskopia som helst. För att återställa säkerhetskopiering av registret startar RegBak på Visa backupalternativ och väljer säkerhetskopian som du vill återställa. När du väl har valt klicka på Återställ-knappen.
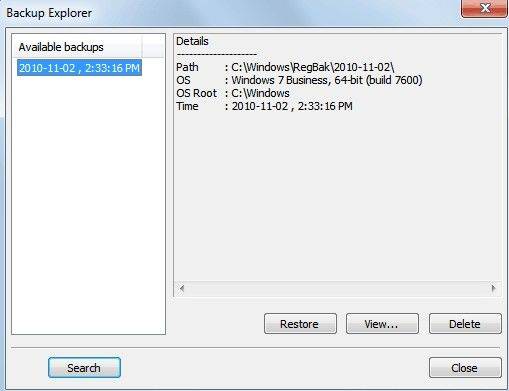
Del 2: Säkerhetskopiera och återställ Registry av Windows Care Genius
Om du inte är Windows 10-användaren eller inte kan detfortsätt denna process, du kan tillgripa Tenorshare Windows Care Genius för hjälp. Du får återställa alla registerobjekt till Windows Standard oavsett vilka problem som händer med ditt register.
Kör programmet och tryck på PC Checkup, så kan du se Backup and Restore-knappen i toppen av gränssnittet. Klicka på dessa två knappar för att säkerhetskopiera och återställ alla registerobjekt till Windows Standard.


Gjort! Då kommer du att säkerhetskopiera och återställa ditt Fönsterregister framgångsrikt.