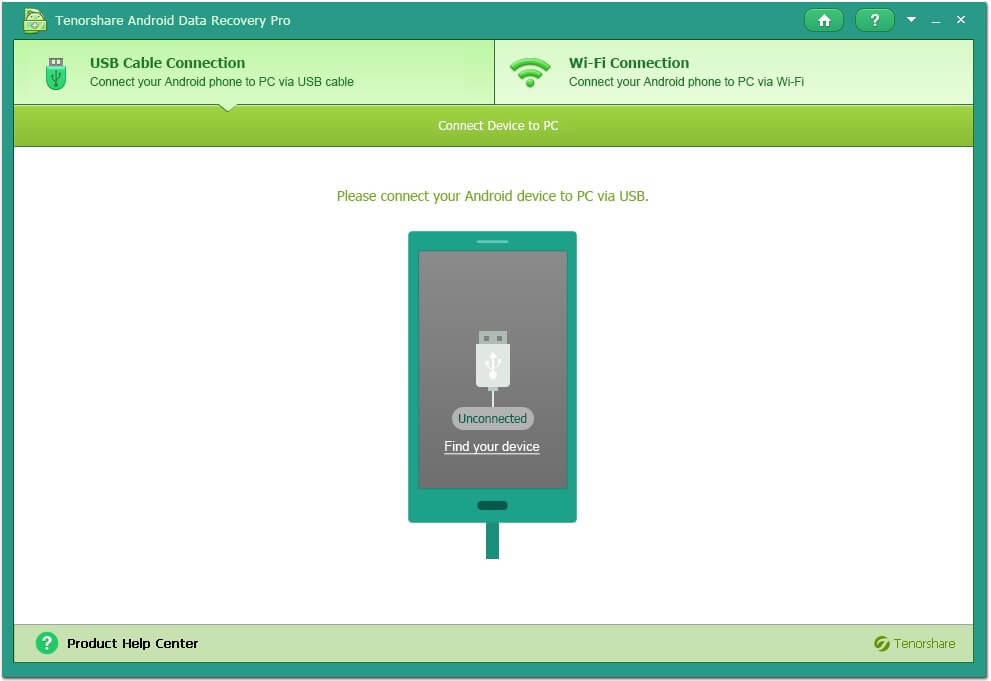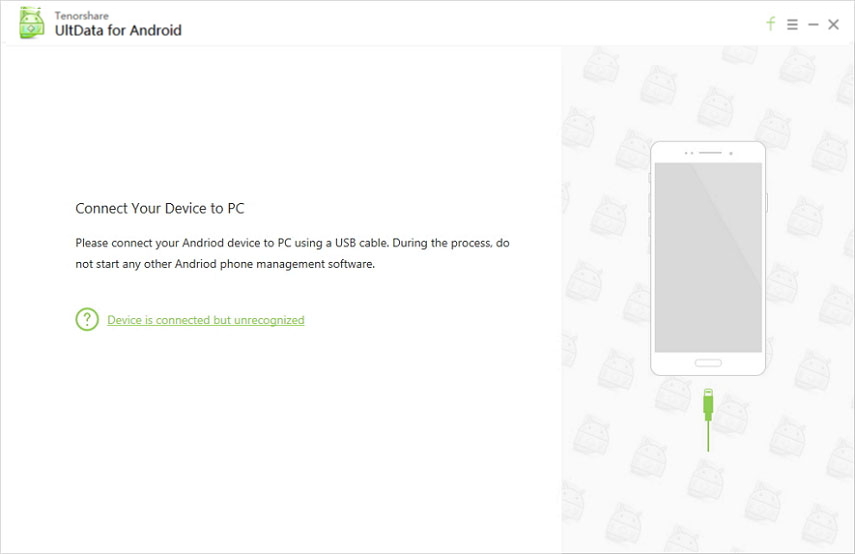Topp 3 sätt att återställa borttagna foton på Android
Vill du återställa raderade bilder från Android ärett uppenbart fenomen, när vi av misstag väljer bilder och träffar radera, innan vi förlorar våra favoritfoton. Ibland innehåller de borttagna fotona viktiga händelser, skannade kopior av certifikat, viktiga bevis för ett ärende. Att förlora det skulle skada dig oerhört. Om detta har hänt med dig och du är oklart om det, oroa dig inte. Vi kommer att dela de idiotsäkra vägarna för hämtar tillbaka nyligen raderade bilder från din Android-telefon. Läs vidare för att fortsätta utforska!
1. Tenorshare Android Data Recovery - rekommenderar
När det gäller att återställa raderade foton påAndroid-enheter, du bör aldrig underskatta kraften i Tenorshare Android Data Recovery-applikation. Du kan återställa raderade foton med den här Android-appen så att det inte ser tillbaka. Inte bara raderade bilder utan kontakter, meddelanden, videor etc. kan också återställas med det här verktyget.
Oavsett om du har tappat bilderna av misstag eller förfallitför att återställa fabriken, vattenskador, rooting, krasch OS, Tenorshare Android Data Recovery har effektiviteten att återställa data i alla fall. Det har den högsta återhämtningsgraden på marknaden. Vare sig det är din Android-telefon eller SD-kort, den kan återställa data selektivt från någon av dem. Mer än 2000 modeller av Android-modeller stöds av detta.
Låt oss se hur man återställer förlorade bilder med Tenorshare Android Data Recovery-programvara -
Steg 1: Installera Tenorshare Data Recovery-programvara först och främst på din Mac- eller Windows-system. Strax efter att installationsprocessen är över, startar du den här programvaran för att initiera återvinningsprocessen. Nu får du din Android-enhet och en USB-kabel för att upprätta anslutning till datorn.
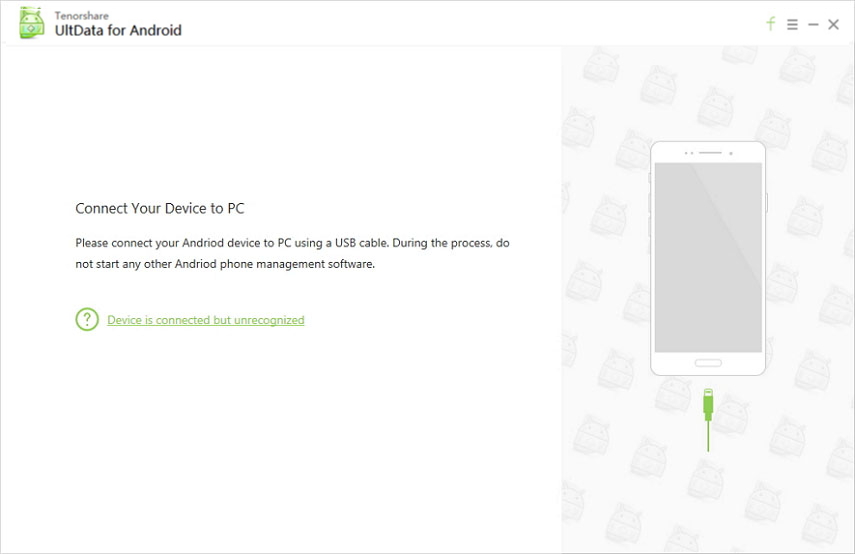
Steg 2: Aktivera USB-felsökning på din Android-telefon genom att följa anvisningarna på skärmen. Klicka på "OK" -knappen efter att ha sett popup-fönstret "Tillåt USB-avlusning".
Steg 3: När du ser listan med filer måste du skanna dem först. Klicka på "Nästa" efter att ha kontrollerat data, så att skanningsprocessen tar fart.
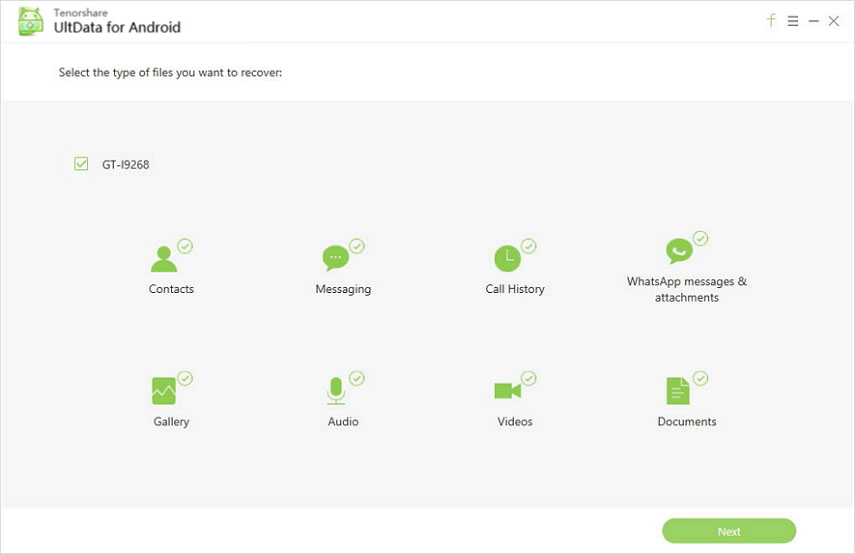
Steg 4: Efter skanning, förhandsgranska data genom att välja filtyp från vänster panel. För att se de raderade filerna, klicka på fliken "Visa alla" följt av "Visa bara de raderade objekten". Välj "Foton" på den vänstra panelen.

Steg 5: Nu kan du välja önskade foton som ska återställas selektivt och sedan trycka på "Återställ" -knappen. Fotona kommer att sparas på din dator efter det. Kontakter, meddelanden och samtalsloggar sparas i XML-, textdokument- och Excel-format, medan mediefiler behåller sina ursprungliga format.
2. Dropbox
En annan populär metod för att hämta bortfoton från Android är via Dropbox. Detta är en molnlagringsplattform som möjliggör synkronisering och lagring av filer över enheter och plattformar. Online redigering av dokument och selektiv synkronisering är också tillgängligt med detta. De största nackdelarna med denna metod är ett begränsat (2 GB) minnesutrymme och nyckelringstillgång för att verifiera Dropbox-konto när du använder det på Mac.
Här kommer guiden för att återställa foton från Android-enheter med Dropbox -
Obs! Med den här metoden kan du bara återställa foton som du har tagit bort från "Dropbox" -konto inte från din enhetsgalleri / kamerarulle.
- Bläddra på Dropbox.com och logga in på ditt konto. Klicka på "Filer" från den vänstra panelen.
- Hitta fliken "Raderad" under avsnittet "Filer" och tryck på det direkt.

- Nu letar du efter de borttagna bilderna som du vill återställa.
- Klicka på knappen "Återställ" för att återställa de raderade fotona.
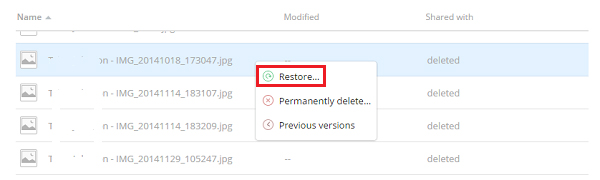
3. FoneLab Android Data Recovery
FoneLab Android Data Recovery kan hjälpa dighämta raderade bilder från Android-telefonen. Kontakter, meddelanden, video, bilagor, dokument, samtalshistorik, fotobibliotek, galleri etc. kan enkelt återställas med denna programvara. Virus angripna, bustade delar eller vattenskadade enheter, det här verktyget kan få förlorade / borttagna foton och data tillbaka på spåret, utan mycket besvär. Bara enheten måste upptäckas av programvaran och du är sorterad. Det levereras med både en Mac- och Windows-datorversion. Du kan förhandsgranska data innan du återställer dem.
Låt oss följa steg för steg-guiden -
- Beroende på din dator OS, ladda nerrespektive version av FoneLab för Android-programvara. Starta verktyget och välj sedan alternativet "Android Data Recovery" därifrån. Skaffa nu en USB-kabel och anslut din Android-telefon till datorn.

- Nu måste du aktivera USB-felsökning avfölja guiden på skärmen och flytta sedan för att välja filtyper. Välj "Foton" och tryck på "Nästa". Du kan också välja "Välj alla" för att återställa alla data.
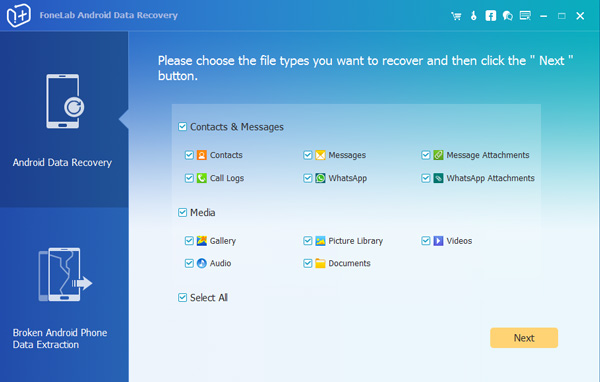
- Du måste tillåta root-åtkomst till programvaran så att den kan läsa dina data. Lägg upp det kommer programvaran att börja skanna och ladda resultaten på nästa sida.

- Förhandsgranska den återhämtningsbara filen och väljönskad. Du kan också växla till "endast raderade objekt" -filtret för att bara se de raderade objekten från resultaten. Hit "Återställ" efteråt. Välj destinationsmappen i popup-fönstret och tryck sedan på "Återställ" -knappen igen.

Slutsats
Från ovanstående artikel nådde vi enslutsatsen att för att återställa nyligen raderade bilder från din Android kan ingenting slå Tenorshare Android Data Recovery först. Oavsett hur dålig dataförlust är eller vilken typ av data du tappar. Tenorshare ser till att du får tillbaka allt igenom utan problem.