Fullständig information om Samsung Smart Switch - Tenorshare
Är du Samsung-användare? Om ja, måste du ha stött på funktionen Samsung Smart Switch? Det kan ha undrat dig lite om vad det är och hur kan man utnyttja det bra? Tja, först av allt, skål till Samsung-användare eftersom de kan skörda fördelarna med Samsung Smart Switch. Det är en enkel funktion som låter användaren överföra telefoninnehållet från valfri källenhet till destinationsenheten / systemet.
Otillåtet kommer överföringen av uppgifternaåstadkomma och användaren kan få tag på data från den tidigare enheten. Så nästa gång du planerar att byta till en annan Samsung-enhet, glöm inte att transportera dina data med Samsung-omkopplaren. Vi kommer att vägleda dig var du bor där och glädjer dig med ett fantastiskt verktyg! Läs nedan
Var ladda ner Samsung Smart Switch
Nu måste du tänka på var du skafå ansökan från? Vi är här för att upplysa dig om detsamma. Om du använder en Windows / Mac-dator kan du ladda ner Samsung Smart Switch genom att besöka den officiella webbplatsen, https://www.samsung.com/in/support/smart-switch/ och trycka på nedladdningslänken (beroende på operativsystemet du använder). Om du arbetar på en Samsung-telefon kan du ladda ner Smart switch-appen från Google Play Store.
Hur man använder Samsung Smart Switch
Nu när du har laddat ner Samsung Smart Switch kan du använda Samsung Smart Switch på olika sätt.
Från din gamla telefon trådlöst
Samsung Smart switch är tillgänglig som enapplikation i Playstore som kan underlätta användarna att överföra innehållet från en telefon till en annan. Nedan följer stegen som hjälper dig att genomföra processen.
- Ladda ner Samsung Smart Switch-appen i din gamla Android såväl som den senaste enheten.
- Kör applikationen på båda enheterna. Klicka på "Skicka" från din gamla telefon medan du trycker på "Mottag" från den nya enheten.
- För att skapa en anslutning mellan de två enheterna, klicka på enhetsvarianten från nästa skärm på den nya enheten och tryck på "Anslut" på båda enheterna.

- Du får inte en översikt över listan över tillgängliga objekt som kommer att täcka mediefiler, applikationer, tapeter, inställningar etc. etc.
- Markera de varianter du vill ha i den mottagande enheten genom att slå "Transfer". De önskade artiklarna byts till en annan enhet.

via USB-kabel
Man kan använda USB-kabeln för att transportera innehållet från en enhet till en annan. Följ instruktionerna för att veta hur.
- Först installerar du Samsung Smart Switch-appen på båda enheterna.
- När startskärmen visas på båda enheterna trycker du på Samsung Smart Switch-ikonen från båda enheterna.
- Klicka på "START" i följande Smart Switch-skärm.
- Sedan måste du trycka på alternativet "USB CABLE".

- Anslut båda Android-enheterna med USB-kontakten. Se till att du ansluter USB-sladden till Mini USB / USB-C-adaptern inklusive i din senaste Samsung-enhet.
- Ta tag i den nya enheten och klicka på "RECEIVE" och tryck på "Allow" från den gamla enheten.
- Välj önskat innehåll som du vill flytta och tryck sedan på "ÖVERFÖRING"
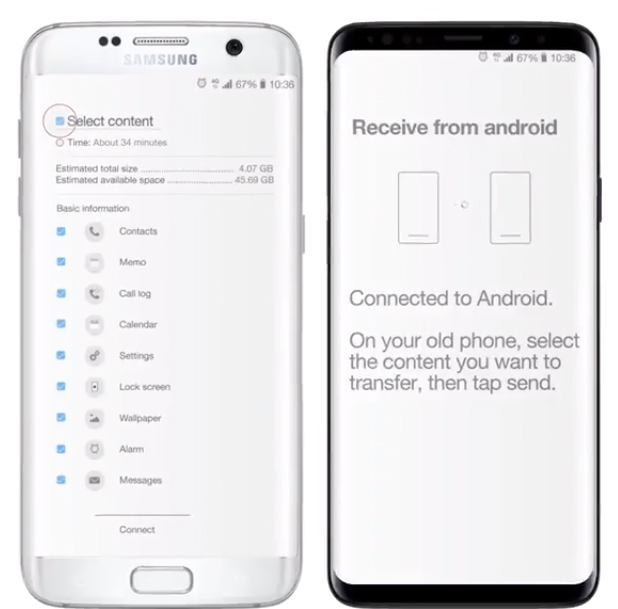
- Efter överföringsprocessen kan du trycka på "STÄNG APP" från båda enheterna.
Överför innehåll från en PC eller Mac till din nya Galaxy-telefon
Om du vill överföra data från din PC / Mac till en ny Galaxy-telefon kan följande steg visa sig vara användbara.
- Beroende på ditt operativsystem kan du ladda ner Smart Switch-skrivbordsklienten till ditt system.
- Kör applikationen under tiden; anslut din gamla enhet till systemet med en USB-kabel.
- Öppna applikationen och klicka på alternativet "Backup". Innan du fortsätter måste du låsa upp låsskärmen.

- Därefter får du din nya telefon att ansluta den till systemet via USB-kabel. Välj sedan "Återställ".
- Välj nu den senaste säkerhetskopieringsfilen från popup-menyn och markera de objekt du vill ha i din nya Galaxy-telefon och tryck på "överföring" -knappen!

Tenorshare iTransGo för iOS Data Switch
Vi är mycket väl bekanta med hur Samsung Smart Switch fungerar men det verkar inte hjälpa iOS-användare. För att exportera innehållet till den nya Apple-telefonen kan du använda dig av Tenorshare iTransGo för iOS Data Switch! Ett perfekt verktyg med vänligt gränssnitt som hjälper Apple-användare att enkelt byta data! Inte bara det, iTransGo synkroniserar samtidigt appdata när du byter till den nya enheten. Detta fantastiska verktyg går bra med både Windows / Mac-versionerna.
Följande är stegen som du måste följa för att effektivt använda iTransGo för iOS Data Switch.
Steg 1 Det första steget att genomföra är genom att ladda ner Tenorshare's iTransGo till din PC / Mac. Ta tag i iPhonerna och se till att du upprättar en anslutning av dem till din dator med USB-kabeln.
Steg 2 Nu kommer de anslutna enheterna nu att visas på skärmen. Om du vill byta enheter kan du använda alternativet "Vänd" som är mitt i de två enheterna.

Steg 3 Tryck på "Nästa" och inom en bråkdel avstunden kommer iTransGo-programvaran att avslöja datatyperna som finns i källenheten. Du har en översikt över datavarianten som du kan analysera för överföring till destinationstelefonen.

Steg 4 Markera innehållet du vill ha idin senaste telefon. Tryck på fliken "Starta överföring". Du kommer att kunna se utvecklingen och efter några minuter överförs dataen till en annan enhet.

Slutsats
Vi har gjort en grundlig kunskap omSamsung Smart Switch och de olika metoderna genom vilka Samsung-användare kan använda denna funktion. Täckningen för denna funktion är dock begränsad till endast Samsung-telefoner. Och i denna ålder har de flesta människor en iPhone över en Samsung-telefon. Därför rekommenderar vi användarna att skaffa Tenorshare iTransgo, eftersom det ger en enklare väg för att byta data från en iPhon till en annan.









