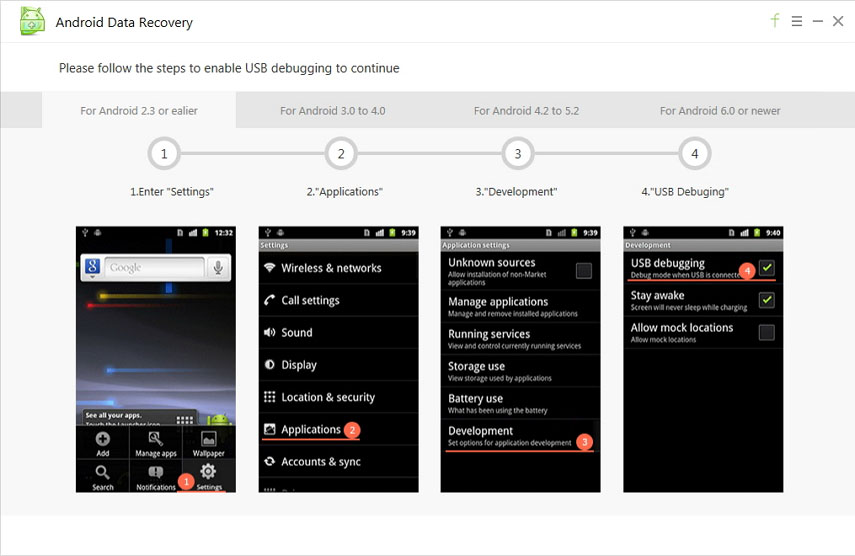Hur man överför data från iPhone till Samsung Galaxy S9
Samsung Galaxy S9 är en kraftfull enhet med1,7 GHz octa core processor, 4 GB ram, Android Oreo och en vildkamera med massor av exklusiva funktioner också. Det finns ingen anledning till varför du inte bytte till en enhet som den här. För det mesta är det att häxa telefonen inte besväret men att flytta dina data är en stor kamp, särskilt om du nyligen använde en Apple-telefon. Men inga fler bekymmer nedan är några av de bästa metoderna du kan använda överföra data från iPhone till Samsung Galaxy S9 snabbt och säkert.
1. Överför data från iPhone till Samsung Galaxy S9 med Smart Switch

Det allra första steget är att faktiskt se tillatt du har den senaste versionen av Smart Switch installerad på din enhet. Om inte kan du bara besöka Playstore och ladda ner den, när du har installerat appen fortsätter du vidare. En sak måste noteras här, se till att du har version V3.3.02-4 eller högre.
Innan du börjar överföra datase till att båda dina enheter är fulladdade eftersom enorma data kan ta lång kopieringstid, om enheten är låg på att överföra batteriet kan avbrytas.
- Skaffa en iOS-kabel och en OTG-kabel som också kommer att användas för att ansluta USB till Samsung Galaxy S9.
- När du har skaffat OTG och en iOS-mikro-USB-kabel ansluter den till båda enheterna och startar Smart Switch-appen på S9. När appen har startat upp väljer du USB-anslutning i valmenyn.
- Nu är det sista steget att välja alla data du vill överföra och tryck på Överför-knappen.
- Överföringsprocessen kommer att starta inom kort, nu är det bara att hålla tålamod tills hela data har kopierats och koppla inte bort enheterna tills meddelandet om slutförande visas.

2. Kopiera data från iPhone till Samsung Galaxy S9 trådlöst
Processen är ganska mycket som USB-överföringmetod men detta kan vara super användbart när du inte har OTG eller USB. Det finns få extra saker du måste ta hand om för att kopiera data från iPhone till Samsung Galaxy S9 i den här metoden men totalt sett är det inte ett problem men det finns en lätt komplikation om du har använt iOS 9-säkerhetskopia eftersom iOS 9-säkerhetskopior delvis stöds av Smart Switch och endast kan användas för att överföra kontakter, kalender, foton och videor.
- Först av allt måste du förbereda innehåll iiCloud för att överföra, om du inte har aktiverat iCloud-säkerhetskopiering, slå sedan på den genom att följa dessa steg på din iPhone. Gå till inställningar och tryck sedan på iCloud, svep och välj Säkerhetskopiera och tryck på säkerhetskopiera nu.
- När du har slutfört säkerhetskopiera dina data på iCloud, öppna Smart Switch-appen på din S9 och tryck på Trådlös knapp, tryck nu på mottag och välj iOS för att fortsätta.
- Nu blir du ombedd att sjunga in på ditt Apple-konto, ange ditt användarnamn och lösenord och logga in. När du är inloggad väljer du ditt grundläggande och ytterligare innehåll och importerar det.
- Vänta nu tills överföringsprocessen är klar.
3. Hur du överför data från iPhone till Samsung Galaxy S9 med Syncios Data Transfer

Detta program ger ett enkelt alternativ för att kopiera dina viktiga data från din gamla enhet till en ny enhet.
- Det allra första du behöver göra är att ladda ner Syncios Data Transfer tool på din PC och installera det.
- När du är klar med att installera applikationen, starta den, kommer flera alternativ att visas på skärmen. Du måste välja Telefon till telefonöverföringsläge.
- Anslut nu båda enheterna till din dator och håll dem olåsta och under dina ögon, se till att USB-felsökning är aktiverad på din Android-enhet.
- Håll ögonen på båda dina telefoner och tryck på förtroende eller låt pop-ups om det finns några på din enhet.
- När anslutningen har upprättats, se till att avsändarenheten som är iPhone i detta fall måste vara på vänster sida och S9 ska vara på höger sida som kommer att ta emot data.
- Välj informationen som du vill överföra och klicka på Start kopiera-knappen, vänta nu tills avslutningsmeddelandet visas på skärmen.
Tips: Om du har tappat dina data eller raderat den avmisstag under överföringen, det kan helt enkelt ångras med Android Data Recovery Tool. Vilket är ett av de bästa verktygen för dataåterställning. Det kan återställa alla typer av filer inklusive bilder, videor, kontakter, texter och musik etc. Det är enkelt att använda och kan säkert återställa dina värdefulla data på nolltid.