Top 8 spôsobov, ako opraviť MacBook Pro Won "t Zapnite
Existuje veľa dôvodov, prečo vaše MacBook Pro sa nezapne, Možno je v novej aplikácii, ktorú máte, závadanainštalovaný na vašom počítači Mac alebo pravdepodobne vírus odstránil dôležité systémové súbory vášho počítača. Počítač Mac, ktorý sa nezapne, znamená, že sa v systéme deje niečo vážne a je potrebné ho čo najskôr opraviť.
Našťastie existuje niekoľko metód, ktoré navrholRôzni používatelia, ktorí vám umožňujú opraviť MacBook Pro, sa na vašom počítači nevyskytli. Tieto metódy opravujú nástroje, ktoré spôsobujú, že sa váš počítač Mac nezapne. Každá z týchto metód má jedinečný prístup k problému a je potrebné, aby ste pokračovali v skúšaní všetkých metód, až kým nedostanete tú, ktorá vám vyhovuje.
- Časť 1. Ako opraviť MacBook Pro, ktorý sa nezapne
- Časť 2. Ako obnoviť údaje z MacBook Pro Won "t Zapnite
Časť 1. Ako opraviť MacBook Pro, ktorý sa nezapne
Ako už bolo spomenuté, máte niekoľko metódopraviť MacBook nebude zapnúť problém na vašom počítači. Začnite od prvej metódy a potom choďte nadol, kým nenájdete skvost, ktorý problém vyrieši za vás.
Spôsob 1. Skontrolujte problémy s napájaním vášho MacBooku
Prvá vec, ktorú budete chcieť vyšetriť, jenapájací zdroj a nabíjačku vášho počítača Mac. Uistite sa, že sieťová zásuvka, ktorú používate na nabíjanie vášho počítača Mac, funguje a skutočne obsahuje napájanie. Druhou vecou, ktorú si môžete skontrolovať, je nabíjačka. Skontrolujte, či je kábel neporušený a či nedošlo k poškodeniu nabíjačky.
Ľudia často roztrhali káble svojich nabíjačiek a sťažujú sa, že ich Mac nebol zapnutý. Po odstránení týchto vecí sa váš počítač Mac zapne bez problémov.
Spôsob 2. Vykonajte cyklus napájania
Ak nabíjací kábel vášho počítača Mac zobrazuje zelenú kontrolku, čo znamená, že sa zariadenie nabíja, ale počítač Mac sa jednoducho odmietne zapnúť, môžete problém vyriešiť spustením zariadenia v režime napájacieho cyklu.
Ak chcete uviesť Mac do energetického cyklu, vyberte nabíjačku z počítača Mac. Stlačte a podržte kláves Moc na približne 10 sekúnd a zapojte nabíjačku do počítača Mac, zatiaľ čo kláves stále držíte stlačený. Počkajte ďalších 10 sekúnd a potom naštartujte počítač Mac.
Počítač Mac sa zapne bez problémov.
Spôsob 3. Spustite počítač Mac v núdzovom režime
MacOS na vašom počítači Mac je dodávaný s režimom nazývanýmbezpečný režim, ktorý vám umožní na vašom zariadení vyriešiť rôzne problémy. Keďže máte problémy so zavádzaním počítača Mac, môžete na vyriešenie problému použiť uvedený režim.
Ak chcete počítač Mac uviesť do bezpečného režimu, stlačte kláves Moc a smena na niekoľko sekúnd spolu. Keď uvidíte prihlasovaciu obrazovku, pustite počítač smena a teraz ste v bezpečnom režime. V hornej časti obrazovky sa zobrazí hlásenie Bezpečné spustenie, ktoré potvrdí, že ste skutočne v bezpečnom režime.
Potom môžete problém prešetriť, aby ste našli vinníka a problém vyriešili.
Cesta 4. Reset SMC
SMC je skratka pre System Management Controller a jej resetovanie pravdepodobne vyrieši problém so zavádzaním, ktorému čelíte na vašom Mac.
Ak chcete resetovať SMC na vašom MacBook Pro, stlačte a podržte Shift + Control + Option a stlačte kláves Moc Tlačidlo. Kľúče držte stlačené asi desať sekúnd a potom ich pustite. Stlačte kláves Moc na spustenie systému Mac.
Cesta 5. Resetujte PRAM / NVRAM
Resetovanie PRAM / NVRAM tiež pomáha s opravou môjho počítača Mac, ktorý sa nevyriešil, a to je celkom ľahké urobiť na vašom MacBook Pro.
Krok 1. Okrem klávesnice a myši odstráňte všetky ostatné periférie pripojené k počítaču Mac. Teraz resetujte PRAM / NVRAM.
Pre resetovanie NVRAM stlačte Moc a potom stlačte a podržte Alt + Command + R + P klávesy spolu asi dvadsať sekúnd. Pustite klávesy a váš Mac sa spustí.
Spôsob 6. Spustite nástroj Disk Utility v režime obnovy
Ak sa na vašom hlavnom pevnom disku vyskytol problém, na opravu disku v zariadení môžete použiť pomôcku Disk Utility v režime obnovenia. Toto je spôsob, akým to robíte.
Krok 1. Reštartujte počítač Mac a stlačte tlačidlo Príkaz + R klávesy spolu, keď začujete zvonenie.
Krok 2. Vyberte položku Disk Utility keď sa zobrazí režim obnovenia.

Krok 3. Kliknite na disk v pomôcke a potom kliknite na možnosť, ktorá hovorí Prvá pomoc.

Krok 4. Kliknite na beh na nasledujúcej obrazovke a mali by ste byť schopní opraviť disk.

Po opravení disku by ste mali mať možnosť MacBook Pro normálne zaviesť.
Spôsob 7. Preinštalovanie makier z režimu obnovenia
Ak existuje vážny problém v operačnom systéme vášho počítača Mac, môžete do svojho počítača Mac nainštalovať čerstvú a nedotknutú verziu systému MacOS.

Ak to chcete urobiť, reštartujte počítač Mac a stlačte tlačidlo Príkaz + R na spustenie systému na obnovenie. vybrať Preinštalujte MacOS v režime obnovenia a na váš počítač nainštaluje novú verziu operačného systému.
Cesta 8. Vezmite svoj MacBook na panel Apple Genius
Ak vám žiadna z vyššie uvedených metód nepomohla zapnúť počítač Mac, poslednou možnosťou je priviesť počítač MacBook Pro k lište Apple Genius. Mali by byť schopní zistiť a opraviť problém na vašom počítači Mac za vás.
Časť 2. Ako obnoviť údaje z MacBook Pro Won "t Zapnite
Ak sa v počítači Mac ukladajú dôležité údaje, ktoré sa odmietajú zapnúť, môžete na obnovenie údajov použiť aspoň metódu obnovy dát.
Zadajte Tenorshare UltData - Mac, obnovenie dátsoftvér, ktorý umožňuje obnoviť údaje z takmer všetkých prípadov straty údajov na vašom počítači. Nasleduje spôsob, akým ich používate na obnovenie údajov z pevného disku Mac, ktorý nefunguje.
Krok 1 Vyberte pevný disk z nepracujúceho počítača Mac, vložte ho do puzdra na externý disk a zapojte ho do fungujúceho počítača Mac.
Krok 2 Prevezmite a nainštalujte vyššie uvedený softvér do svojho počítača MacBook Pro. Spustite softvér, kliknite na pevný disk a vyberte možnosť Skenovať.

Krok 3 Po dokončení skenovania vyberte súbory, ktoré chcete obnoviť, a kliknite na Obnoviť.

Krok 4 Vyberte priečinok, do ktorého sa majú uložené súbory uložiť.
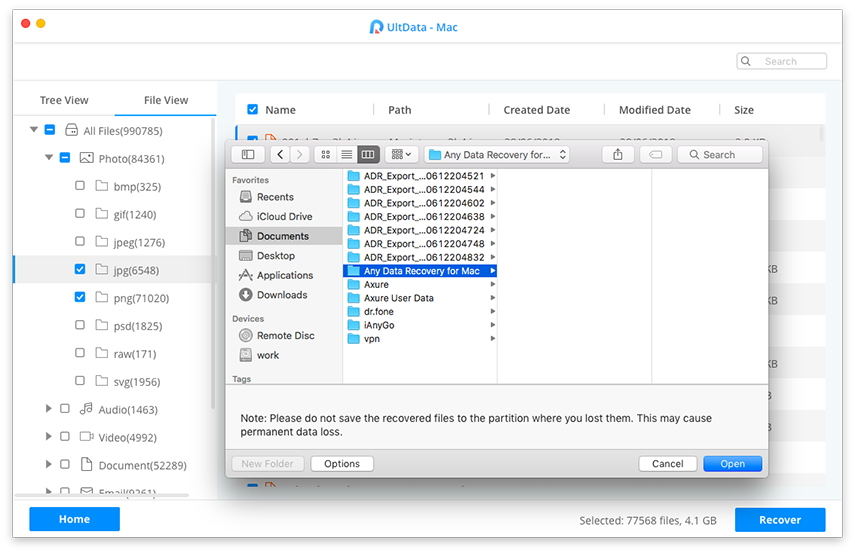
To je všetko. Úspešne ste obnovili súbory z pevného disku Mac, ktorý nefunguje.
záver
Ak sa váš MacBook Pro nezapne pre čokoľvekdôvodov, vyššie uvedený sprievodca vám pomôže vyriešiť problém pomocou rôznych metód. Ukazuje tiež, ako môžete obnoviť svoje údaje, ak sa pri vykonávaní niektorej z metód stratili.


![[Solved] FaceTime kamera nefunguje na MacBook](/images/os-x/solved-facetime-camera-not-working-on-macbook.jpg)






